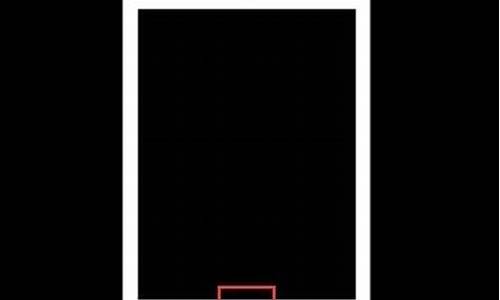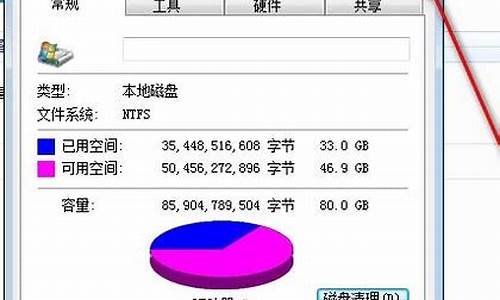宏碁操作系统,宏基电脑系统选择F
1.acer电脑开机按f12无法进入bios,怎么解决?
2.宏碁台式电脑用U盘装系统时按F12进入,可是出现了如图所示的,请问接下来应该怎么做?
3.宏碁电脑重装系统
4.宏基笔记本怎么进BIOS?笔记本进入BIOS设置按什么按键
5.宏基笔记本电脑怎么进入bios

可能是系统文件损坏,可以尝试通过重装系统解决。
1.首先购买一张系统盘,将系统光盘放入光驱里。
2.打开电源,然后观察屏幕的提示,在启动系统之前有按“F2进行BIOS设置。
3.设置启动方式。找到boot的选项,有第一启动,一般是1st Boot Device,用光标移动到上面,按回车键进去选择带DVD字样的那一项,按回车键确认。
4.光标移动的按键方法有的是键盘的方向键,有的是F5和F6,这个看屏幕的提示。然后按F10,选择yes,按回车键确定,然后电脑自动重启。
5.这时启动时从光盘启动,进入安装系统界面,按照系统提示,一步步操作,安装过程会重启多次。
acer电脑开机按f12无法进入bios,怎么解决?
1、光盘重装系统需要具备系统光盘和光驱并学会各种BIOS主板的光驱启动设置。(宏基笔记本开机点按F12键,选择DVD光驱的选项)
2、等待进入启动项顺序选择窗口,使用上下方向键“↑,↓”将光标移至“TSSTcorp CDDVDW TS-L633C”选项回车(这是电脑中的光驱的选项),如下图所示:
3、接着在出现的安装光盘功能选择项中,选择安装win7系统到C盘(此处是适用于重装的用户,若首次安装的用户就需要先对硬盘进行分区,可以选择功能4运行DiskGen分区工具),如图所示:
4、选择安装系统到c盘后,会出现下面的画面:
5、电脑走完蓝色的条后,会自动重启,这是把光盘拿出就可以。下面是安装的步骤,不用操作等待:
6、当出现如下界面时,就说明win7 操作系统安装并激活完成了。如图所示:
宏碁台式电脑用U盘装系统时按F12进入,可是出现了如图所示的,请问接下来应该怎么做?
F12是引导启动选项,就是用来选择以什么方式来启动电脑的。
进入BOSS的话不同的电脑进入方法不同。
最常见进入BOSS的按键有:DELETE、F1、F2、F10和ESC几个键而已,你可以一个一个去尝试一下。
宏碁电脑重装系统
一 如果主机上接有可移动存储介质(如U盘、移动硬盘、光盘、存储卡、读卡器等),将其拔掉或取出,然后强制重启;
二 如果重启后仍然无法启动操作系统,强制重启电脑后进入主板设置中,依次进行以下检测和操作:
1 看主板是否检测到了操作系统所在的硬盘。如果没有,断电后打开主机箱,更换(或重新拔插)操作系统所在硬盘的电源线和数据线。
2 确认操作系统所在的硬盘被主板检测到后,再核实主板的UEFI/Legacy(BIOS)启动模式与硬盘的GPT/MBR分区表格式、操作系统三者是否匹配(一般情况下,UEFI启动模式的主板与GPT分区表格式的硬盘,仅适用于win8.x/win10系统;Legacy启动模式的主板和MBR格式的硬盘,则普遍适用于绝大多数操作系统);
3 如果主板是UEFI模式,再检查主板的Secure Boot(安全启动)状态,如果硬盘上的系统不是win8.x/win10系统,需要关闭该选项;
4 确认主板启动模式、系统所在硬盘的分区表格式和操作系统三者匹配后,再在主板设置中的启动设置中核实首选启动设备或首选启动项目是否正确。如果不正确,将其正确设置好。
5 保存UEFI(BIOS)设置,并重启;
6 重启后如果可以看到系统开始启动的画面,但无法成功进入系统,重新进入主板设置界面,检查硬盘接口的IDE/AHCI设置,可切换一下设置状态,保存主板设置后重启;
三 以上各方面确认无误后,如果重启后还是不能进入系统,需要进入PE环境,先检测硬盘是否有坏扇区或错误,再尝试使用系统引导修复工具进行修复;
四 若修复引导后仍然不能进入系统,需要使用微软官方原版的windows系统镜像文件制作U盘或光盘,全新安装系统。
宏基笔记本怎么进BIOS?笔记本进入BIOS设置按什么按键
宏基笔记本装系统步骤
一、 拿到笔记本开机:
1、可以把电池装上按开机按钮开机;
2、可以不插电池,直接把充电器插上按开机按钮开机。
二、 改硬盘接口模式:
1、开机之后出现英文字符快速按F2直到出现bios设置菜单;
2、按键盘上的左←右→箭头选择主菜单Main;
3、拉到最后一项选中SATA MODE菜单按回车进去修改为IDE MODE;
4、如果有需要可以把F12 BOOT MENU菜单打开,意思就是可以开机按F12选择启动顺序,如果设置此选项可以不设置下面第三大项启动顺序。设置完成后按F10保存,按回车ENTER推出重启电脑。
三、 设置BIOS启动项:
1、按键盘上的方向箭头选择到BOOT菜单下,选择之后BOOT下面的蓝底会变成白底;
说明:为我们电脑的硬盘,
2、为我们电脑的DVD光驱,3没有4为网络启动方式,一般没用,5为空,6为USB外置光驱;
3、设置从你合适的安装方式启动:1.如果你是光盘安装就要把光驱启动设置成第一启动顺序,操作:按上下箭头切换先选中冒号后面有DVD-RAM的选项,选中之后字显示为白色;然后按F6网上提,直到光驱为第一启动项;
4、从U盘或移动硬盘装系统就把USB HDD设置成第一启动项,步骤和上面相同。
5、设置完成后直接按F10出现提示框点YES(确定保存的意思)按回车键ENTER重启电脑。
四、 分区:
开机进入PE系统,进入之后运行桌面上的DISKGENIUS分区工具,然后选择硬盘,点快速分区按钮进入分区;
分区先选择分几个区,选择好后然后在右边选择分区的大小,一般把1盘设置成50-80G即可,其它磁盘大小默认,然后点确定,出现对话框选择确定。大概1分钟左右等硬盘分区都格式化之后分区完成。(一定要等1分钟等磁盘都格式完成后再重启装系统)
五、 装系统:
分区完成后可以重启电脑,然后用光盘上的系统去安装即可。比如在PE下去安装或直接把系统装到第一个分区等等。
宏基笔记本电脑怎么进入bios
(acer)宏碁:进入BIOS需按F2,进入Boot引导需按F12
以下为其它型号笔记本进入bios方法
1、(acer)宏碁:进入BIOS需按F2,进入Boot引导需按F12
2、(hp)惠普:进入BIOS需按F2或Enter ,进入Boot引导需按ESC或F12
3、(Dell)戴尔:进入BIOS需按F2或Enter ,进入Boot引导需按F12
4、(ASUS)华硕:进入BIOS需按F2,进入Boot引导需按ESC
5、(Apple)苹果:由于苹果的电脑没有BIOS设计,所以直接按Option Boot引导。
6、(Hasee)神舟:进入BIOS需按F2,进入Boot引导需按ESC
7、台式机:进入BIOS需按DEL键,台式机的引导启动需要按品牌来说,有的是Esc键/F11/F9等等,通常在开机启动界面会有功能键提示。
宏基笔记本电脑进入bios的方法:
打开电脑,开机便按F2键,便会直接进到BIOS里面。
选择BIOS主界面中的Boot选项,在Boot界面里,有七个选项,当然,由于BIOS版本不一样,这里面显示的项目也会不一样,在这里,第四项USB HDD为U盘启动项,第一项CD/DVD: HL-DT-ST DVDRAM GT20M-(PS)为光盘启动项,如果用U盘启动,先用上下方向键把光标移到第四项USB HDD上,然后用F5/F6键,把它移动到最上面第一位,如果用光盘启动,就把光盘移动到第一位即可,在这里,光盘已经是第一位了,设置好后按Enter键确定。
最后,当然要对设置进行保存,到BIOS主界面的Exit选项,在其界面里,找到Exit Save Changes这一项,中文意思是“退出并保存设置”,当然,我们也可以用更快捷方法,按F10就可以进行保存并退出了。
宏基笔记本设置BIOS从U盘或光盘启动的教程:
宏基笔记本设置U盘或光盘启动步骤:
一、用快捷热键方式启动BOOT菜单进入U盘或光盘方法:
宏基快捷键是F12,有的电脑启用了F12,但也有的电脑没有启用F12快捷键,所以我们先要到BIOS中去打开快捷键F12,启用它。
开机进入标志画面后,按F2键进入BIOS。
进入BIOS主界面后,在Main项下,找到F12 Boot Menu,其中文意思是“F12启动菜单”,它现在的设置是Disabled(关闭),我们要把它打开,先把光标移到这一项上来,然后按Enter键。
当按了Enter键以后,会弹出一个小窗口,有两个选项,一个为Disabled(关闭),另一个为Enabled(打开),我们要选择Enabled这一项,然后按Enter键确定,这样就打开了F12快捷键,然后按F10保存并退出。
重新启动电脑后,当进入标志画面时,就可按F12快捷键,立即进入启动菜单Boot Manager,在这里有四个选项启动,1硬盘,2光盘,3网卡,4U盘,如果你想用U盘启动,可以用上下方向键把光标移到第4项,然后按Enter键,就能立即从U盘启动,如果用光盘启动 ,同样把光标移到第2项,按Enter键就可以了。
二、用传统方法设置BIOS从U盘或光盘启动:
打开电脑,开机便按F2键,便会直接进到BIOS里面。
选择BIOS主界面中的Boot选项,在Boot界面里,有七个选项,当然,由于BIOS版本不一样,这里面显示的项目也会不一样,在这里,第四项USB HDD为U盘启动项,第一项CD/DVD: HL-DT-ST DVDRAM GT20M-(PS)为光盘启动项,如果用U盘启动,先用上下方向键把光标移到第四项USB HDD上,然后用F5/F6键,把它移动到最上面第一位,如果用光盘启动,就把光盘移动到第一位即可,在这里,光盘已经是第一位了,设置好后按Enter键确定。
最后,当然要对设置进行保存,到BIOS主界面的Exit选项,在其界面里,找到Exit Save Changes这一项,中文意思是“退出并保存设置”,当然,我们也可以用更快捷方法,按F10就可以进行保存并退出了。
下面还补充说一下,如果用U盘PE装系统,可能有的时候会找不到硬盘,这是因为有的PE系统比较老,不兼容ACHI模式,所以不能识别到硬盘,现在新式的PE系统大多支持ACHI模式,所以,如果在装系统时找不到硬盘,那一般都是SATA Mode模式不对,所以要进BIOS对其修改一下。
首先进入到BIOS下的Main这一项,找到SATA Mode,然后按Enter进入。
然后会弹出一个小窗口,在这个窗口中选择IDE Mode这一项,按Enter键确定,这样在U盘PE下就可以找到硬盘了,最后当然还要按F10进行保存。
声明:本站所有文章资源内容,如无特殊说明或标注,均为采集网络资源。如若本站内容侵犯了原著者的合法权益,可联系本站删除。