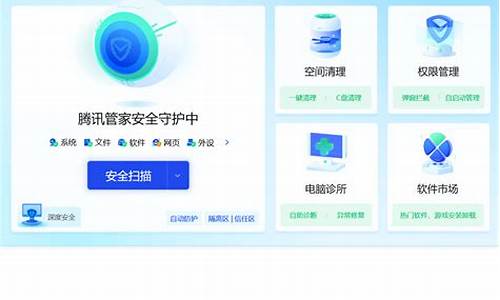老电脑系统推荐_最轻快的老电脑系统
1.十年前的老电脑装什么系统好
2.老式电脑安装Win10还是Win7系统流畅
3.电脑什么系统最稳定最好用
4.老笔记本电脑装win7还是win10用着流畅?

一开始的时候我在百度里搜了,有的网友告诉我秋叶系统不错,我就到了秋叶系统的官网,下载了一个win764位的系统,结果用着很是顺手,打那以后我只要下载系统就去秋叶,原先只能用网盘下载,最近我去看了,可以用迅雷下载,速度挺快的,有的系统一会就下好了。
后来自己无意之间又发现了青苹果家园,去那里下了一个win732位的系统,用着也挺不错,安装完系统后可以自己选择安装软件,不安装就是纯净版,我用着也是挺好的。
您可以去这两个地方看看,太精简了也不好,只要是用着顺手不就成了。
十年前的老电脑装什么系统好
问题一:老电脑装什么系统好? 你那电脑配置装win7?不卡才怪!还是装XP吧,安装好要的软件后,清理垃圾,备份。如果以后变卡了,就还原系统,清爽如初。
问题二:老版本的电脑用什么系统 重装系统,只会改变电脑C盘里的系统,像电脑D和E和F盘里面的文件和东西一个都不会少。
xp系统已经退役,安全性将大大 降低,为了电脑日后使用安全,请升级WIN7以上的系统。
A.电脑CPU奔腾4以上,内存:在1GB-3GB之间,建议选择Windows7-32位
B.电脑配置符合双核以上的CPU(只要满足双核心即可)和至少4GB或者4GB以上的内存的要求,强烈建议楼主选装Win7-64位旗舰版的系统!}
自己可以在网上下载系统,并且自己动手做系统,不花钱用电脑硬盘安装系统,可以安装WIN7的系统,具体操作如下:
1.首先到ghost基地 ghost008/win7去下载WIN7的操作系统:
2.将下载的WIN7的操作系统,解压到D盘,千万不要解压到C盘。
3.打开解压后的文件夹,双击“GHO硬盘安装器”,在打开的窗口中,点击“安装”.即可
4.在出现的窗口中,ghost映像文件路径会自动加入,选择需要还原到的分区,默认是C盘,点击“确定”按钮即可自动安装。
问题三:旧电脑装什么系统好 你的电脑内存太小,再添加一根2G的内存条,使电脑主板内存条达到4G,然后再装WIN7的64位旗舰版 的操作系统,玩游戏会更加流畅。
装WIN7的64位旗舰版的操作系统玩游戏兼容性能好,运行稳定。
电脑配置符合双核以上的CPU(只要满足双核心即可)和至少4GB或者4GB以上的内存的要求,强烈建议楼主选装Win7-64位旗舰版的系统!}
电脑系统没有完全崩溃可以用硬盘安装系统的方法来装WIN7的操作系统,无需借助光盘或者u盘,简单快速。电脑硬盘安装系统的方法如下:
1.首先到系统下载基地去 xiazaijidi/win7/ylmf/4068下载最新的免费激活的WIN7的64位系统。
2. 将下载的WIN7的64位系统解压到D盘,千万不要解压到C盘。
3. 打开解压后的文件夹,双击“GHO镜像安装器”,在打开的窗口中,点击“安装”.即可
4.在出现的窗口中,ghost映像文件路径会自动加入,选择需要还原到的分区,默认是C盘,点击“确定”按钮即可自动安装。
问题四:旧电脑用什么操作系统 你的电脑多旧的,要干嘛的?
能简单说下你电脑配置的不?
如果只是普通的话,建议是xp的吧。。如果,你功能不多的话,,可以考虑Linux,如果你会的话,这个系统,确实不需要多少配置,九十年代的机子都能跑的流畅。
问题五:老电脑装什么系统最好 装个xp就可以了,装win7或是以上的版本跑不动的。有帮助请采纳下
问题六:旧电脑配置底用什么系统好 1、就用XP。再低的系统版本好多软件都不支持了。
2、旧电脑尽量少同时运行多个软件。
3、自己需要的软件禁止自动升级。不安装象360桌面,QQ地址栏等无关紧要的软件,免得这些东东占用电脑资源。
4、不上不健康的网站,下乱下载东西。这样一般不会中毒。
5、自己能使用好的话,杀毒软件、安全卫士都不安装,这样加快电脑运行速度。
若控制不了中毒,就安装360杀毒软件,杀下病毒,确认没毒后把杀毒软件卸掉。
安装个360安全卫士。用于定期清理垃圾、体检系统之用。
问题七:老电脑装什么系统好, 1、就用XP。再低的系统版本好多软件都不支持了。
2、旧电脑尽量少同时运行多个软件。
3、自己需要的软件禁止自动升级。不安装象360桌面,QQ地址栏等无关紧要的软件,免得这些东东占用电脑资源。
4、不上不健康的网站,下乱下载东西。这样一般不会中毒。
5、自己能使用好的话,杀毒软件、安全卫士都不安装,这样加快电脑运行速度。
若控制不了中毒,就安装360杀毒软件,杀下病毒,确认没毒后把杀毒软件卸掉。
安装个360安全卫士。用于定期清理垃圾、体检系统之用。
问题八:老电脑适合装什么系统 你那电脑配置装win7?不卡才怪!还是装XP吧,安装好要的软件后,清理垃圾,备份。如果以后变卡了,就还原系统,清爽如初。
问题九:老电脑什么系统好? 你那电脑配置装win7?不卡才怪!还是装XP吧,安装好要的软件后,清理垃圾,备份。如果以后变卡了,就还原系统,清爽如初。
老式电脑安装Win10还是Win7系统流畅
十年前的老电脑装Windows7系统好。Windows7是由微软公司开发的,具有革命性变化的操作系统,数7的第一种含义是该系统是从2007年诞生并开始测试,故选尾数7,继承了包括Aero风格等多项功能,并且在此基础上增添了些许功能。可供家庭及商业工作环境的笔记本电脑 、多媒体中心等使用。
Windows7的概述
Windows7简单、快速、魅力十足,利于更好地查找及管理文件,例如JumpList和改进的任务栏预览,可帮助您加速完成日常任务。Windows7经过精心设计,具备更快更可靠的性能,因此您的电脑会按照您希望的方式工作。借助64位支持,可以充分利用功能最强大的电脑。同时,家庭组、WindowsMediaCenter及Windows触控等一系列强大功能使新事物成为可能。
电脑什么系统最稳定最好用
Windows 10系统成为了智能手机、PC、平板、Xbox One、物联网和其他各种办公设备的心脏,使设备之间提供无缝的操作体验。不过有种说法是,旧电脑配置低,更适合安装Win7。但是,好奇的我还是想亲自验证一下,Win10和Win7,到底谁更适合旧电脑。一起来看看实验吧。
具体介绍
我们找来两台完全相同的三年前售价四千左右的主流电脑,硬件配置为第三代酷睿i5移动处理器,4g内存,5400转机械硬盘。分别给它们安装64位的Win7 sp1,版本号为677408,和64位Win10 1607版本,也就是周年更新版。在安装时发现,Win7的安装速度比Win10要快一些,不过安装完系统后有7个驱动要装,比如网卡驱动、显卡驱动等,最终的花费时间是安装速度的好几倍,因为Win7系统年代久远,所以驱动安装完毕后还需要安装140个安全补丁。而在另外一台电脑上,Win10自带了所有驱动,截止安装时,周年更新版的安全补丁只有三个。
安装好系统之后,我们给这两台电脑都安装了Office 2016、Photoshop CC,Chrome和Firefox、炉石传说、鲁大师、WinRAR这几款软件,便于进行之后的测试。
相对于Win7系统,Win10、Win8的开机速度算是比较快的,这也是很多用户喜欢Win10的原因。那么,在这台旧电脑上,Win10和Win7的开机速度会相差多少呢?需要说明的是,两台电脑都没有做过开机优化。同时按下开机键,测试三次后取平均值,在Win10系统下,这台电脑的开机速度为39秒,Win7系统下为64秒,可以看出Win10的开机速度要远远快于Win7。
虽然两款电脑的配置完全一样,安装不同系统之后,硬件性能的发挥会不会受影响?接下来用鲁大师跑个分吧。在Win7系统下,电脑得分为56550,在Win10系统下得分为58274。可以看到,Win10的总分更高,比Win7高了两千多。主要体现在CPU性能相差最大,其他差距都在几百,而且Win7系统下的CPU温度也比Win10要高。所以对旧电脑来说,安装Win10不仅不会拖慢你的系统,而是会使你的系统变得更加流畅,那在真实使用的时候Win10真的会更加流畅么?接下来我们就来试验下。
要说工作中最必不可少的软件,那一定就是office。那Win10周年更新版和Win7相比,在运行office软件的时候,会有很大差别吗?我们使用最新的office 2016进行测试,在Win10和Win7系统下,不管是Word还是PPT,都几乎是同时打开。
对我来说,Photoshop也是日常工作中必不可少的一个软件,两个系统下,ps软件的开启速度和打开一张3600万像素的照片时,Win7系统会稍快一些,但进行半径为一千像素的高斯模糊特效处理时,Win10更胜一筹。
我们还测试了两款系统下电脑的解压缩能力,在解压镜像文件,两台电脑同时完成。
网页浏览也是大家生活和工作中必不可少的部分。我们采用Peacekeeper来测试浏览器的综合实力,比如加载视频、、游戏等,分数越高代表浏览器综合性能越好。首先我们都采用系统自带浏览器时,win 7系统自带IE8,Win10系统自带Edge,得分分别为228和1969。
可以看出Win7和Win10自带的浏览器性能差距非常巨大。当然浏览器时代不同内核不同也没有可比性,接下来我们测试两款非IE内核第三方浏览器。火狐浏览器在Win7下得分2569,而在Win10下,火狐得分为2231;Chrome浏览器在Win7系统下的得分为2418,Win10下的得分为2061。综合来看,第三方浏览器在Win7系统下的综合表现要略强一些。所以在这我也推荐Win7用户安装第三方浏览器使用。且Win7自带的ie8对html5的兼容性基本等于没有,兼容性测试得分仅有33分,安装第三方浏览器可以得到更好的上网体验。
另外,对于游戏爱好者来说,能不能流畅的玩游戏也是非常重要的。我们安装了《炉石传说》来进行测试。进入游戏时,Win7快了一点点,但在整个游戏过程中,Win10要流畅的多,尤其是在施放法术时,Win7系统能感觉到明显卡顿。
距今为止,Win10系统已经推出一年了,很多早期发现的问题都得到了修复,大部分软件都能兼容。如果你只是听到别人吐槽Windows 10兼容性差,Bug多,不妨自己体验一下,而不是人云亦云。
补充:win10常用功能技巧
一、Win10技巧1.窗口1/4分屏
从Win7时代开始,微软便引入了屏幕热区概念,即当你需要将一个窗口快速缩放至屏幕1/2尺寸时,只需将它直接拖拽到屏幕两边即可。在Win10中你会发现这项功能大大加强,除了左、右、上这三个热区外,我们还能拖拽至左上、左下、右上、右下四个边角,来实现更加强大的1/4分屏。(按住鼠标左键拖动某个窗口到屏幕任意一角,直到鼠标指针接触屏幕的一角,你就会看到显示一个虚化的大小为四分之一屏的半透明背景)
二、Win10技巧2.强制调出Charm栏
Win10取消了桌面环境下的Charm边栏,即使在选项中勾选?当我指向右上角时,显示超级按钮?也无济于事,如果你用惯了它该怎么办呢?很简单,按Win+C就可以实现!(右侧出现了Charm栏,左下角出现了时间和日期;在Charm栏中点击设置 - 电源,具有与Windows8系统中Charm栏同样的功能。)
三、Win10技巧3.智能化窗口排列
Win10很好地解决了这个问题。当我们通过拖拽法将一个窗口分屏显示时(目前仅限1/2比例),操作系统就会利用屏幕剩余区域自动将其他窗口的缩略图展示出来。如果你希望哪个和当前窗口并排显示的话,那就直接点它吧!(点击任务栏上如图所示的按钮或Windows键+Tab键也可以出现分屏选择)
四、Win10技巧4.游戏栏自定义快捷键
Game Bar在新版中独立于设置面板显示,但更重要的是,我们终于可以修改与之相关的快捷键了。虽然这不是一项普惠大众的设计,并非所有人都会用上它,但却彰显了Win10在人性化方面上的进步!
五、Win10技巧5.小娜全屏响应
老笔记本电脑装win7还是win10用着流畅?
电脑最稳定最好用的系统有:win7、xp系统、win11、UNIX等。
1、win7
win7系统是最稳定最好用的系统之一。稳定、速度快、占用内存/CPU低、使用流畅、操作简单。
2、xp系统
XP系统运行速度快,容量小,兼容性好,不容易损坏。占用空间小,运行速度快,兼容性最好,无论是驱动还是第三方软件。
3、win11
Win11采用了新的设计,界面设计炫酷,打开窗口做成了圆角设计,应用快速分割屏幕,自带截图等功能。
4、UNIX
UNIX是一个强大的多用户、多任务操作系统,具有可靠性高、缩性强、开放性好、网络功能强、数据库支持功能强大的优点。
电脑系统操作技巧:
1、启动和关机
按下电源按钮开启计算机,点击Windows菜单中的“关机”选项关闭电脑。
2、桌面
桌面是Windows系统的主界面。在桌面上可以访问文件夹、应用程序、快捷方式等内容。
3、开始菜单
点击Windows菜单图标可以打开开始菜单,通过开始菜单可以查找和打开应用程序、文件夹以及配置计算机等功能。
4、文件资源管理器
文件资源管理器是Windows系统中管理文件和文件夹的程序。可以使用文件资源管理器对文件进行复制、移动、删除、重命名等操作。
5、控制面板
控制面板是Windows系统中管理计算机设置的应用程序。可以通过控制面板更改显示属性、添加或删除硬件、管理用户账户等操作。
以上内容参考:百度百科-操作系统
win10用着流畅
在Win7系统下,电脑得分为56550,在Win10系统下得分为58274
在Win10系统下,电脑的开机速度为39秒,Win7系统下为64秒,可以看出Win10的开机速度要远远快于Win7
1、垃圾清理
电脑运行一段时间之后,各种软件都会产生一些垃圾文件,这时我们可以通过“我的电脑”清理。
详细步骤:打开“我的电脑”,选择要清理的磁盘(以C盘为例)右击“属性”,选择“磁盘清理”
手动选择要清理的项目,然后点击“确定”完成清理
2、系统杀毒
在系统设置里点击“更新和安全”,找到“WindowsDefender”
在打开的界面中可以找到一系列的病毒扫描选项,如图所示:
3、关闭关机启动项
不少用户反映自己开机慢的现象,这都是开机启动项过多,导致开机缓慢的原因,可以通过任务管理器关闭。
详细操作:通过“ctrl+alt+del”的组合键,调出任务管理器,找到“启动”,在“状态栏”里可以对软件进行控制。
4、磁盘空间整理
在“我的电脑”中选择你要整理的磁盘(以C盘为例),右击“属性”,找到“工具”点击“优化”,如图所示:
选择你要优化的磁盘,点击“优化”即可。
5、电脑状态监控
不少用户喜欢下载个电脑管家之类的看一下自己的CPU,内存或硬盘的使用率,其实完全也可以通过任务管理器查看。
通过“ctrl+alt+del”调出任务管理器,在“性能”栏里,我们可以看到电脑各项参数
另外大部分用户喜欢用鲁大师查看电脑温度,其实鲁大师的温度并不准备,甚至大多数是虚报,最终目的就是让你使用鲁大师的温度控制功能。如想查看电脑温度,可以使用AIDA64这款专业软件查看。
声明:本站所有文章资源内容,如无特殊说明或标注,均为采集网络资源。如若本站内容侵犯了原著者的合法权益,可联系本站删除。