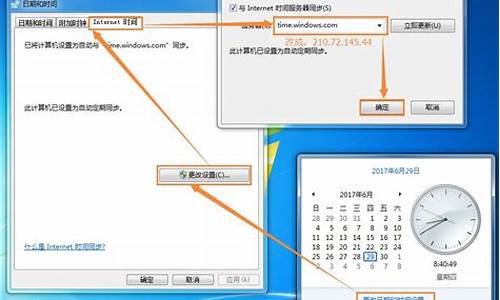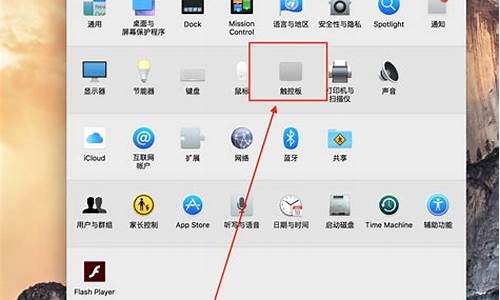苹果电脑怎么关闭动态壁纸,苹果电脑系统动画效果怎么关闭
1.mac 切换程序时的效果怎么关闭
2.平板卡顿、反应慢?别担心,我们有办法解决!
3.mac电脑运行速度变慢的十种解决方法

设置界面点击“辅助功能”,点击“动态效果”打开动态效果设置界面,动态效果设置界面点击”减弱动态效果“后面的圆点,圆点变为灰色即表示iPhone关闭减弱动态效果功能成功,详细步骤:
工具/原料:
演示手机:iPhone 7 plus
系统:iOS 14.3
1、iPhone手机桌面点击“设置”图标打开设置界面。
2、设置界面点击“辅助功能”打开辅助功能界面。
3、辅助功能界面点击“动态效果”打开动态效果设置界面。
4、动态效果设置界面点击”减弱动态效果“后面的圆点。
5、”减弱动态效果“后面的圆点变为灰色即表示iPhone关闭减弱动态效果功能成功。
mac 切换程序时的效果怎么关闭
如果您的平板电脑反应变慢,可能需要采取以下步骤来帮助您恢复其性能。
清理系统垃圾使用系统自带的应用程序或第三方清理软件来清理垃圾文件,并释放空间。
删除无用应用程序检查并删除您不需要的应用程序。以Google Play为例,单击菜单按钮并选择“我的应用和游戏”,打开“已安装”选项卡,将光标移到不需要的程序上,单击并选择“卸载”即可删除。
更改动画和过渡效果设置在“设置”选项卡中,选择“开发人员选项”,然后将动画速度和过渡效果设置为“关闭”。
更新操作系统更新您的平板电脑操作系统可解决许多问题,并改善其性能。如果已有新版本的操作系统,请下载并安装它。
重置设备如果上述步骤不起作用,可以尝试将设备重置为出厂设置。将平板电脑恢复到出厂设置将删除您的数据,因此请提前备份。在“设置”选项卡中,选择“备份和重置”,下移页面并单击“出厂设置”按钮。
平板卡顿、反应慢?别担心,我们有办法解决!
在使用苹果智能设备的时候,有时候程序运行太多的情况下,系统显得很卡,有网友说,当 Mac OS X 的应用开始无敌风火轮(转菊花)时可真让人无奈啊,它就这么卡死了。这时要么等应用恢复响应,或者干脆强制退出它,这里介绍 6 种强制退出应用的快捷键操作,有时候能省不少时间。希望对您有所帮助!
1、通过键盘强制退出当前能够响应的 Mac 应用
按住 Command + Option + Shift + Esc 键一两秒,直到应用被强制退出。这是退出有前台界面的应用的最快方法了。
2、调出强制退出应用窗口
按下 Command + Option + Esc 键,在弹出的强制退出应用窗口中点选要退出的应用名称,并点按强制退出按钮,该应用就会立刻退出。这可以当做一个简化版的活动监视器来使用,这套快捷键也比较好记。
3、从 Dock 强制退出应用
按住 Option 并右键点按 Dock 上的应用图标,在菜单中会出现强制退出选项,点选此项便可以将应用退出,不会弹出任何提示。
4、从苹果菜单中强制退出应用
按住 Shift 键并点按应用的菜单(左上角)调出强制退出 [应用名称]。这种方法也十分容易记住,不过并不是最好用的方法,因为有时候应用失去响应时,它的菜单也会无法使用。
5、使用活动监视器来退出应用
按 Command + 空格键来调出 Spotlight,输入 Activity Monitor 便可启动活动监视器。点选你要退出的进程名称或进程 ID,然后点退出(kill),失去响应的应用通常会显示成红色,然后点按红色的退出进程按钮。这基本上等于 Windows 系统中的任务管理器,或者可以看成之前的强制退出应用窗口的完整版。如果前边的方式都无效,这种方法大部分情况下是能够凑效的。
6、使用终端 kill 命令
如果所有办法都没法退出某个应用,还有一种选择:使用终端命令。尤其是退出某些底层进程时。启动终端(应用程序 – 实用工具 – 终端.app),并输入下边的命令:
killall [processname]
例如,killall Safari就会将 Safari 进程的所有实例都杀死。如果你知道进程 ID(可以通过 ps 或 ps aux 命令查询),则可以通过进程 ID 来进行强制退出:
kill -9 [pid]
终端里的 kill 命令几乎在所有场合都会有效,并且伴有一些副作用,例如不会按照 Versions、窗口恢复、自动保存等的方法进行退出,这样可能有时会导致数据丢失。
附赠一条:在 iOS 上强制退出应用
mac电脑运行速度变慢的十种解决方法
平板电脑在我们的生活中扮演着越来越重要的角色,但有时候,它也会变得“迟钝”,影响我们的使用体验。别担心,这可能是由于多种原因造成的,但我们可以采取一些措施来解决这个问题。
清理后台程序当你在平板上同时运行多个应用程序时,它们可能会占用大量的系统资源,导致平板变得缓慢。双击Home键或使用手势操作打开最近使用的应用程序列表,然后滑动关闭不需要的应用程序。此外,定期清理缓存文件和卸载不常用的应用程序也能释放更多存储空间,让平板电脑运行得更快。
优化系统设置一些简单的调整就可以让平板电脑焕发新的活力。降低屏幕亮度、关闭不必要的动画效果和自动调整屏幕亮度等功能都可以减少资源消耗。同时,关闭后台数据同步和自动下载更新也可以避免平板在后台连接网络时造成卡顿。
更新系统和应用程序过时的系统和应用程序可能存在漏洞和性能问题,通过更新可以修复这些问题并提高运行速度。在更新之前,记得备份重要数据哦!
检查硬件问题如果平板电脑仍然卡顿严重,可能是硬件问题。这时,你可以考虑升级硬件或联系售后服务进行维修检查。增加内存、更换更快的处理器或检查硬盘等硬件是否正常工作都可以提高运行速度。
mac电脑和普通Windows电脑一样,如果使用不当或时间久了系统也会变得卡慢,非常烦恼就是这样的问题,动不动就卡死。mac电脑运行速度变慢有什么原因?可以采取什么方法来加快运行速度?方法当然有的,接下来,就和大家分享mac电脑运行速度变慢的十种解决方法。
具体的方法技巧如下:
1.升级内存
当然整机运行缓慢也不完全都是软件和系统的责任,毕竟在技术迭代如此迅速的今天每一代产品之间确实有着可见的硬件差距。而在老款Macbook上,升级内存并不算太难,就是千万别选错了型号,有需要的朋友不妨去参考下网上的教程吧!
2.清空浏览器垃圾
对于喜爱上网的用户来说,浏览器中往往会存储大量临时数据,但这些数据很少会被再次调用,比如某些历史记录,所以应该时不时地清理不必要的浏览器数据。
3.善用活动监视器
MacOS中的活动监视器其实就是Windows中的任务管理器,所有应用和进程都会在其中显示。当设备因为运行某些大型程序而变得卡顿时,可以试试通过活动监视器关闭暂时不需要的某些进程以释放内存空间。
4.关闭无用动画
对于旧款Mac来说,MacOS中炫酷的动画效果会为硬件带来较大的负担,因此关闭一些对实际使用影响不大的动画是很有必要的。比如在系统偏好设置的Dock选项中关闭自动隐藏选项,或者最小化窗口时使用缩放效果,而不是更加炫酷的神奇效果。
5.开启减少透明度
MacOS颜值高的重要原因就是很多元素采取了透明设计,比如在Dock栏下方仍然可以看到其他窗口,但这对于图形处理能力不足的老款Mac来说其实反倒成了累赘,所以你可以选择在辅助功能的显示器选项中选择减少透明度以提高系统流畅度。
6.修复硬盘
在系统内置的磁盘工具中有一项急救功能,它可以检查卷宗错误,并在需要时修复该卷宗,让硬盘保持最佳状态。
7.及时更新应用
MacOS的免费升级策略可以让用户每年都可以体验最新系统,但问题是应用的更新有时候远没有系统迅速,尤其是国产应用,甚至还会遇到闪退、卡顿等不兼容的情况,因此在应用可更新时最好选择第一时间升级。
8.重启
得益于完善的休眠模式,Mac用户很少需要完全关闭设备,不用时常常选择休眠。但事实是,作为一部机器,Mac的软硬件同样也需要休息和刷新,所以适当关机或者重启还是很有必要的。
9.减少登录项
MacOS的登录项大致可以理解为Windows和Android中的自启动应用,不难理解删除不必要的自动登陆项可大幅缩短开机时间。
10.删除多余应用
多余应用会挤占设备资源,尤其考虑到低配Macbook那可怜的128GB硬盘空间,定期清理多余应用可是个好习惯。
电脑随着使用时间的增加出现变卡、变慢等现象,开机速度慢、文件打开慢等问题都是常见的,上述几招处理方法既简单又实用。
声明:本站所有文章资源内容,如无特殊说明或标注,均为采集网络资源。如若本站内容侵犯了原著者的合法权益,可联系本站删除。