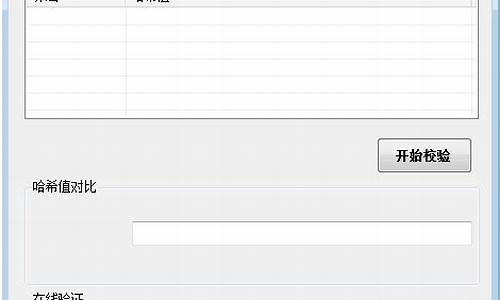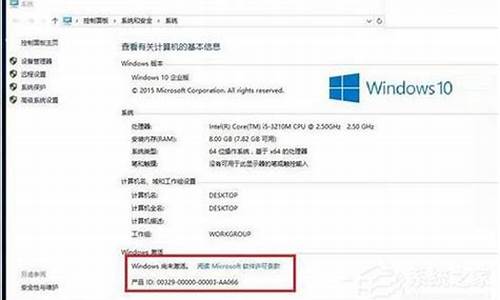pe系统能当正常系统用吗,电脑系统可以代替PE嘛
1.PE系统是什么?有什么用?为什么不可或缺?
2.电脑系统重装攻略来啦!
3.笔记本重装系统:BIOS设置和PE工具的使用

把PE理解成一个:直接光盘运行的、功能强大的、精简版XP系统 Windows PE的全称是Windows Preinstallation Environment,即Microsoft Windows 预安装环境,是一个基于保护模式下运行的Windows XP Professional的工具,只拥有较少(但是非常核心)服务的Win32子系统。这些服务为Windows安装、实现网络共享、自动底层处理进程和实现硬件验证。
Windows PE 它允许信息技术 (IT) 人员构建自定义的解决方案,通过自动化操作加速桌面部署过程,这样他们只需花更少的时间和精力就可以让桌面保持更新。Windows PE 能够运行 Windows 安装程序、脚本和映像制作应用程序。“企业协议(Enterprise Agreement,EA)”和“软件保障成员(Software Assurance Membership,SAM)客户已在 2002 年 10 月的更新中获得了 Windows PE,它将继续作为“软件保证”的一个权益提供给用户。
Windows PE让你创建和格式化硬盘分区,并且给你访问NTFS文件系统分区和内部网络的权限。这个预安装环境支持所有能用Windows2000和WindowsXP驱动的大容量存储设备,你可以很容易地为新设备添加驱动程序。支持Fat、Fat32、NTFS系统分区的文件COPY、删除以及分区格式化等操作。
使用Windows PE可以帮助你把现有基于MS-DOS的工具转换为32位的WindowsAPIs,以便你在标准的开发环境(例如微软的VisualStudio)中更加容易地维护这些应用程序。Windows PE所包含的硬件诊断和其他预安装工具都支持标准的WindowsXP驱动,你无需任何做其他特别的工作。对于程序开发者来讲,就可以把主要精力放在程序的诊断、调试和开发的环节上
PE系统是什么?有什么用?为什么不可或缺?
1、pe不是一个系统。是微软在2002年7月22日发布,带有限服务的最小Win32子系统,基于以保护模式运行的Windows XP Professional内核。
2、Windows PE主要的使用环境是虚拟机,虚拟机环境与实际PC环境几乎没有区别。
3、pe是完全读入内存中运行的,内存越大,运行速度越快。而系统几乎都需要在硬盘中才能运行。
4、pe的缺点也很明显:计算机必须有最低 256 MB 的 RAM; PE 不能在软盘中提供;PE 不提供服务器功能;Windows PE 既支持 IPv4 又支持 IPv6,但它不支持其他协议,如网间分组交换/顺序分组交换 (IPX/SPX) 协议; PE 不支持 .NET Framework;32位 PE 中不能运行 16 位应用程序,而在 64 位版本的 PE 中不能运行 32 位应用程序;pe在运行72小时后,会被强制重启;最后,pe不能访问控制、NetShow Theater Administration、OpenGL、电源管理选项、打印和打印假脱机系统、静止图像、磁带备份、终端服务、用户配置文件、Windows 站和桌面、Windows 多媒体以及 Windows shell等等。
5、所以,pe只是个工具不是个系统。
电脑系统重装攻略来啦!
现在安装系统容易很多,DOS下的安装方式早已经被淘汰,取而代之的是Windows PE系统,这种图形化的操作界面,让一切简单了不少。
Windows PE(Windows Preinstallation Environment),Windows预安装环境,是带有有限服务的最小Win32子系统,基于以保护模式运行的Windows XP Professional及以上内核。它包括运行Windows安装程序及脚本、连接网络共享、自动化基本过程以及执行硬件验证所需的最小功能。简单的来说它就是一个简化版的Windows。
Windows PE不仅只能重装系统,还有很多其他功能:
1、新硬盘无操作系统无分区,需要PE。
2、系统忘记登录密码不想重装,需要PE。
3、系统崩溃还有资料在桌面或者C盘,需要PE。
4、全盘数据恢复,需要PE。
5、重建主引导记录(MBR),重建分区表(修复分区表)、修复Windows系统引导需要PE。
以上五个问题,没PE大部分人估计都没办法。
(用过U大师,还不错)
windows PE,即Windows预安装环境。咱们可以理解PE为windows系统维护系统,当然这个说法不严谨。咱们最常用到PE的时候莫过于装系统。PE不只能重装系统,新硬盘无操作系统无分区、系统忘记登录密码、系统崩溃还有资料在桌面、重建主引导记录(MBR)、重建分区表(修复分区表)、修复Windows系统引导等等都需要用到PE。有备无患,PE还是很重要的。
笔记本重装系统:BIOS设置和PE工具的使用
电脑系统重装是一项常见的操作,但对于不熟悉的人来说,可能会有些困难。本文将为大家介绍一种简单易行的电脑系统重装攻略,帮助大家轻松完成重装操作。
U盘PE制作首先,在别的电脑上用U大师制作U盘PE。下载win7 64位系统镜像,比如“秋叶系统”,复制到U盘里。这样,我们就可以轻松地进行下一步操作。
U盘启动设置将U盘插入需要重装系统的电脑。开机时进入BIOS设置,选择U盘作为启动盘。顺利进入PE系统,一切准备就绪!
数据备份与硬盘分区别忘了备份硬盘上的重要数据哦!然后打开分区软件,给硬盘重新分区(或直接格式化C盘)。接着,将系统安装在C盘。
系统安装与杀毒重启电脑,拔掉U盘,静静等待系统安装完成。安装完毕后,记得第一时间安装杀毒软件,全面查杀病毒,确保系统安全!
笔记本重装系统和台式机一样,只需设置BIOS,放入光盘或U盘即可轻松完成。本文将介绍如何设置BIOS和使用PE工具进行系统安装,以及如何使用ghost还原系统备份。
BIOS设置笔记本重装系统需要先设置BIOS,将启动项设置为光盘或U盘。如果不熟悉BIOS设置,可以在开机时按F12,选择带有DVD或U盘字样的选项即可。
PE工具安装使用PE工具进行系统安装,可以选择预先安装好的PE硬盘版或U盘PE。如果使用U盘PE,需先在其他电脑上下载老毛桃U盘PE,然后将PE安装进U盘,插入笔记本后选择U盘启动即可。
系统备份还原如果其他硬盘有系统备份,可以进入PE后格式化系统盘,并使用ghost还原到系统盘中。这样可以快速恢复系统,避免重装系统的繁琐过程。
雨过天晴电脑保护系统如果已安装雨过天晴电脑保护系统,那么一切烦恼将统统消失,只需8秒钟即可恢复系统。这是一种快速、方便的系统恢复方式。
声明:本站所有文章资源内容,如无特殊说明或标注,均为采集网络资源。如若本站内容侵犯了原著者的合法权益,可联系本站删除。