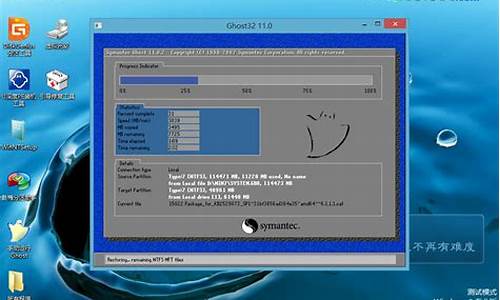电脑系统优先启动顺序,电脑启动优先权1选什么
1.win7下如何修改多系统启动顺序
2.9. 如何将BIOS中启动顺序设置为第一启动设备光驱,第二启动设备硬盘,第三启动设备
3.神舟战神z7如何选择u盘优先启动项
4.神舟战神z7如何选择u盘优先启动
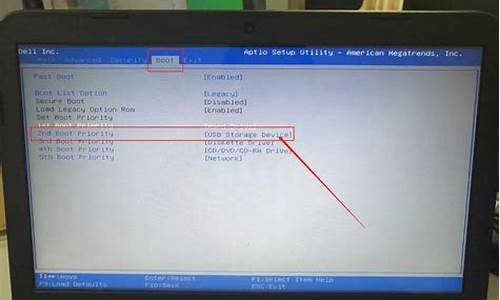
华硕X550笔记本开机后点击F2键进入BIOS界面后,可利用键盘的上下左右键进行移动设置USB启动项,具体步骤如下:
1、按回车键选择项目,+/-更改设定值;
2、将界面移至"Boot"菜单,进入Boot Option #1的设定值,依需求设定第一优先启动设备,以下图为例,第一优先启动设备为U盘;
win7下如何修改多系统启动顺序
是先启动ROM ,再启动CPU.
详情如下:
电脑启动顺序
第一步:打开电脑电源,此时会看到显示器、键盘、机箱面板上的指示灯闪烁。
第二步:检测显示卡。屏幕上会出现短暂的显卡信息。
第三步:检测内存。屏幕上出现内存的容量信息。
第四步:执行BIOS。屏幕上出现简略的BIOS信息。
第五步:检测其它设备。屏幕依次出现其它设备的信息,如CPU、内存、硬盘、光驱等等。这个过程中,主板的BIOS监测硬件是否正常,包括各个硬件的检测、配置、初始化等等。如果发生错误,则会提示错误或中断启动(死机)。
第六步:执行操作系统的初始化文件。先将存储在ROM(只读存储器)中的BootstrapLoader程序和自诊断程序移动到RAM(随机存储器)中去。
第七步:载入操作系统文件。随着BootstrapLoader的运行,操作系统将系统文件送到RAM中。
第八步:执行系统文件Io.sys和Msdos.sys此时屏幕将出现诸如“Starting Windows9 8”的提示信息或显示开机画面。
第九步:若启动盘根目录下有Config.sys文件,则执行它。
第十步:执行系统文件Command.com
第十一步:若启动盘根目录下有Austoexec.bat文件,则执行它。
第十二步:读取Windows初始化文件“System.ini”和“Win.ini”,再读取注册表文件。
第十三步:启动结束,屏幕出现初始画面,运行操作系统。
在启动时,PC喇叭会发出声音,通过这个声音可以判断是何种错误。
9. 如何将BIOS中启动顺序设置为第一启动设备光驱,第二启动设备硬盘,第三启动设备
1、因为我们安装了Windows XP和Windows 7两个操作系统,因为Windows 7操作系统的优先级的缘故,系统默认可以设置优先启动Windows 7操作系统。
2、我们首先,对Windows 7系统里面的计算机图标击右键,选择“属性”,然后看我的进行下一步操作。
3、这里,我们选择“高级系统设置”,然后选择“高级”,打开设置选项。
4、然后我们就看到了系统启动菜单,这里我们可以选择启动哪个操作系统,是Windows 7呢,还是Windows XP呢,自己选择吧。这样,系统选择启动菜单上就会将你选择启动的操作系统优先放在第一位。
5、关于启动菜单显示的时间设置,最好选择10s以上,如果你设置成0,那么系统将不显示启动菜单,直接进入你启动设置的那个操作系统了,这点很重要,否则,另一个操作系统的启动还得依赖于本次的操作教程。
神舟战神z7如何选择u盘优先启动项
各种电脑BIOS版本设置为光驱启动的方法
光盘重装电脑操作系统首先就是要设置第一启动项为光驱启动,下面介绍几种不同的BIOS版本设置为光驱启动的方法:
一、开启计算机电源或重新启动计算机后,按住“Del”键就可以进入CMOS的设置界面。要注意的是,如果按得太晚,计算机将会启动系统,这时只有重新启动计算机了。大家可在开机后立刻按住Delete键直到进入CMOS。进入后,你可以用方向键移动光标选择CMOS设置界面上的选项,然后按Enter键进入子选单,用ESC键来返回父菜单,用PAGE
UP和PAGE DOWN键来选择具体选项,F10键保存并退出BIOS设置。
光标移到第二项“Advanced BIOS Features",按"Enter"键进
在上图中,更改First Boot Device(第一启动设备)为光驱 CDROM 。
Second Boot Device(第二启动设备)为硬盘HDD-0
更改方法是:把光标移动到相应条目上,按Enter键进入,用光标键选择相应盘,再Enter确认退出。
二、
1、重启,按Del进BIOS,找到Advanced Bios Features(高级BIOS参数设置)按回车进Advanced Bios
Features(高级BIOS参数设置)界面。
First Boot Device 开机启动顺序1 。
Second Boot Device 开机启动顺序2。
Third Boot Device开机启动顺序3。
正常设置是:
First Boot Device 设为HDD-O(硬盘启动)
Second Boot Device 设为CDROM(光驱启动)
Third Boot Device 设为FIOPPY(软驱)
2、当重装系统需从光驱启动时,按DEL进BIOS设置,找到First Boot Device
,将其设为CDROM(光驱启动),方法是用键盘方向键盘选定First Boot Device
,用PgUp或PgDn翻页将HDD-O改为CDROM,按ESC,按F10,再按Y,回车,保存退出。
将安装光盘放入光驱重启,当界面底部出现CD……时及时按任意键,即将安装光盘打开,否则又进入硬盘启动了。
记住重装系统完成后,再用以上方法将硬盘改为启动顺序1。
三、
Award BIOS 6.0设置
重启,按Del进BIOS,找到Advanced Bios Features(高级BIOS参数设置)按回车进Advanced Bios
Features(高级BIOS参数设置)界面。找到First Boot Device
,用PgUp或PgDn键,将HDD-O(硬盘启动)改为CDROM(光驱启动),按ESC,按F10,按Y,回车,保存退出。
AMI BIOS 8.0设置
启动电脑,按Del进入AMI BIOS设置程序主界面,在上方菜单中用→←方向键选中“Boot”,回车,在打开的界面中用方向键↑↓选中“ Boot
Device Priority”,回车,选“1st Boot Device”,回车,进options界面,用PgUp或PgDn键,将“1st
Boot Device”设置成 “CD/DVD:3S-PH……”(光驱启动),按Esc,按F10,再按Y,回车,保存退出。
将安装光盘放入光驱重启,当界面底部出现CD……时及时按任意键,即将安装光盘打开,否则又进入硬盘启动了。
记住重装系统完成后,再用以上方法将硬盘改为启动顺序1。
部分笔记本电脑设置光驱启动:
一.
1. 启动计算机。
2. 按<F2>键进入系统设置界面。
3. 按<→>键,选择菜单栏中的Boot选项。
4. 按<↓>键,选择CD-ROM Drive选项。一般情况下,CD-ROM为第三启动设备。
5. 按<F6>键。将CD-ROM向上移动一格。
6. 再次按<F6>键。将CD-ROM移动至第一位置。
7. 将启动光盘放入光驱中。
8. 按<F10>键,保存并退出。弹出Save changes and exit now提示框。
9. 按<Enter>键。
二.
1. 启动计算机。
2. 按<F2>键进入系统设置界面。
3. 按<Alt>+<P>组合键跳至第二页。
4. 按<↓>键,选择CD/DVD/CD-RW Drive选项。
5. 按<U>键,将CD/DVD/CD-RW Drive移动到列表顶端。
6. 将启动光盘放入光驱中。
7. 按<ESC>键,保存并重新启动。
计算机将从光驱中的光盘启动。
三.
1. 启动计算机。
2. 按<F2>键进入系统设置界面。
3. 按<Alt>+<P>组合键跳至第二页。
4. 按<↓>键,选择CD/DVD/CD-RW Drive选项。
5. 按<U>键,将CD/DVD/CD-RW Drive移动到列表顶端。
6. 将启动光盘放入光驱中。
7. 按<ESC>键。
四.
1. 启动计算机。
2. 按<F2>键进入系统设置界面。
3. 按<Alt>+<P>组合键跳至第二页。
4. 按<↓>键,选择Boot First Device。
5. 按<→>键,直到显示CD-ROM/DVD-ROM Drive。
6. 将启动光盘放入光驱中。
7. 按<ESC>键。
五.
1. 启动计算机。
2. 按<F2>键进入系统设置界面。
3. 按<→>键,选择菜单栏中的Boot选项。
4. 按<↓>键,选择CD-ROM Drive选项。一般情况下,CD-ROM为第三启动设备。
5. 按<F6>键。将CD-ROM选项向上移动一格。
6. 再次按<F6>键。将CD-ROM选项移动至第一位置。
7. 将启动光盘放入光驱中。
8. 按<F10>键,保存并退出。弹出Save changes and exit now提示框。
9. 按<Enter>键。
六.
1. 启动计算机。
2. 按<F2>键进入系统设置界面。
3. 按<↓>键,选择Boot First Device选项。
4. 按<→>键,直到显示CD-ROM/DVD-ROM Drive。
5. 将启动光盘放入光驱中。
6. 按<ESC>键,保存并重新启动。
七.
1. 启动计算机。
2.按<F2>键进入系统设置界面。
3. 按<→>键,选择菜单栏中的Boot选项。
4. 按<↓>键,选择CD-ROM Drive选项。
5. 按<+>键。将CD-ROM选项向上移动一格。
6. 再次按<+>键。将CD-ROM移动至第一位置。
7. 将启动光盘放入光驱中。
8. 按<F10>键,保存并退出。弹出Save changes and exit now提示框。
9. 按<Enter>键。
神舟战神z7如何选择u盘优先启动
神舟战神z7如何选择u盘优先启动项很多人在安装神舟战神z7的时候都不知道该如何进行选择,这也是让很多用户感到非常的头疼。如果你也遇到了这个问题,那么就来看看今天的文章吧!希望能够对你有所帮助。
关于神舟战神z7如何选择u盘优先启动项,首先我们需要知道一点,那就是电脑开机的时候会有一段非常短的时间等待进入系统。在这个时候,很多人都会选择直接进行u盘启动,因为这样更加快速方便。
1、在重启电脑之后,选择第一启动项,之后会出现很多的优先启动项选择。选择好之后就可以自动的重启电脑了。在这里,你会发现有很多的系统软件,或者是一些应用软件等等。可以根据自己的需要来进行选择。如果你不想使用这些软件,就可以直接关闭掉。这里就介绍了一个方法,那就是用安全模式启动系统,如果你是开机进入安全模式启动的话,这就说明不支持u盘优先启动项了。
2、我们可以使用快捷键的Alt+A(台式电脑按F2)来进行选择。然后我们选择进入到的启动项,就可以了。首先,我们来看下什么是win7系统?win7系统是一款经典操作系统,在使用该操作系统的时候,用户可以通过Win7系统来操作办公软件,不过win7系统的安装速度相对较慢。现在很多用户都喜欢使用win7系统。因此在安装过程中,很多人都会选择win7系统来进行安装。win7电脑配置主流就是4核6G的内存,并且搭载了目前主流的处理器AMDR5-2500X处理器。
3、也可以使用360安全卫士的一键装机进行安装。
4、在进入了一键装机之后,在弹出的菜单中,我们可以选择安装系统的顺序(如果电脑没有装过系统,那么可以选择第一启动项)。
5、当然也可以点击一键重装来进行一键修复操作系统。
6、点击我接受按钮,会弹出确认窗口给我们选择。
7、此时弹出是否保存信息的提示,点击是就可以进行操作了。
8、重启电脑后,我们看到启动画面就开始显示一些简单的启动过程了。
9、当电脑提示正在加载桌面的时候,我们点击确认按钮保存设置即可进行系统安装工作顺利完成了。
10、现在就可以直接进行安装工作了。
一、USB启动快捷键:
1、U盘启动:在BIOS中,将u盘启动盘中的GHO文件直接复制到U盘,然后就可以用这个方法了。
2、U盘/硬盘启动:先将U盘/硬盘中的引导文件拷贝到U盘/硬盘中,然后再使用U盘/硬盘启动。
3、光盘启动:需要安装光盘,然后再将光驱作为第一启动项。
4、U盘/硬盘开机引导项:我们可以在PE系统中制作,或者是在网上下载。
(1)、按开机键,出现画面后按F10进入PE系统,找到BootDeviceConfigurationSetup后按回车键,再点击ExittoEnabled,即可进入PE系统。
(2)、双击启动盘,进入USB设置界面,选中U盘,在出现的界面中选择UEFI(USB3.0/UEFI)选项,再点击Enabled按钮即可设置。
(3)、完成后点击Yes按钮,会出现是否保存当前设置?的提示,点击是即可。注意:在进行U盘启动的时候,建议使用U盘启动盘中的GHO文件进行制作。
(4)、进入PE系统后,在屏幕下方出现的第一个选项即为USB启动项。我们只需要选中这个选项即可实现u盘启动功能。注意:如果是使用USB3.0进行启动的话,则需要同时按住键盘上的F12键和Shift键两个组合键进入USB3.0设备菜单选择界面。
(5)、使用键盘上的方向键选择U盘/硬盘启动,再按键盘上的Enabled键(提示)即可完成安装。
二、如何使用u盘启动:
1、首先,打开电脑电源开关,然后把键盘上的方向键按一下(开机不动的时候才按),然后再按键盘上的Enabled键;
2、进入BIOS后,把boot设置为Disable;
3、选择USBBootManager项;
4、选择好U盘启动后,就可以看到如下界面了,注意选好第一个启动项为USBBootManager;
5、点击一键安装系统按钮;
6、如果你电脑上已经安装了PE系统了的话,这里就不用做改动了。安装完毕进入PE系统之后就可以用U盘/硬盘设置U盘启动了。
方法一:按下F2键,进入BIOS。
方法二:选择F12,然后按下ESC键。
第一种情况(仅在第一种情况时),我们可以在开机或者启动后选择USBHost/Diskpart。
第二种情况,我们可以通过按下鼠标键选择F12,然后在BIOS中设置为UEFI即可。
声明:本站所有文章资源内容,如无特殊说明或标注,均为采集网络资源。如若本站内容侵犯了原著者的合法权益,可联系本站删除。