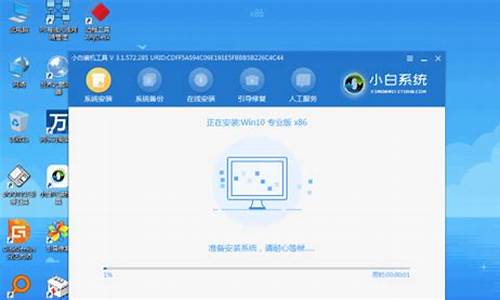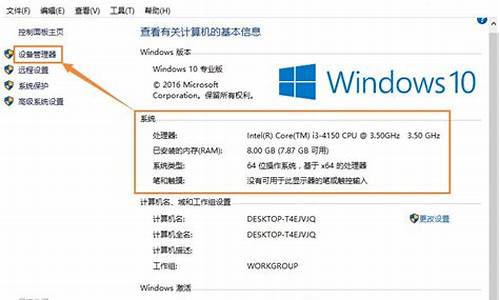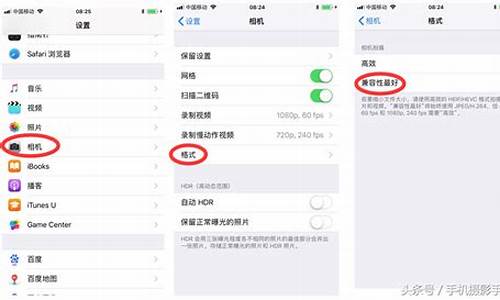人脸识别 windows_人脸识别如何重启电脑系统
1.微软surface pro 5不能人脸识别了,重新设置密码也打不开了,
2.惠普笔记本电脑设置人脸识别功能的详细步骤

如果你的平板电脑的人脸识别功能已被禁用,你可以尝试以下方法恢复它:
1. 检查设置选项:首先,打开平板电脑的设置应用程序,然后找到并选择“安全和隐私”或类似的选项。在该选项中,寻找“人脸识别”或类似的选项,确保已启用该功能。
2. 更新软件:有时平板电脑的操作系统可能需要更新才能修复人脸识别的问题。检查是否有可用的软件更新,并确保你的设备上安装了最新的操作系统版本。
3. 清除缓存:人脸识别功能可能受到缓存文件的影响。尝试清除平板电脑中与人脸识别相关的缓存文件。你可以在设置应用程序中的“存储”或类似选项中找到缓存清除功能。
4. 重启设备:有时简单地重启设备可以解决人脸识别问题。尝试重启你的平板电脑,然后再次检查人脸识别功能是否恢复正常。
如果上述方法都无效,或者你不确定如何进行操作,建议联系平板电脑的制造商或者客户支持部门寻求进一步的帮助。
微软surface pro 5不能人脸识别了,重新设置密码也打不开了,
此功能仅适用于具备红外线(IR)网络摄像头的电脑,如果您在Windows Hello中没看到脸部登陆选项或是显示为此选项无法使用,表示您的电脑没有红外线摄像头。
在Windows 10内点击开始-设置-账户-登录选项,进入Windows Hello。
选择PIN-添加-输入本地账户或微软账户密码进行验证并点击确定。
打开一个设置PIN的窗口,输入两次数字(只能是数字)-确认PIN密码-点击确定。
点击Windows Hello面孔下面出现的设置。
点击开始,输入PIN码进行验证,摄像头开始进行人脸扫描,请确保面孔居中。
面孔扫描完成后,可以选择提高识别能力或关闭。
*建议选择提高识别能力,会再进行一次面孔扫描。选择此项后Windows Hello可以在不同光线条件下以及你戴眼镜或剪短发后识别你
登陆时电脑会自动查找面孔,匹配成功即可完成登陆。
惠普笔记本电脑设置人脸识别功能的详细步骤
surface pro4 面部识别不能用了,相机也打不开解决方法如下:
第一种:
重新下载一个摄像软件,在设备管理器中将摄像头驱动卸载,重启电脑。一般就会好了。
第二种:
打开设备管理器—系统设备—surface camera windows hello —驱动程序—回退后重启即可。
第三种:
有人说要重置人脸识别,刷脸重新录入过了的。
Surface pro 4
Surface Pro 4 是微软 Surface 家族产品中最新的一款高效办公设备。
于美国东部时间2015年10月6日早上十点(北京时间10月6日下午十点)发布。它既可以替代笔记本,又具有平板电脑的轻巧便携。
Surface Pro 4搭载Windows10操作系统,厚度仅为8.4毫米,电池续航时间高达9小时。 是历史上最轻、最薄、最强大的 Surface。
搭载了全新 Windows 10操作系统的Surface Pro 4 ,它配备第六代英特尔?酷睿? m 处理器,酷睿? i5 处理器及酷睿? i7 处理器,[3] 具有 12.3 英寸 PixelSense 显示屏。
(以上回答仅供参考,网采纳哦。)
近来有用户和小编反映,在支持脸部识别的惠普笔记本电脑中应该如何设置这项功能。在惠普笔记本中可以通过HPprotecttools来设置人脸识别功能,除了基本的Windows密码外,我们还可以通过人脸识别,提高了系统的安全性。下面介绍详细的设置步骤。
推荐:惠普笔记本win7系统
1、打开开始菜单——控制面板;
2、在控制面板选项中双击打开HPProtectToolsSecurityManager;
3、打开后在左侧展开脸部菜单,点击开始;
4、使用之前,必须先设置Windows密码,输入设置的Windows密码,点击下一步;
5、开始设置前会提示观看培训视频,如果不了解的话建议先播放一下该视频;
6、设置时需要多个角度的脸部设置,设置成功后重启方可正常使用人脸进行验证。
以上介绍的就是关于惠普笔记本电脑设置人脸识别功能的详细步骤,如果有需要的朋友可以参考一下。
声明:本站所有文章资源内容,如无特殊说明或标注,均为采集网络资源。如若本站内容侵犯了原著者的合法权益,可联系本站删除。