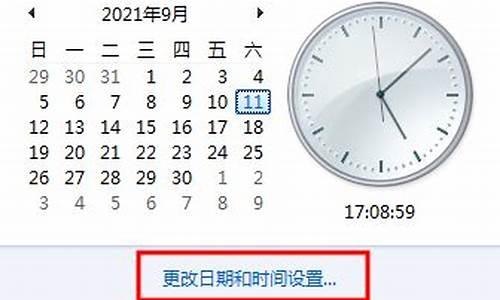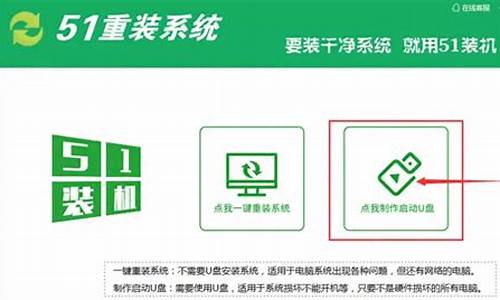电脑系统优化设置方法win7_win7系统优化教程
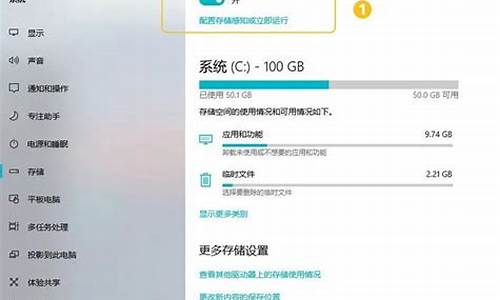
方法一、磁盘优化
1、首先可以鼠标右击我们电脑的上的计算机或者此电脑 - 依次点击管理。
请点击输入描述
win7如何优化电脑图解1
2、之后我们来到计算机管理 - 点击磁盘管理。
请点击输入描述
win7如何优化电脑图解2
3、点击之后等待加载完成,然后选择我们要优化的磁盘鼠标右击,例如我要优化D盘,我可以右键点击D盘。点击菜单属性。
请点击输入描述
win7如何优化电脑图解3
4、在属性菜单下我们可以点击我们的工具按钮,利用系统自带的工具去进行优化。
请点击输入描述
win7电脑图解4
5、在优化之前我们需要点击检查,先检查下我们硬盘的坏道信息和垃圾文件。
请点击输入描述
优化系统电脑图解5
6、检查完成之后点击优化就可以对磁盘进行一个完整的优化了。
请点击输入描述
优化win7电脑图解6
方法二、性能优化
1、在系统桌面找到“计算机”图标,右键点击弹出下拉菜单选择“属性”。
请点击输入描述
win7如何优化电脑图解7
2、在“属性”界面选择“高级系统设置”
请点击输入描述
win7电脑图解8
3、打开系统属性,选择“高级”选项。
请点击输入描述
win7电脑图解9
4、选择“性能”选项,选择“调整为性能最佳”。
请点击输入描述
优化系统电脑图解10
5、在性能选项选择“高级”。
请点击输入描述
优化win7电脑图解11
6、在“高级”选项选择“调整优化性能”选项。
请点击输入描述
win7如何优化电脑图解12
7、自定义“分页文件大小”。
请点击输入描述
优化win7电脑图解13
8、选择“系统管理大小”选择设置。
请点击输入描述
优化系统电脑图解14
9、设置完成点击确定,系统重启后生效。
请点击输入描述
win7电脑图解15
方法三、关闭服务
1、同时按下win+R键打开运行窗口,输入services.msc。
请点击输入描述
win7电脑图解16
2、选中想要关闭或者不需要的服务,选择左上角的停止服务即可。
请点击输入描述
win7电脑图解17
声明:本站所有文章资源内容,如无特殊说明或标注,均为采集网络资源。如若本站内容侵犯了原著者的合法权益,可联系本站删除。