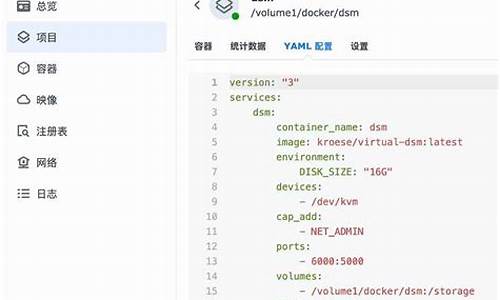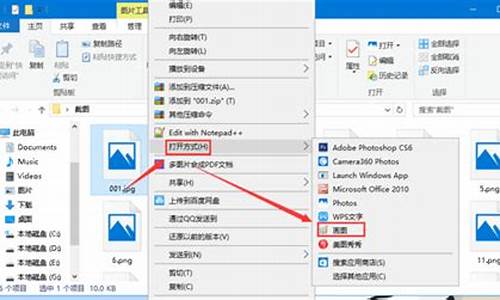电脑系统更新后屏幕太亮,电脑系统更新后屏幕太亮怎么办
1.台式电脑屏幕太亮刺眼怎么调整
2.屏幕太亮,电脑屏幕怎么调暗
3.笔记本升级win10后屏幕很亮,请问在哪调节?谢谢!
4.win10屏幕太亮无法修改怎么办
5.笔记本win7系统屏幕显示器亮度调到最暗但还是很亮怎么解决
6.新版windows10怎样更改屏幕亮度

安装好win7纯净版系统后,一般屏幕亮度都是设置好的,可是一些用户觉得电脑屏幕太亮了,看起来很刺眼,一点都不舒服。对于长期面对电脑的用户来讲,调节一个合适的亮度是非常重要的。那么win7电脑屏幕太亮该如何解决呢?下面一起看看具体的解决方法吧。
具体方法如下:
1、点击电脑左下角的“开始”,在弹出的开始菜单中选择“控制面板”;
2、点击后,在打开的控制面板中找到“电源选项”,然后点击电源选项;
3、也可以用鼠标右键电脑右下角的电源图标,在弹出的菜单中,点击“调整屏幕亮度”;
4、在打开的电源选项窗口的最下面可以看到屏幕亮度调整的滚动条,我们直接拖动这里的滚动条既可以更改屏幕的亮度了;
5、也可以点击“选择电源计划”下面的“更改计划设置”来更改屏幕的亮度;
6、点击后,在打开的编辑计划设置窗口中可以看到“调整计划亮度”,这里有两个滑动条可以调整亮度,“用电池”图标下面的滑动条可以更改在用电池时候的屏幕亮度;“接通电源”图标下面的滑动条可以更改在接通电源的时的屏幕亮度。调整好亮度后,点击保存修改;
7、拖动电源选项窗口下面的滚动条之后,屏幕亮度就会立刻发生改变。
如果觉得自己电脑屏幕太亮看起来很刺眼,可以参考上述教程来进行更改调节。如果有其他疑问的,不妨参考本教程来解决吧。
台式电脑屏幕太亮刺眼怎么调整
我们平时在使用电脑的时候,可以根据周围的环境来调节屏幕的亮度,避免屏幕太亮了看起来刺眼。我最近也看到挺多小伙伴在问的电脑屏幕太亮了怎么调节,特意去网上给大家找了多种的调节方法,还不清楚的小伙伴赶快来看看下面的文章内容吧,希望对大家有帮助。
电脑屏幕太亮了怎么调节
方法一:
1、首先找到自己显示器上面的“menu”按键,点击一下。
2、然后可以上下调整,选择亮度,再按下“auto”。
3、此时就可以左右调整亮度了。
4、调整完了之后再次按“menu”按键即可退出。
方法二:
1、鼠标右击电脑桌面左下角开始图标,再弹出的菜单中点击设置。
2、在弹出的Windows设置窗口中点击系统。
3、然后在显示选项中就可以调节电脑屏幕的亮度。
方法三:
1、首先点击左下角开始,然后依次点击“windows系统—控制面板”。
2、然后找到并选择“显示”。
3、随后点击左侧的“调整亮度”打开电源选项窗口。
4、再选择右侧的“更改计划设置”。
5、最后即可开始调整亮度。
苹果电脑:
1、打开系统偏好设置,点击显示器;
2、进入页面后,左右移动亮度调节器即可调节。
3、在Mac键盘上找到亮度键F1和F2,按F1是降低屏幕亮度,按F2是增加屏幕亮度,根据需要设置的亮度进行调节。
总结:
1、鼠标右击电脑桌面左下角开始图标,再弹出的菜单中点击设置。
2、在弹出的Windows设置窗口中点击系统。
3、然后在显示选项中就可以调节电脑屏幕的亮度。
以上的全部内容就是为大家提供的电脑屏幕太亮了怎么调节的具体操作方法介绍啦~还有苹果电脑的哦,希望对大家有帮助~
屏幕太亮,电脑屏幕怎么调暗
下午,公司到了一批新的显示器,看着这些全新的大屏液晶显示器,小编的两眼一直在发光啊。迫不及待的将自己的老朋友给换了。当开机的时候,小编差点被这显示器亮瞎眼,第一时间就去调整了屏幕亮度,不知道台式电脑屏幕太亮刺眼怎么调整的朋友快来看看本文内容吧。
工具/原料
系统版本:windows10系统
品牌型号:联想电脑天逸510S
台式电脑屏幕太亮刺眼怎么调整
方法一:
1、首先找到自己显示器上面的“menu”按键,点击一下。
2、然后可以上下调整,选择亮度,再按下“auto”。
3、此时就可以左右调整亮度了。
4、调整完了之后再次按“menu”按键即可退出。
方法二:
1、鼠标右击电脑桌面左下角开始图标,再弹出的菜单中点击设置。
2、在弹出的Windows设置窗口中点击系统。
3、然后在显示选项中就可以调节电脑屏幕的亮度。
方法三:
1、首先点击左下角开始,然后依次点击“windows系统—控制面板”。
2、然后找到并选择“显示”。
3、随后点击左侧的“调整亮度”打开电源选项窗口。
4、再选择右侧的“更改计划设置”。
5、最后即可开始调整亮度。
苹果电脑:
1、打开系统偏好设置,点击显示器;
2、进入页面后,左右移动亮度调节器即可调节。
总结:
1、鼠标右击电脑桌面左下角开始图标,再弹出的菜单中点击设置。
2、在弹出的Windows设置窗口中点击系统。
3、然后在显示选项中就可以调节电脑屏幕的亮度。
以上的全部内容就是为大家提供的台式电脑屏幕太亮刺眼怎么调整的具体操作方法介绍啦~还有苹果电脑的哦,希望对大家有帮助~
笔记本升级win10后屏幕很亮,请问在哪调节?谢谢!
可以通过控制面板、个性化来调整电脑屏幕的亮度。
具体步骤:
步骤一:先打开电脑后,回到电脑桌面;
步骤二:点击菜单栏的“开始”,点击“控制面板”,再选择“个性化”,(或者单击鼠标右键,选择“个性化”);
步骤三:看到了“更改计算机上视觉效果和声音”这个界面,我们看到在这里我们可以进行“更改桌面图标”,“更改鼠标指针”,“更改账户”,显示”等等操作;
步骤四:点击左下角的“显示”,进入下一步;
步骤五:之后,看到左侧的“调整亮度”,点击“调整亮度”;
步骤六:注意到下方有“屏幕亮度”,点中那个拉伸条,向左移动一点,看看屏幕的亮度变化效果;
步骤七:这样就将电脑的屏幕亮度调暗了,如果觉得太暗,就向右拉伸就可以了。
win10屏幕太亮无法修改怎么办
右击桌面选个性化/在左面下面选显示/在左面选调整亮度,在右下调整即可。
如果是笔记本可以按Fn选F几、或调整上下或左右键、或键盘上要调节亮度的键,这要根据您的电脑,请看说明书或咨询客服。
如果不可以调节,可能是驱动不合适引起的:
用新系统,驱动要合适,只有您自己找合适的显卡驱动了。
笔记本win7系统屏幕显示器亮度调到最暗但还是很亮怎么解决
WIN10、WIN8好多电脑的显卡驱动安装之后电脑屏幕亮度不能调节,即使调节最大也无效。这是由于Intel的i系列(酷睿i3、i4、i5、i7)CPU集成显卡驱动原因导致,尤其是第一代CPU的核显驱动。另外双显卡的电脑可以禁用CPU的核显,使用的独立显卡。对于前一种情况,可以试试以前老版本的显卡驱动,或许可以解决。因为涉及的原因很多,如电脑的品牌不一样,CPU不同,而i系列的CPU好几代。若所在电脑品牌的官方没有最新的驱动可用,只能网上查找可兼容的驱动了。
1、安装完WIN10后,WIN10会自动更新硬件驱动,更新完之后,电脑就出现亮度很低,点击笔记本电源管理。
2、选择调整屏幕亮度,当然还可以通过其它方式进入亮度调节。
3、将亮度调节到最大,但屏幕亮度没有变化,调节无效。因为是直接在电脑上截图的,若是使用的手机拍照,此时看到的这个画面应该是很暗的。屏幕没有变亮。
解决方法一
1、更新WIN10系统,期望系统更新有完善,即使没有,也可以排除一些其它问题,将系统补丁更新完。如图点击设置。
2、进入WINDOWS更新,进行下载更新文件。
3、安装更新,保持系统为最新,若没有解决,继续试其它方法。
解决方法二
1、在网上查看各种方法,改注册表等都无效,最终主要原因,还是回到显卡驱动上面。是因为驱动不支持才会出现,去下载对应的驱动,包括一些大神修改版的驱动。
2、换驱动的时需要将驱动卸载,并删除。系统需要重启动,重启之后WIN10系统会马上自动更新安装显卡驱动。这需要设置不自动更新安装驱动由自己选择安装。设置方法可以百度一下。
3、接下来就是测试各种驱动了,下载驱动的方法,首先找到自己电脑品牌型号相关的显卡驱动,其次找与CPU的核显相关的驱动,再者老版本的驱动针对WIN10修改过的驱动,如WIN7下的驱动也可以安装试试,前提是需要禁用驱动程序强制签名,不然WIN10不会让你安装没有签名的驱动,操作方法可以百度一下。最后,若不是爱折腾的人,最好等WIN10正式版本出来再安装使用吧。
新版windows10怎样更改屏幕亮度
有些用户喜欢屏幕亮度比较暗,看起来不那么刺眼,特别是在晚上。有位笔记本win7系统把屏幕显示器亮度调到最暗但还是很亮,怎么解决?其实除了可以在显示器上调节亮度,还可以通过可以在独立显卡的设置面板中进一步将软件的亮度调低,如果还有用户为此问题感到困惑,赶紧采取下面小编讲解的方法解决吧。
具体方法如下:
1、先打开控制面板;
2、选择硬件和声音;
3、选择NVIDIA控制面板,即进入独立显卡的设置面板;
4、在弹出的页面的左边选择显示-调整桌面颜色设置;
5、这时看到右方已经出现可以调节光度的选项了,但是这时候还是无法调节,因为要先选择“使用NVIDIA设置”后才能自行调节;
6、好了,完成上一步后便可以进行亮度的调节了。
笔记本win7系统屏幕显示器亮度调到最暗但还是很亮的解决方法分享到这里了,希望本教程内容对大家有所帮助。
一、在Win10桌面空白位置,点击鼠标右键,在弹出的右键菜单中,选择个性化
二、进入Win10个性化设置后,我们再点击左下角的显示链接,
三、进入显示设置后,我们再点击左侧的调节亮度选项,
四、最后在屏幕亮度调节界面的底部中间位置,就可以看到Win10屏幕亮度调节杆了,大家可以用鼠标拖动调节,改变屏幕亮度,
声明:本站所有文章资源内容,如无特殊说明或标注,均为采集网络资源。如若本站内容侵犯了原著者的合法权益,可联系本站删除。