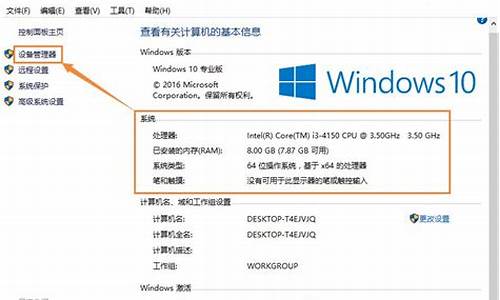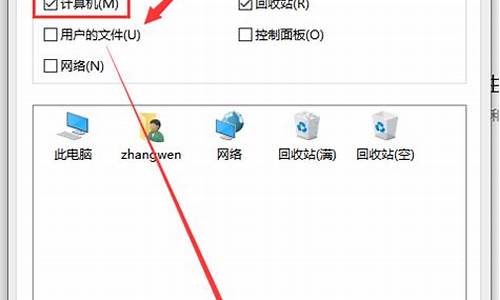电脑系统pe安装server,pe安装server2016
1.如何用U盘安装 windows sever 2012
2.windows sever 2008 系统怎样用U盘安装?
3.如何用U盘安装windows server 2016
4.请问服务器怎么用u盘pe重装系统?
5.如何安装windows server 2003
6.如何在32位win7系统上安装32位windows server 2008双系统

Windows server 2003的版本比Windows XP还要高,一般是由低到高安装。在高版本系统上安装低版本系统,安装选项就会变成灰色。如果你真的要这样安装要不你就pe进入XP系统安装,要不你就进DOS引导安装程序进行安装
如何用U盘安装 windows sever 2012
b560主板大部分默认采用的是uefi+gpt引导模式。
首先重启电脑,等到电脑启动出现华擎品牌Logo的时候,连续按DEL键进入Bios设置界面,在Bios设置中将语言改成简体中文,然后按F6进入高级模式,之后按键盘方向键切换到“高级”选项卡,然后将“SATA控制器”改成“AHCI”模式,然后切换到“安全”选项卡中,在其中选择“SecureBoot(安全启动)”这一项按回车键进入,在“SecureBoot”设置中选择“清除安全启动密钥”将安全引导关闭,这时我们再切换到“引导”选项卡,在其中选择“CSM(兼容性支持模块)”并按下回车键进入就行了。
b560主板装server2012系统注意事项:采用uefi引导方式安装需要将分区改为guid(gpt)类型,uefi只支持64位操作系统,要支持uefi修复的U盘启动盘制作进PE安装。
windows sever 2008 系统怎样用U盘安装?
首先准备个大容量U盘,下载windows server 2012安装版ISO包,接着在电脑上安装个ultraiso软件,用这个ISO工具软件打开下载好的windows server 2012安装包,在软件的工具栏上点击菜单启动,选择写入硬盘映象,在弹出的界面里选择好U盘的盘符,点击写入等待完成后,这个U盘就可以通过电脑从U盘启动来安装windows server 2012系统了。
另外一个方法是,事先做个U启动盘,例如老毛桃,做好U启动盘后,把系统安装包放到U盘里,从U盘启动进入PE里,把系统安装包解压到本地硬盘里,在PE里安装系统。
如何用U盘安装windows server 2016
1.将U盘启动盘连接电脑USB接口,重启电脑,当屏幕出现开机画面时按下启动快捷键进入u深度主菜单,选择02运行u深度win8PE装机维护版(新机器),如图所示:
2.进入到win8pe系统后会自动弹出u深度pe装机工具,此时我们点击“浏览”,找到并选择U盘中原版win2008r2镜像,然后点击“打开”,如图所示:
3.选完后回到u深度pe装机工具界面,此时可以点击浏览旁边的小箭头,选择需要安装的版本,然后点击安装的盘,最后点击“确定”,如图所示:
4.弹出的窗口点击“确定”,还原需要3-5分钟,完成后提示重启,我们点击“是”即可。
5.重启后系统开始进行安装,在弹出的安装向导中我们点击“下一步”,直至最终安装完成。
请问服务器怎么用u盘pe重装系统?
1.进入“快速引导菜单”。
2.进入Win8PE系统后运行“U大侠PE一键装机”工具,安装系统!
3.当选择到“01 运行U大侠Win8PEx86精简版(支持UEFI)”后,按下车键进入winPE系统的界面。
4.运行“U大侠PE一键装机”工具后,该软件会自动识别ISO镜像文件,如果未识别到,则点击打开。
5.找到下载的系统ISO包,选择后再点击右下角的打开。
6.先点击倒三角按钮,选择要安装的系统版本,再选择系统安装路径(建议先打开计算机,确定系统盘盘符,再选择),之后点开始。
7.点击确定,开始安装系统。
8.等待系统安装完成,安装完成后电脑会自动重启,若没有自动重启,请手动重启。
如何安装windows server 2003
1.将准备的的win7系统镜像包存储到已做好的u深度u盘启动盘根目录中:
2.将u深度u盘启动盘连接到电脑,重启电脑等待出现开机画面时按下启动快捷键,使用u盘启动盘进入u深度主菜单,选择02u深度Win8PE标准版(新机器),按下回车键进入,如图所示:
3.进入pe后会自启u深度pe装机工具,首先点击"浏览"将保存在u盘的系统镜像添加进来,接着选择c盘作系统盘存放镜像,点击“确定”即可,如图所示:
4.不对弹出的询问提示窗口进行修改,直接按下"确定"即可,如图所示:
5.等待磁盘完成格式化后,将会进行win7镜像文件安装,如图所示:
如何在32位win7系统上安装32位windows server 2008双系统
单位局域网大多采用Client/Server(简称C/S,客户机/服务器)模式,因为基于这种模式的局域网既拥有对等网的使用便捷等优点,又兼顾了网络的可管理性和安全性要求。在C/S模式的局域网中必须拥有一台运行网络操作系统的服务器,以便为局域网提供各种网络服务。目前,功能比较强大且易于管理维护的网络操作系统主要是Microsoft公司开发的Windows 2000 Server系统和Windows Server 2003系统。当然也有基于Linux和Unix开发的网络操作系统,不过这些系统对管理人员的技术要求比较高,因此考虑到单位的人力成本问题,建议使用Windows Server 2003系统。
Windows Server 2003系统是微软目前最新的网络操作系统,安装Windows Server 2003的电脑配置应满足以下硬件要求:
(1)奔腾133MHz或更高频率的CPU
(2)128MB或更大的内存空间
(3)大于3GB的剩余硬盘空间
(4)12X或更高倍速的光盘驱动器
(5)VGA或更高分辨率的显示器
(6)需要鼠标支持
以安装Windows Server 2003 Enterprise Edition(SP1)系统为例,操作步骤如下所述:
步骤/方法
1
第1步,将Windows Server 2003安装光盘放入光驱启动电脑,当屏幕中出现Press any key to boot from CD……提示信息时,按任意键从光盘启动。安装程序开始装载必要的安装设置文件。进入安装程序欢迎页后,屏幕提示用户按Enter键开始安装系统,按F3键退出安装。按按回车键 键继续,如图2008121901所示。
图2008121901 安装程序欢迎页
2
第2步,打开“Windows 授权协议”页面,按F8键同意协议并继续安装,如图2008121902所示。
图2008121902 同意授权协议
3
第3步,安装程序开始收集电脑上的安装信息,并要求用户选择安装Windows Server 2003的硬盘分区。默认选中硬盘中的第一个分区(即C盘),用户可以按方向键选中合适的分区,按回车键继续,如图2008121903所示。
图2008121903 选择安装分区
4
第4步,进入磁盘格式化页面,安装程序提示用户使用哪种文件格式来格式化分区。可供选择的有NTFS分区格式和FAT分区格式。鉴于NTFS文件系统可以拥有更高效的磁盘利用率和安全性能,因此选中“用NTFS文件系统格式化磁盘分区(快)”选项并按回车键 ,如图2008121904所示。
图2008121904 格式化磁盘分区
5
第5步,安装程序开始格式化磁盘分区,格式化完毕后自动进入文件复制页面。安装程序开始将文件复制到Windows安装文件夹,复制过程所需时间较长,如图2008121905所示。
图2008121905 复制系统文件
6
第6步,文件复制完毕后,安装程序将在15秒钟后自动重新启动电脑。也可按回车键马上重启,如图2008121906所示。
图2008121906 重新启动电脑
7
第7步,重新启动电脑,可以看到已经出现了Windows Server 2003的启动画面,如图2008121907所示。
图2008121907 Windows Server 2003启动屏幕
8
第8步,系统启动至Windows界面的安装屏幕,安装程序会进一步复制文件,并开始检测和安装硬件设备。在此过程中会出现屏幕抖动和黑屏,这属于正常现象。此过程所需时间比较漫长,如图2008121908所示。
图2008121908 安装各种设备
9
第9步,完成设备安装后打开“区域和语言设置”对话框,用户可以选择设置输入法等项目。一般保持默认设置,单击“下一步”按钮,如图2008121909所示。
图2008121909 设置区域和语言
10
第10步,打开“自定义软件”对话框,按Ctrl+Shift组合键激活中文输入法。然后输入用户姓名和工作单位,并单击“下一步”按钮,如图2008121910所示。
图2008121910 输入用户姓名和单位
11
第11步,在打开的“您的产品密钥”对话框中,要求输入Windows Server 2003的合法产品密钥,只有正确输入的安装密钥后才能进行下一步操作。一般可以在产品授权书中找到密钥,输入密钥后单击“下一步”按钮,如图2008121911所示。
图2008121911 输入产品密钥
第12步,打开“授权模式”对话框,安装程序要求用户指定希望使用的授权模式。对于单击用户而言保持默认设置即可,而如果局域网中存在多台Windows Server 2003服务器,则应该选中“每设备或每用户”单选框。本例保持“每服务器”单选框的选中状态,并单击“下一步”按钮,如图2008121912所示。
图2008121912 设置授权模式
第13步,在打开的“计算机名称和系统管理员密码”对话框中,需要设置计算机名称和系统管理员密码。需要注意的是计算机名称的长度不能超过64个字符,建议在15个字符以内,且该名称在网络具有惟一性。另外系统允许最多使用14个字符作为密码,且区分大小写。设置的密码应当妥善保存。设置完毕单击“下一步”按钮,如图2008121913所示。
图2008121913 设置计算机名称和系统管理员密码
第14步,在打开的“日期和时间设置”对话框中,调整电脑系统的日期、时间以及时区。“时区”选项一般保持默认设置即可,单击“下一步”按钮,如图2008121914所示。
图2008121914 “日期和时间设置”对话框
第15步,安装程序开始安装网络组件和网络设备,以使该电脑可以连接到其它计算和上网,如图2008121915所示。
图2008121915 安装网络组件和网络设备
第16步,打开“网络设置”对话框,一般用户只需选中“典型设置”单选框,然后在完成安装后作进一步的调整。当然如果需要也可以选中“自定义设置”单选框。单击“下一步”按钮,如图2008121916所示。
图2008121916 “网络设置”对话框
第17步,在打开的“工作组或计算机域”对话框中,可以设置该电脑隶属于哪个工作组或域。这些设置只有在局域网环境才有效,一般用户只需保持默认设置,单击“下一步”按钮,如图2008121917所示。
图2008121917 设置工作组或域
第18步,在后面的安装过程中,安装程序将安装“开始”菜单等系统组件,并对这些组件进行注册。安装设置工作将由安装程序自动完成,最后删除临时文件并重新启动电脑,如图2008121918所示。
图2008121918 最后的安装设置
第19步,再次重新启动电脑,这时已经出现了Windows Server 2003的登录对话框。点按Ctrl+Alt+Del组合键,如图2008121919所示。
图2008121919 Windows Server 2003登录对话框
第20步,系统默认输入了系统管理员的账户名称Administrator,用户需要在“密码”编辑框中输入事先设置的系统管理员密码,单击“确定”按钮,如图2008121920所示。
图2008121920 输入用户名和密码
第21步,登录Windows Server 2003系统桌面,自动打开“管理您的服务器”窗口。至此已经成功安装了Windows Server 2003系统,如图2008121921所示。
图2008121921 Windows Server 2003系统桌面
试试用64位的PE进入系统,然后运行2008的安装程序。本人没有亲自试验,楼主不怕把原先的32位的win7弄得无法用就大胆去试吧。
32位的win7下是肯定无法安装64位的2008的,64位的PE下是肯定可以安装64位的2008的。但是装好了后不知道引导文件会变成什么样子,先做好备份吧。
6需要4位的PE的话留下邮箱,我发你
声明:本站所有文章资源内容,如无特殊说明或标注,均为采集网络资源。如若本站内容侵犯了原著者的合法权益,可联系本站删除。