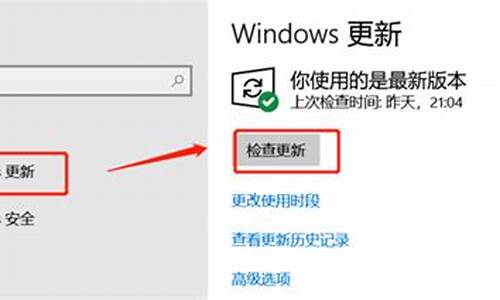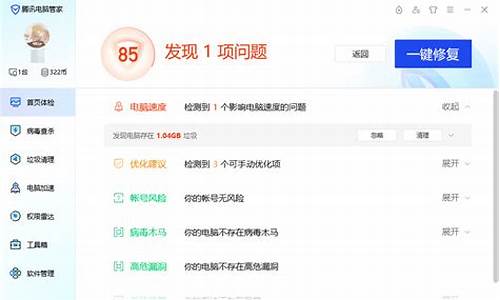电脑系统引导启动菜单打不开_电脑系统引导启动菜单
1.电脑开机自动进入启动菜单界面
2.BIOS设置及光盘启动方法
3.win10怎么默认开机引导
4.戴尔台式机用U盘装系统时开机进入U盘起动选项是按哪个键?
5.怎样设置双系统引导菜单?

你好,穿越时空回答你,Windows7的话,如图所示,先右键计算机,属性,再高级系统设置,启动和故障恢复框里的设置,再选要启动的系统,再去掉显示操作系统列表的时间的勾,点确定,以后开机都看不到引导页的多系统选择了
电脑开机自动进入启动菜单界面
怎样从启动盘中引导计算机启动?
怎样从启动盘中引导计算机启动?
当我们的计算机系统出现问题时,启动盘是非常有用的工具。它不仅可以修复系统错误,还可以重装操作系统。但是,许多用户并不知道如何正确地从启动盘中引导计算机启动。本文将为您介绍几种从启动盘引导计算机启动的方法。
1.首先,将启动盘插入计算机。然后,重启计算机。
2.在计算机启动时,按下F2或DEL键,进入BIOS设置界面。
3.检查设置界面,找到“Boot”选项,切换到“Boot”选项卡。
4.在“Boot”选项卡中,找到“BootSequence(启动顺序)”或“BootOrder(启动顺序)”。将启动盘设为第一启动设备。
5.保存并退出BIOS设置。
6.当计算机重新启动时,它将从启动盘启动而不是硬盘。
如果您使用的是Windows10操作系统,还可以通过以下步骤从启动盘中引导:
1.启动计算机,然后按下Shift键,同时单击“重新启动”按钮。
2.选择“疑难解答”→“高级选项”→“UEFI固件设置”。
3.计算机将重新启动并进入BIOS设置。
4.按照上述步骤找到“Boot”选项,并将启动盘设为第一启动设备。
5.保存并退出BIOS设置。
6.计算机将重新启动,并从启动盘启动。
除了上述方法之外,还有其他一些方法可以在计算机启动时从启动盘中引导:
1.支持UEFI启动的计算机可以使用快捷键进入Boot菜单,并选择以UEFI方式引导启动盘。
2.使用启动盘中的命令提示符(CMD)和Diskpart命令,可以手动设置启动顺序和引导磁盘。
无论您选择哪种方法,确保正确设置启动顺序非常重要,否则计算机将无法从启动盘启动。通过从启动盘中引导计算机启动,您可以轻松地修复系统错误,重装操作系统,并提高系统安全性。
BIOS设置及光盘启动方法
开机出现“拒绝访问,加载C:\WINDOWS\system32\28a6.dll时出错”问题解决办法:
今后凡遇此类问题,均可按照以下办法处理。
试试以下3个方法吧:
一,开始菜单-运行-输入msconfig回车 ,
在里边的启动栏里把C:\WINDOWS\system32\28a6.dll前面的勾去掉就行了:
1、开始——运行——msconfig——启动——把加载项C:\WINDOWS\system32\28a6.dll的那个勾勾去掉。 重启电脑,通常到这就可以了,如果还弹出来再进行第二步
2、 开始——运行——regedit 在下面的位置删除相应键值: HKEY_CURRENT_USER\Software\Microsoft\Windows\CurrentVersion\Run ;HKEY_LOCAL_MACHINE\SOFTWARE\Microsoft\Windows\CurrentVersion\Run ,分别在右侧,看看有没有上述项,如果有将其删除,重启即可。
根据描述,那应该是杀毒或卸载软件不正确留下的残留。
dll因为某些原因丢失了,但其相关的注册信息却还在,导致系统开机时还加载它,却又找不到它的文件,所以报错。
如果你点击“确定”后,系统没有什么不正常,并且可以正常运行的话,你可以用这个软件清理掉这个开机加载项,以后开机就不会出现这个信息了。
二.一般应该是杀毒或卸载软件不彻底造成的,在注册表里还有它的信息。所以启动时还在加载,你用超级兔子魔法设置或WINDOWS优化大师扫描一册表,它会自动的挑出无效的项,删除就行了。
三.开始-运行-键入regedit-在上方的编辑菜单打开选查找,将C:\WINDOWS\system32\28a6.dll输入,搜索,发现的全删掉。就行了。
或: 开始-运行-msconfig(即系统配置程序)-启动,看看里面的东西,找到C:\WINDOWS\system32\28a6.dll,把前面的勾去掉,Ok !
win10怎么默认开机引导
开机以后按提示进行BIOS设置。一般是DEL键。可以有显示,有时候是先开机按F11试试。
进入BIOS设置界面启动计算机,当屏幕上显示Press Del to Enter BIOS Setup提示信息时,按下键盘上的Del键,进放主板BIOS设置界面。
设置光盘启动选择Advanced BIOS Features选项,按Enter键进入设置程序。选择First Boot Device选项,然后按键盘上的Page Up或Page Down键将该项设置为CD-ROM,这样就可以把系统改为光盘启动。
保存BIOS设置退回到主菜单,保存BIOS设置。(保存方法是:按下F10,然后再按Y键即可)
光盘启动系统然后将光盘放入光驱,并重启电脑,系统便会从光盘进行引导,并显示安装向导界面。
戴尔台式机用U盘装系统时开机进入U盘起动选项是按哪个键?
在“系统配置”的“引导”项中进行设置
在Win10系统中,按Win + R 快捷键调出“运行”对话框,输入“msconfig”,确定,打开“系统配置”窗口,切换到“引导”选项卡。如图:
在上面的操作系统列表中选择想要默认启动的操作系统(注意,这个菜单里不会显示Windows XP系统,所以如果是同时安装有WinXP系统的多系统用户,并且想要默认启动到WinXP,请使用方法一进行设置),然后点击“设为默认值”。
然后在右下方的“超时”设置框中输入想要的等待时间即可。
PS:?请不要勾选截图中的“安全引导”选项。
最后点击“应用”或“确定”,使设置生效。
怎样设置双系统引导菜单?
按F12键,屏幕出现启动菜单,菜单中显示能够引导系统的设备,如下所示:
Boot Device Menu
================
1、Normal
2、Diskette Drive
3、Hard-Disk Driver C:
4、IDE CD-ROM Device
Enter a Choice:4
3、将具有引导功能的光盘放进光驱,选择"4",按“Enter”键确认后即可从光盘引导。
注意:一次性启动菜单仅对本次启动有效,下次启动时仍按BIOS中设定的引导顺序引导系统
如果有U盘插入,也会检测到U盘的型号。戴尔笔记本u盘启动bios设置教程:
1、按下开机按钮,当电脑出现开机画面按F2进入bios设置界面。
2、进入bios设置窗口中,移动光标切换到“boot”项下,然后移动光标到“1st Boot Priority”回车确认。
3、在之后的回车确定后,弹出的1st boot priority选项窗口中,移动光标选择“usb storage device”项然后回车确认。
4、完成设置之后,用户们可以直接按F10保存退出即可。
5、重启电脑后便会自动进入u深度主菜单界面。
1、首先我们点击开始菜单,然后我们在打开运行(或者按Win + R快捷键)
2、然后我们在输入msconfig,这一点很重要的
3、然后我们在打开系统配置
4、然后我们在单机选择启动选项卡,当前启动的引导菜单默认选择的是Win8。
5、选择下面的Win7系统,点击设为默认值,那么系统启动时,不用手动选择系统,自动就进入Win7了!
声明:本站所有文章资源内容,如无特殊说明或标注,均为采集网络资源。如若本站内容侵犯了原著者的合法权益,可联系本站删除。