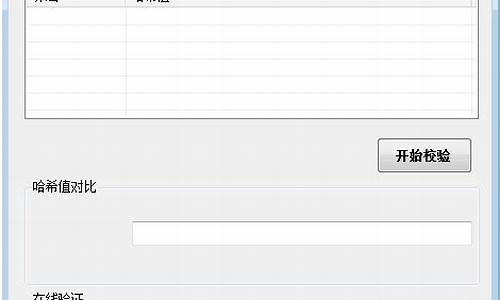集中器使用说明_集中器怎样重启电脑系统
1.集中器上线的必备参数
2.华硕电脑卡到开机界面怎么办
3.电脑如何修复系统?
4.电脑经常断网怎么办
5.电脑开机一直停留在主板logo界面

建议您可以在开机(或重启)出现ASUS
LOGO时,点击F8按键选择安全模式进入系统看看是否正常:
1.如果安全模式下正常,可以依次测试下面方法:
1)选择控制面板,在添加删除程序(或程序和功能)中卸载最近新安装的程序及更新。
2)在安全模式下禁用启动项测试(点击键盘左下角的Windows徽标键+R,调用"运行",输入msconfig命令,进入“启动”,去掉不需要开机自动启动程序前面的对勾)。
3)如果按上述方法操作后机器的问题依旧,那么您所述的问题很可能系统方面出现问题导致的了,建议您可以保存重要的文件后重启机器在机器出现ASUS的时候按F9一键恢复恢复下机器的操作系统看看是否能够解决您遇到的问题。
注:如果您机器购买时没有预装有windows的操作系统,建议您可以尝试放入系统安装光盘保存重要的文件后重新安装操作系统看看是否能够解决您遇到的问题。
2.如果安全模式显示不正常,那么很可能是系统方面出现问题导致的了。建议您可以保存重要的文件后重启机器在机器出现ASUS
LOGO时按F9一键恢复恢复下机器的操作系统看看是否能够解决您遇到的问题。如果您机器购买时没有预装有windows的操作系统,建议您可以尝试放入系统安装光盘保存重要的文件后重新安装操作系统看看是否能够解决您遇到的问题。
集中器上线的必备参数
1.当显示器黑屏没有图像显示时(不过目前市面上的显示器在主机没有信号送来时,屏幕上会显示器"没有信号线连接"),首先检查主机电源是否插接良好,电源的风扇是否转动?主机面板上电源指示灯、硬盘指示灯是闪否亮?因为若主机电源不工作或主板没有供电时,显示器在没有接收到信号时,当然就不会有图像显示的。
2.再检查显示器的电源是否插接良好?如果您的显示器的电源开关是轻触开关时,当你给显示器加电时,应该会听到轻微的"辟啪"声,这时可判断显示器的开关电源电路良好。再显示器的电源开关是否已经开启?显示器的电源指示灯是否亮?当用手靠近显示器屏幕并慢慢移动是否有"咝咝"的声音,同时手上的汗毛有被吸起的感觉,这在检查显示器高压电路是否正常工作了。
3.如果确定显示器已经加电了,且有高压产生时,继续检查显示器的数据线接头与显卡的信号输出接口是否接触良好?是否有松动?再拔下插头检查一下,D型接口中是否有弯曲或断针或者有大量污垢。这是许多用户经常遇到的问题,在连接D型插口时,用力不均匀,或忘记拧紧接口的固定螺丝,使接口松动造成接触不良,或因安装时方法不当或用力过大,使D型接口内有断针或弯针,以致造成接触不良。
注意:显示器的的数据线插头的15针可能有缺针,如4,9,11针,这时正常的,千万不要人为的用其他金属丝来补充这些缺针位,以免造成其他故障。
再多说一点吧:1,2,3针为红,绿,蓝三枪信号输入,如果哪根针接触不好时,屏幕就会有缺少相应的颜色。
如果第12,15针有问题时,主机就不能发现相应的显示器,但这不影响使用。
如果第13,14针有问题,显示器就会出现黑屏,显示器的指示灯在开机一会儿后由绿色变为橙色。也就出现了上述的黑屏之一。
4.打开机箱检查显示器卡安装是否正确?与主板插槽是否接触良好?显卡或插槽是否因使用时间太长而积尘太多,以至造成接触不良?显卡上的芯片是否有烧焦、开裂的痕迹。当因显卡原因导致黑屏时,计算机开机自检时即有一短四长的"嘀嘀"声提示。安装显示卡时,要用手握住显示卡上半部分,均匀用力插入卡槽中,使显卡的固定螺丝口与主机箱的螺丝口吻合。未插正时不要强行固定,造成显卡扭曲。如果确认安装正确时,可以取下显卡用酒精棉球擦拭一下插脚的金手指或者换一个插槽(只能对于PCI显卡)安装。如果还不行,只能换一块好的显卡一试下。
如果还不行,在确定显卡完好时,还要考虑显卡与主板的兼容性。最好查一下相关的资料或问一下网友。
5.检查其他的板卡(包括声卡、解压卡、视频捕捉卡)与主板的插槽接触是否良好?注意检查硬盘的数据线与硬盘的电源线接法是否正确?更换其他板卡的插槽,清洗插脚。这一点许多人往往容易忽视。一般认为,计算机黑屏是显示器和显卡问题,与其他设备无关。实际上,因为声卡等设备的安装不正确,导致系统初使化难以完成,特别是硬盘的数据线与硬盘电源线插错,容易造成无显示的故障。
6.检查内存条与主板的接触是否良好?把内存条重新插拔一次或者换个插槽试试,或者更换新的内存条。如果内存条出现问题,计算机在启动时,会有连续急促的"嘀嘀"声。提示音会因为主板不同而不同。
7.检查CPU与主板上的CPU座接触是否良好?因搬动或其他因素,使CPU与SLOT1插口或SOCKE370插座接触不良。最好用手按一按CPU或取下CPU再重新安装一次。
8.检查CPU外频,倍频,内存的频率等的跳线或CMOS中的设置是否正确。对照主板说明书,逐一检查相关跳线,顺序为"CPU外频跳线-CPU倍频跳线-内存频率跳线"。
9.检查CPU的电压是否设置恰当。设置CPU电压跳线时要小心,一定要与CPU的工作电压相符。八和九这两步对于一些组装机或喜欢超频的用户在出现黑屏时要仔细检查。
10.检查CMOS参数设置是否正确。如果您的电脑装有两个显卡,你在CMOS里设置的是第一个初始化PCI显卡,而你的唯一的显示器接在AGP显卡上,当然显示器是不会亮的。
11.检查主机和显示器所要求的工作环境是否符合?工作电压是否正常,环境温度是不是过高等。除了按上述步骤进行检查外,还可以根据计算机的工作状况来快速定位,如在开启主机电源后,可听见"嘀"的一声表示计算机自检完成,如果此时硬盘指示灯不停地闪烁,则应在第二步至第四步检查。
12.如果显示器在计算机启动过程中有内容显示,只是在加载WIN98的画面后出现黑屏时,这就只是WIN98系统软件方面的问题了,
上述的检查方法是基于显示器本身无电气故障,即开启主机电源后显示器的电源指示灯由绿变黄但显示器黑屏没有图像显示。如果使用上述步骤显示器仍然无显示,应请专业人员维修 黑屏故障实战解析:1、一电脑在更换主板重新启动电脑后出现电源灯亮但系统不自检显示器黑屏的故障
故障分析:打开机箱,仔细观察,发现CPU风扇正常运转,关掉电源后仔细检查板卡的安装质量,重点重新安装内存条及显卡,检查主板的相关跳线等情况,确认无误,遂采用“最小系统法”排除故障,去掉硬盘光驱等的连接线,只保持主板,CPU,内存,显卡的最小系统,开机后系统顺利开启。便重点检查光驱和硬盘的连接情况,当上好光驱后上述故障重新出现,难道是光驱没上好,该光驱单独接在IDE2总线接口上,笔者检查发现,该光驱连接用的IDE线接头上无防反插的凸块,难道是接反了?仔细一看果然如此,正确上好后系统正常起动。
2、一630S主板+赛扬633+HY128M内存+希捷20G硬盘+ATX机箱+15寸EMC彩显的电脑出现按下电源开关后便全黑屏故障
故障分析:按下电源,仔细观察,见电源风扇,CPU风扇皆正常运转,开机时无喇叭报警声(喇叭连接正确,估计已坏),显示器无刷屏反应,但显示器指示灯一直黄着(正常应当成绿色),表明显示器无大碍。先将内存,CPU等部件用替换法试了试皆无问题。便怀疑主板是不是有问题,将主板取下拿到其它电脑上一试也是好的,便将重点放在了电源及电源开关上,电源经测试无问题,那么是电源开关有问题吗?经仔细检查测试发现复位按钮里面塑料复位装置已断裂,使里面两根金属片粘贴在一起,产生永久短路,使复位开关一直处于复位状态故发生黑屏故障。先不将复位线连上主板,顺利启动电脑,后从电器维修店找来块类似的复位按钮重新安上后一切恢复正常。
3、一操作系统为Win97的电脑,在加装了新购同维9880显卡的Win95驱动之后在进入Windows窗口时出现黑屏故障
故障分析:这是该卡所送的原装WIN95驱动程序,安装后出现该情况,肯定是该驱动的兼容性有问题或WIN95/97系统自身对AGP显卡支持的缺陷所致。重启电脑后按“F8”键进入WINDOWS安全模式,删除掉该显卡驱动程序,重新启动电脑后顺利进入系统,在驱动之家网站下载了一个其它厂家的9880显卡驱动,安装后故障得已解决。另外可将系统升级为WIN98后通常也可很顺利的解决这类黑屏故障。4、一台DELL 14寸显示器出现无光栅无图像的黑屏故障
故障分析:眼睛目测发现显像管灯丝不亮,测量显像管灯丝没有断,测量灯丝电压为0,这表明灯丝供电不正常。仔细检查发现灯丝限流电阻R538烧开路,R538为1欧的小阻值电阻,找来将其更换上,显示器工作恢复正常,故障排除。
5、一台15寸显示器出现无光栅无图像的黑屏且能听见电源发出明显“吱吱”声的显示故障
故障分析:从故障现象分析来看电源电路,行扫描电路,主要负载电路有故障是造成这类问题的原因。由于电源发出“吱吱”声,故先可从电源检查起,电源能发出“吱吱”声表明开关电源已工作,因此表明开关变压器以前的电路基本无问题。首先用万用表检查五个输出端电压是否正常,结果发现电源滤波电容器C117的正极端为0V,而正常应为95V左右,显然不正常,这表明其周边电路元器件存在短路或开路现像。使用测量电流的方法发现L105电流很小,进一步怀疑其前面的整流二极管VD106有问题,用替换法将其更换后故障排除。
6、一台14寸显示器出现无光栅但指示灯亮,显像管灯丝不亮的黑屏故障
故障分析:用手触摸屏幕发现无高压静电反应,加电和关机的瞬间也听不到偏转线圈磁场变化的声音,而指示灯能亮表明电源变压器工作正常,根据故障现象判断很可能是行输出没有工作,产生这类问题的成因一是电源而是行扫描电路有问题,经测量电源输出电压为60V,明显比正常110V偏低。经检查发现滤波电容C209两端电压只有110V,这表明其根本没起作用,检查其充放电情况无反应,表明其内部短路或电解液干涸,但更换后故障依旧,调行频电位器也无效,经进一步仔细检查发现行振荡电路的外围电阻R307阻值变大数倍,更换后故障得到彻底排除。。
华硕电脑卡到开机界面怎么办
你应设置集中器地址、通信参数(主站IP、端口号、APN节点参数),然后重启集中器。
拓展知识:集中器(Concentrator)是连接终端、计算机或通信设备的中心连接点设备。它能成为电缆会合的中心点。技术上,一个集中器聚合一定数量的输入线和一定数量的输出线,或者为许多设备提供一条中心通信链路,集中器设备有多种类型,大部分用于大型计算机世界。
集中器(Concentrator)是远程集中抄表系统的中心管理设备和控制设备,负责定时读取终端数据、系统的命令传送、数据通讯、网络管理、事件记录、数据的横向传输等功能。
电脑如何修复系统?
当笔记本电脑开机后,持续停留在ASUS/ROG logo画面时,请参考以下解决方式:
1. 前置作业
●?移除外接装置,例如移动硬盘,打印机,记忆卡,光驱内的光盘片,也包含卡片阅读机内的转接卡等等
2. 执行CMOS重置
a. 请先移除变压器。
b. 请移除笔记本电脑的电池
※ 注意:?部份型号可能无法移除电池,请略过此步骤(b)。如下图C为可移动电池模块。
c. 关闭计算机(长按电源键15秒至电源灯熄灭,执行强制关机),然后长按电源键40秒(按住不放开),以进行CMOS重置。
d. 接上变压器及电池(若您的计算机为可移动电池模块)后,按下电源按钮确认是否可正常进入系统。
3. 执行BIOS重置
进入BIOS设定画面。请先将笔记本电脑关机,若您的笔记本电脑已卡在logo画面中,请长按电源键15秒至电源灯熄灭,静置数秒后先按住[F2]键不放,然后按下电源键开机,直到BIOS设定画面出现后即可放开[F2]键。
●?传统接口
小提醒: 在传统模式的BIOS设定画面中,仅能透过键盘上的箭头键及Enter键进行选择及确认。
a. 进入BIOS设定页面
b. 进行BIOS设定还原。进入[Save & Exit]页面(1), 选择[Restore Defaults](2)后并选择[Yes](3)。
c. 确认开机硬盘是否正确。进入[Boot]页面(4),选择[Boot Option #1](5)并确认是否正确[选择您笔记本电脑的操作系统所使用的硬盘](6)。
d.?储存设定并离开。进入[Save & Exit]页面(7),选择[Save Changes and Exit](8)后并选择[Yes](9)。
●?UEFI接口(可透过键盘、触摸板或鼠标进行选择)
a. 进入BIOS设定页面后,使用快捷键[F7]、或是鼠标点选(1)进入进阶模式。
b. 进行BIOS设定还原。进入[Save & Exit]页面(2), 选择[Restore Defaults](3)后并选择[Ok](4)。
c. 确认开机硬盘是否正确。进入[Boot]页面(5),选择[Boot Option #1](6)并确认是否正确[选择您笔记本电脑的操作系统所使用的硬盘](7)。
d.?储存设定并离开。进入[Save & Exit]页面(8),选择[Save Changes and Exit](9)后并选择[Ok](10)。
电脑经常断网怎么办
问题一:电脑系统出现问题怎么修复啊 简单的问题,用金山卫士 ,系统DIY等小软件修复即可
大问题,需要查杀或者重新做系统来 解决
问题二:电脑主机怎么修复系统 1、重启电脑,在未进入系统之前一直按住F8键,选择最后一次正确配置试下。
2、如果蓝屏前安装了软件或驱动,进安全模式下,把新安装的软件及驱动卸载或删除后,再开机试下。
3、如果删除后仍然蓝屏,或根本进不了安全模式,则重新安装操作系统试下。
4、重装系统后仍然蓝屏,则考虑硬件问题。首先将电脑里面的灰尘彻底清理一下,将内存、显卡、PCI插槽上的设备拆下,用橡皮探试一下。因为灰尘引起温度过高、接触不良等也会造成蓝屏;同时将CPU、显卡等风扇拆下,更换新的散热硅胶;另外检查下所有硬件的温度是否正常。
5、如果清洁电脑后还是不行,则用替换法检查电脑硬件,如果没有可替换的硬件或不熟悉电脑,建议找专业维修人员处理。
6、硬件替换按以下顺序进行排查:内存、硬盘、显卡、主板、电源、其它硬件、CPU。
问题三:电脑系统坏了如何修复软件 1、对于系统文件的损坏如果能进入系统不重装的情况下,可以下载sp3补丁包,然后通过这个补丁包来修复就像新文件替换旧文件升级的意思。
2、系统文件损坏能进入系统,那么系统会提示某个文件已经出现问题,那么就可以到同系统和下载相同的问题以此来替换。再者有些杀毒软件可以修复损坏文件(也是替换)比如:360急救箱、百度杀毒软件的dll修复工具(这个是重新注册)
3、重新注册,系统多数损坏的文件都是DLL,所以可以下载DLL文件然后放到指定的目录(损坏文件会提示在那个路径错误)(注意32位系统还是64位系统)然后在开始菜单――运行――输入――regsvr32+dll然后确定。
4、如果在断电或者非法关机的情况下开机进入某个文件已经损坏,那么这种情况就需要启动盘来修复了。一个做好的U盘或者光盘启动盘,放入电脑或者插入USB,然后根据每种主板都会有一个开机引导键多数为:ESC、F8、F9、F11、F12等几个键位(可上网搜索主板型号来解决)然后进入引导选择界面,届时会出现选择,因为主板不同而选择不同,所以可以一个个试,因为最多会重启。到达启动盘的引导界面,选择进入PE,一般会在桌面有一个引导修复工具(没有在开始菜单――程序――附件――系统工具――windows修复工具.打开之后出现选择引导分区盘符――C盘――选择高级――写主引导程序――重新主引导程序――等带完成之后返回重新开机即可。
U盘启动盘制作方法:
工具:
1、一个U盘或者手机内存和读卡机都可以。(容量需要1G以上,因为取决于要装的系统大小如果是win7则容量不够需要两GB以上或者更大)
2、老挑毛软件一个
3、ISO系统一个
制作程序:
一、首选安装好老挑毛之后,把U盘插入USB等到老挑检测到U盘之后开始制作,首选需要把U盘初始化U盘(也是格式化,说明:如果制作失败需要以老挑毛软件来初始化否则该系统一直存于U盘)。初始化U盘完成之后直接点一键制作U盘等待完成老挑毛会自动打开测试制作的U盘启动盘。
二、把下载下来的ISO文件右键解压(有些笔记本是没有安装的下载一个ZIP压缩软件),解压出来之后需要找出后缀为(.GHO)的格式文件(里面有好几个.GHO文件,但是这个系统就是以这个文件来装系统,所以文件大小是除了IOS文件里面容量最大的并且格式为.GHO就对了)然后找到文件之后,把这个文件剪切或者复制粘贴到U盘做好了系统盘之后会有一个**名字为GHO的文件夹放进去即可,然后从右下角或者杀毒软件拔出U盘即是完成。
问题四:怎样自动修复电脑系统啊? 在开始恢复过程前,请确保手头具有以下各项:
以前创建的 asr 软盘。
以前创建的备份媒体。
原始操作系统安装光盘。
如果具有海量存储控制器,深度系统并且知道制造商已为它提供了单独的驱动程序文件(该驱动程序文件不同于在安装光盘上提供的驱动程序文件),则要在开始此过程前获取该文件(在软盘上)。
将原始操作系统安装光盘插入 cd-rom 或 dvd-rom 驱动器中。
重新启动计算机。如果系统提示您按下一个键以便从光盘启动计算机,则按下适当的键。
如果具有如第 1 步中所述的单独的驱动程序文件,则在系统提示时按下 F6 键,以将该驱动程序作为安装的一部分。
当系统在安装的纯文本模式的开始部分提示您时,按下 F2 键。
系统将提示插入以前创建的 asr 软盘。
按照屏幕上的说明操作。
如果具有如第 1 步中所述的单独的驱动程序文件,则在系统重新启动后出现提示时,按下 F6 键(第二次)。
按照屏幕上的说明操作。
注意 :
asr 不还原您的数据文件。有关备份和还原数据文件的更多信息,请参见 windows“帮助”。
如果所还原的服务器群集中的所有节点都失败并且无法从备份中还原仲裁磁盘,则使用原始群集中每一节点上的 asr 来还原磁盘签名和群集磁盘的分区布局(仲裁和非仲裁)。
问题五:电脑总是要修复系统开不了机怎么办 1)开机马上按F8不动到高级选项出现在松手,选“最近一次的正确配置”回车修复,还不行按F8进入安全模式还原一下系统或重装系统(如果重装也是这样,建议还是检修一下去,如果可以进入安全模式,说明你安装了不合适的东西,将出事前下载的不合适东西全部卸载,或还原系统或重装)。
先软后硬,出现这样的问题是软件冲突、驱动不合适、系统问题引起的,可以在安全模式还原一下系统,还是不行重新安装操作系统,不要安装软件、补丁、驱动等,看看开机还有问题吗?如果没有在逐步的安装驱动、补丁、软件,找出不合适的东西就不要安装了。
2)如果总是这样,先软后硬,重新安装操作系统,不要安装软件、补丁、驱动等,看看开机还有问题吗?如果没有在逐步的安装驱动、补丁、软件,找出不合适的东西就不要安装了(有问题请你追问我)。
请注意:如果还原系统或重装后,安装驱动、补丁、软件等东西时,一定要将影响你这次出事的东西不要在安装上去了,否则就白还原或重装了。
3)硬件方面,如硬盘、内存等是否出现问题,CPU等硬件的温度是否高,如果是硬件问题引起的,建议检修一下去。
问题六:电脑系统崩溃怎么修复 尽管Windows 7(以下简称Win7)的稳定性已经非常不错,但难免遇到系统崩溃的情况,而此时很多用户还是按照 *** 惯和老方法,动不动就重做系统!其实你大可不必如此,利用Win7的自修复功能就可以方便、快捷地修复系统!
Win7的系统维护功能已经非常强大,利用Win7的系统备份和还原功能,你甚至可以不再需要Ghost!而且Win7更加智能化,它会在你安装程序或者对系统进行重要改动的时候自动创建还原点,这样在系统崩溃后就可以保证你将系统还原到最近的一个正常状态。这一点也是Ghost最大的劣势――很多人是Ghost一次就再也不去维护,而如果时间久了,那么利用Ghost恢复的系统也将面目全非。
此外,常见的系统问题也都可以用Win7的WinRE功能来修复而不需要重新安装系统,如果你还像以前那样遇到问题就重装,那只能说你还不了解Win7,相信看过本文大家会有新的认识。
注:Win7的维护功能需要开启系统的备份还原功能,强烈建议开启它,它不会占用多少系统资源,而带来的好处是很多的。
一般问题 启动修复绰绰有余
Win7的系统修复功能是很智能的,很多时候根本不用用户太多的干预。例如由于非法关机而引起的小问题,当再次启动系统时就会进入“Windows错误恢复”界面,光标默认停留在“正常启动Windows”选项上并开始倒计时。很显然,系统本身已经允许你正常启动,而问题已经自己修复了。
此外,由于操作不规范或者硬件的改动而造成的系统文件被破坏或者配置文件不正确,都有可能导致系统无法正常启动。此时系统再次启动,同样会出现“Windows错误恢复”对话窗。提示窗口中有两项内容可选,默认会停在“启动启动修复(推荐)”项(如图1所示)。显然,Win7是希望用户选择“启动修复”选项对系统进行修复。
经过测试,如果选择“正常启动Windows”,系统一样可以正常启动。不过这样可能会产生一些不可预知的问题,所以为了系统的稳定,建议大家还是多花一点时间,启用系统的修复功能。
启动系统的“启动修复”功能后,系统将自动进行修复而不需要你操作,修复完成后如果提示“请重新启动计算机,以完成修复”,那么重启后就可以恢复正常了(如图2所示)。如果提示“系统修复无法自动修复此计算机”,那就要使用更高级的工具来进行修复了。什么更高级的工具?别急,我们慢慢来了解。
无法启动 系统还原出手相救
如果“启动修复”功能也无法解决问题,系统还是不能正常启动,那就需要“系统还原”出手相救了!
要启用Win7的系统还原功能,需要在系统启动时按F8键,在出现的系统选择菜单当中选择“修复计算机”,回车确认后按照提示即可进入到“系统恢复选项”界面(如图3所示)。
在“系统恢复选项”窗口中我们可以看到“启动修复”、“系统还原”、“系统映像恢复”、“Windows内存诊断”和“命令提示符”五个选项,直接选择“系统还原”,然后按照提示选择一个还原点,很快就可以完成还原操作。完成后重新启动,一般情况下都可以修复系统无法启动等问题。
提示:要使用“系统还原”功能有两个前提条件:一是系统分区已经开启系统保护功能;二是已经创建了系统还原点(手动或自动)。...>>
问题七:笔记本电脑,WINDOWS7怎样修复系统? Windows 7可能是微软迄今为止最好的桌面操作系统,但是偶尔出现一些问题还是在所难免的。这里教你如何快速修复出现问题的Windows 7系统,每个操作系统都有重新安装的可能,Windows 7也不例外。无论是问题是从根源损坏的数据,还是被恶意软件破坏,或是其他一些严重的问题,我们都有可能重新安装Windows系统。重新格式化驱动硬盘,并执行全新安装,可能是令每个人都头疼的事情,这里教你一种方法,能够在保持你的所有程序,个人资料和用户帐户完整无缺的同时,并修复损坏的Windows 7操作系统。
在Windows 7中,您可以执行在线升级修复现有的安装系统。
Windows 7可能是微软迄今为止最好的桌面操作系统,但是偶尔出现一些问题还是在所难免的。这里教你如何快速修复出现问题的Windows 7系统,每个操作系统都有重新安装的可能,Windows 7也不例外。无论是问题是从根源损坏的数据,还是被恶意软件破坏,或是其他一些严重的问题,我们都有可能重新安装Windows系统。重新格式化驱动硬盘,并执行全新安装,可能是令每个人都头疼的事情,这里教你一种方法,能够在保持你的所有程序,个人资料和用户帐户完整无缺的同时,并修复损坏的Windows 7操作系统。
在Windows 7中,您可以执行在线升级修复现有的安装系统。
问题八:电脑系统修复项危险怎么办 一、系统漏洞和Office漏洞共有的问题1、漏洞修复补丁下载失败a)现象:所有补丁都下 不下来,进度条完全静止不动:i.请先检查网络是否正常,目前漏洞修复只提供在线更新 的方式;ii.确定一下本机安装的防火墙或者杀毒软件的安全设置中有没有将补丁更新程序 禁止;iii.由于漏洞补丁是从微软服务器上直接下载,如果同一时间内补丁下载请求过多, 会出现微软的服务器过忙的情况,此时可以稍等一段时间再来尝试下载补丁。b)现象: 某一个补丁一直下不下来i.尝试手动下载。在漏洞修复中选中此漏洞,右侧会出现此漏洞 的详细信息说明,点击“下载链接”,直接手动将补丁下载到本地进行安装。2、漏洞修 复补丁安装失败a)现象:直接提示漏洞安装失败i.有可能补丁下载安装程序被意外中止, 请尝试一下重新手动下载补丁,并且运行安装。b)现象:在漏洞修复中已经提示安装成 功,不过再次扫描时会再次出现此漏洞i.尝试一下重新手动下载此补丁,并且运行安装。 c)现象:手动运行下载到本地的补丁时提示“此补丁系统统不到指定的路径”i.将系统 设置成显示隐藏文件。(以Windows XP操作为例,进入我的电脑->在窗口主菜单上选择 “工具|文件夹选项|查看”,选择“显示所有文件和文件夹”)ii.然后进入到系统盘下 的Windows目录,把其目录下的隐藏文件夹“$hf_mig$”删除;iii.重启电脑后重新安装 此补丁。二、Office漏洞所独有的问题1、安装的为Office精简版、绿色版等非正式完 整版a)有些Office的漏洞是精简版根本打不上的,这是Office本身决定的。b)建议卸载 这个版本的Office,换装正式完整版的Officec)或者使用WPS Offcie,就不会受到此类 漏洞的困扰了^^ 2、安装的Office为正式完整版a)请在安装Office时勾选“保留源文件” 选项。安装Office类型的补丁大部分都需要用到源文件。三、漏洞问题反馈格式如果您 尝试了上面的方式都无法解决您的问题,请按照以下的方式到论坛提交信息,我们将尽 快为您解决:1、出现问题的漏洞ID,例如:KB955011,MS08-022等等;2、提供出错的 提示截图; 3、如果是安装失败类的问题,请附上log文件。请进入到系统盘下的 Windows目录下,查找以此补丁命名的log文件,例如KB955011.log
问题九:电脑出现问题了,要如何修复,尽量不重装系统 开机不停按F8,进入高级,选择最后一次正确配置,确定。
如果不行,你必须重装系统,下面是重装系统的三个方法,如果你不会,建议去售后或者找维修电脑的人,帮你重装系统,在30到40之间。
重装系统有三种方法:重装系统,只会改变电脑C盘里的系统,像电脑D和E和F盘里面的文件和东西一个都不会少。
第一种是硬盘安装系统。只要电脑系统没有崩溃,能进入系统,并且能下载东西就可以使用电脑硬盘安装系统。方法如下:
根据你的电脑配置,完全可以装WIN7的操作系统。用电脑硬盘安装系统,可以安装WIN7的系统,具体操作如下:1.先去WIN7旗舰基地去win7qijianban/win7/shendu/817下载WIN7的64位操作系统:
2.将下载的WIN7的64位操作系统,解压到D盘,千万不要解压到C盘。
3.打开解压后的文件夹,双击“AUTORUN”,在打开的窗口中,点击“安装”.即可
4.在出现的窗口中,ghost映像文件路径会自动加入,选择需要还原到的分区,默认是C盘,点击“确定”按钮即可自动安装。
第二种是光盘安装系统。适合对电脑BIOS设置非常了解才可以。在BIOS界面中找到并进入含有“BIOS”字样的选项,1.“Advanced BIOS Features”
2.进入“Advanced BIOS Features”后,找到含有“First”的第一启动设备选项,“First Boot Device”
3.“First Boot Device”选项中,选择“CDROM”回车即可,配置都设置好后,按键盘上的“F10”键保存并退出,接着电脑会自己重启,剩下的就是自动安装系统。
上面是设置BIOS启动的步骤。每台电脑BIOS设置不一样,你可以参考一下。学会了,你就可以用光盘装系统。第三种是U盘安装系统。适合对电脑BIOS设置非常了解才可以。
电脑开机一直停留在主板logo界面
断网的原因有很多可能,比如网络本身的问题、网卡硬件问题,有或者是系统问题等等。可以通过其他联网设备确认下是否也存在断网的情况;如果网络本身没有问题(其他设备可以正常连接),问题就出现电脑本身:
1、更新网络驱动程序
驱动往往是很多问题的症结所在。在搜索框中输入设备管理器并打开,找到对应的网卡设备,右键点击,选择更新驱动程序。既可以联网自动更新,也可以至官网,下载对应自己机型的最新网络驱动。
2、疑难解答
更新了驱动也不行,我们可以利用系统自身提供的疑难解答功能来寻求解决。直接搜索进入疑难解答然后点击右侧的对应项目,选择运行疑难解答,按照向导提示进行操作即可,看是否能够解决无线连接问题。
3、网络重置
上述均不能解决的话,最后可通过进行网络重置来彻底解决。路径:开始—设置—网络和Internet—状态,在右侧列表中找到网络重置并点击,按提示完成操作即可。
另外,在有限的硬件条件下,想让现有的网速能够快一些,具体可以参考以下步骤:
步骤1. Win+R组合键后输入gpedit.msc进入组策略编辑器,依次进入“计算机配置-Windows设置”后,再右侧找到“基于策略的Qos”的这个选项。
步骤2.?在“基于策略的Qos”上点击鼠标右键,选择“高级QoS设置”,在入站TCP流量选项卡中,勾选”制定入站TCP吞吐量级别“,选择最后那个”级别3“。
注意的:如果在更改完设置后发现上网时系统出现假死、卡顿等问题,可以把上面的“制定入站TCP吞吐量级别“设置调整到“级别2”,减少数据处理对系统硬件的压力(内存小于4GB,则建议使用默认最小吞吐量)。
“高级QoS设置“是什么呢?
通过高级服务质量 (QoS) 设置,您可以管理带宽使用以及计算机处理应用程序和服务设置的 DSCP 标记(而不是组策略设置的标记)的方式。高级 QoS 设置仅可在计算机级别应用,而 QoS 策略在计算机级别和用户级别均可应用。
若要更改吞吐量级别,选中“指定入站 TCP 吞吐量级别”复选框,然后根据下表选择吞吐量级别。吞吐量级别可以等于或小于最大值,具体取决于网络条件。
1、开机卡在LOGO界面,一般是电脑硬盘有问题,即电脑硬盘出现坏道了,导致该处数据无法读取,所以便卡住了。
2、解决办法是,用U盘做个启动工具,进入PE系统,选择桌面上的电脑硬盘分区工具——diskgeinus。这款工具可以检测电脑硬盘是否有坏道,也可以修复电脑坏道,选择C盘,然后点击修复坏道即可,再重启电脑即可,如果坏道多但集中,也可以使用这款软件屏蔽坏道所在的分区(注意记录好坏道所在的柱面数)如果坏道很多且分散,那就换硬盘了。如下图为diskgeinus修复检测修复坏道的界面
声明:本站所有文章资源内容,如无特殊说明或标注,均为采集网络资源。如若本站内容侵犯了原著者的合法权益,可联系本站删除。