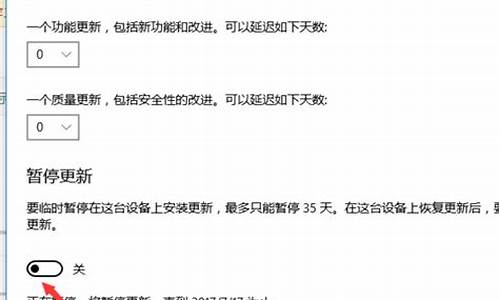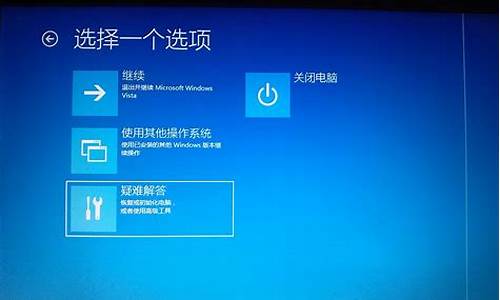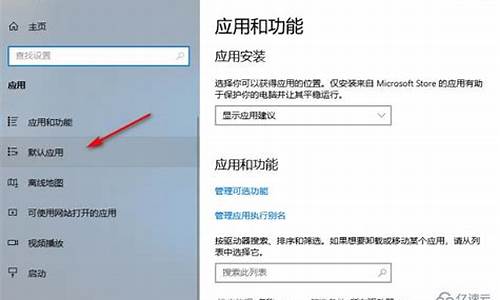如何确定电脑系统,如何判断电脑系统位置在哪
1.电脑的系统在哪里看
2.电脑系统在哪里看
3.系统设置与软件安装:电脑新手指南

电脑系统安装是电脑使用的基础,正确的安装方法可以确保系统的稳定性和未来的便利性。本文将为大家介绍电脑系统安装的详细步骤。
BIOS设置
首先,启动电脑,进入BIOS设置,将启动顺序设置为从光驱启动。这样可以确保系统安装光盘能够被识别并启动。
系统安装接下来,插入系统安装光盘,按照屏幕上的提示进行系统安装。这个过程通常会自动进行,无需过多干预。
分区在系统安装过程中,需要为硬盘进行分区。为了确保系统的稳定性和未来的便利性,建议在分区时为C盘预留足够的空间。避免一开始就将所有内容都安装在C盘,这可能会导致C盘空间不足,甚至可能使系统崩溃。
驱动程序安装完成后,需要按照提示安装电脑主板、显卡、声卡等驱动程序。这些驱动程序可以确保电脑硬件的正常运行,提高电脑的性能。
Ghost安装除了上述方法,你还可以选择使用Ghost来快速安装系统。虽然步骤与上述方法相似,但在安装驱动程序时可能会稍微繁琐一些。
电脑的系统在哪里看
电脑系统可以通过查看电脑系统和软件的方式查看。
通过系统查看:
第一步,打开电脑后在桌面中找到计算机图标,右键点击后在弹出菜单中点击属性选项,也可直接通过快捷键win+pause+break打开。
第二步,在打开的属性窗口中,点击左侧的设备管理器选项。
第三步,在右侧的详情页面中即可查看电脑的配置情况。
通过软件看:
第一步,打开电脑中的电脑管家应用。
第二步,进入应用主页后,点击右下角的工具箱选项。
第三步,在打开的工具箱页面中,找到硬件检测功能,点击后即可查看电脑配置情况。
电脑系统在哪里看
电脑系统可以通过查看电脑系统和软件的方式查看。
通过系统查看:
第一步,打开电脑后在桌面中找到计算机图标,右键点击后在弹出菜单中点击属性选项,也可直接通过快捷键win+pause+break打开。
第二步,在打开的属性窗口中,点击左侧的设备管理器选项。
第三步,在右侧的详情页面中即可查看电脑的配置情况。
通过软件看:
第一步,打开电脑中的电脑管家应用。
第二步,进入应用主页后,点击右下角的工具箱选项。
第三步,在打开的工具箱页面中,找到硬件检测功能,点击后即可查看电脑配置情况。
系统设置与软件安装:电脑新手指南
电脑系统在此电脑看,具体流程如下:
工具/原料:戴尔XPS13-9350-3708、win10、此电脑。
1、在电脑上找到此电脑图标,选中此电脑图标以后点击鼠标右键。
2、在出现的选项中点击属性按钮进入。
3、页面跳转以后进入到电脑的属性界面,在该页面的上方看看到当前电脑操作系统的类型。
4、继续下拉页面页,在Windows规格中即可看该电脑的具体操作系统信息了。
安装系统的注意事项
在选择电脑安装系统时,除了要了解自己的电脑硬件配置外,还要了解自己的使用需求。不同的操作系统有不同的功能和特点,如果选择不适合自己使用需求的系统,那么就会影响到自己的工作效率和使用体验。
在选择电脑安装系统时,一定要选择正版系统。因为盗版系统存在很多安全隐患,容易感染病毒、黑客攻击等,不仅会影响自己的使用体验,还会对自己的隐私和信息安全造成威胁。因此,在选择电脑安装系统时,一定要选择正版系统,保障自己的信息安全。
系统设置和常用软件安装是电脑使用的基础,本文将为您介绍如何进行系统设置和常用软件的安装。
系统安装如果您的设备未预装系统,您需要自行安装。在安装系统前,请务必考虑分区问题。建议C盘大小为50-100GB。系统默认安装在C盘。剩余空间可以根据您的需求分配给D、E、F盘,或者不分区,完全根据您的实际需求来定。
安全软件安装完成系统安装后,接下来是常用软件的安装。首先,请确保安装安全软件,并在安装后进行安全检测。安全软件安装完毕后,一般会提示进行修复操作,请根据提示进行修复。
常用软件安装安全处理完毕后,您可以继续安装其他常用软件,如聊天工具、办公软件和图像处理软件等。特别提醒:请确保从官方网站或可信的软件管家下载软件,以确保安全可靠。
声明:本站所有文章资源内容,如无特殊说明或标注,均为采集网络资源。如若本站内容侵犯了原著者的合法权益,可联系本站删除。