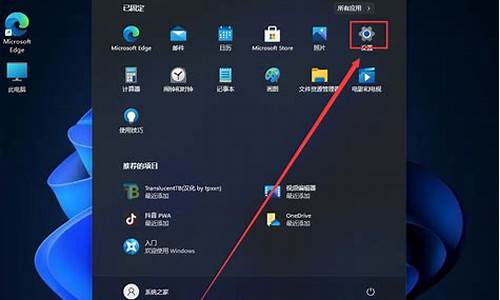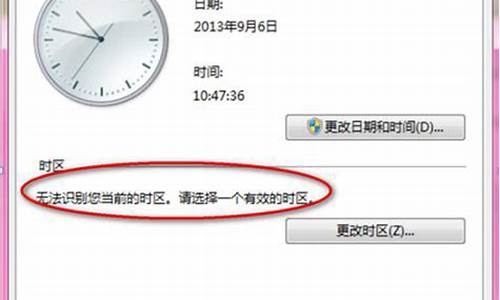苹果电脑系统盘转移文件在哪里_苹果电脑系统盘转移文件
1.如何迁移到一台新Mac电脑(迁移助手)
2.怎样将移动硬盘的文件转移到Mac电脑中?
3.苹果电脑里的文件怎么拷贝到移动硬盘
4.如何将苹果电脑里的东西复制到移动硬盘里
5.Mac下怎么复制移动硬盘文件

1、首先点击下面的空气启动器。
2、然后点击这个mounty,如下,有在线软件。
3、打开后,菜单栏显示如下山样子。
4、然后将可移动硬盘驱动器电缆插入Mac。
5、单击桌面上的硬盘驱动器。
6、然后将文件拖动到移动硬盘驱动器中。
7、然后您可以在此时看到我们复制的文件,效果如下。
如何迁移到一台新Mac电脑(迁移助手)
一、如果是正常文件直接拷贝到硬盘里就好。
1、拷贝文件
2、粘贴到硬盘
二、如果是NTFS格式的盘,由于macbook采用的是macOSX的操作系统,所以该操作系统是可以读取windows操作系统的NTFS磁盘格式的移动硬盘的,但是不能够将文件写入到采取NTFS格式的移动硬盘上。
解决的办法一般可以采取两个:
1、将移动硬盘重新格式化成FAT32格式,当然需要将原先保存在其上的数据备份出来,然后就可以将mac上的数据复制在该移动硬盘上。但是由于FAT32格式的限制,复制进去的单个文件有大小限制,不能超过4G。
2、在macOSX上安装NTFS读写软件以支持对NTFS格式磁盘的读取和写入,比如paragon NTFS for mac等。
扩展资料:
MacBook Pro是苹果公司于2006年1月11日由史蒂夫·乔布斯在MacWorld?2006大会上发布的笔记本,用来取代PowerBook G4产品线。MacBook Pro与新iMac(酷睿)同为第一款转换为英特尔核心的产品。
苹果在2006年10月24日发布了使用Intel?Core 2 Duo处理器的MacBook Pro笔记本电脑。2009年6月8日发布了外形全新设计的“Unibody”MacBook Pro笔记本电脑。2012年WWDC上,苹果全球营销高级副总裁(SVP, Worldwide Marketing)菲尔·席勒发布了配备Retina显示器并重新设计的第三代MacBook Pro,它的分辨率高达2880x1800,220ppi。
厚度仅18mm。并在此后取消17英寸产品线。2013年末,Apple更新了Macbook Pro系列,仅余下一款Macbook Pro 13"没有配备Retina显示器,但它是目前为止最后一款可以自行更换内存条(RAM)和硬盘的笔记本电脑型号。
2016年10月28日,加入Touch Bar的新款MacBook Pro发布,售价13888元起。
2018年7月12日,新版MacBook Pro发布,2018款MacBook Pro全系配备英特尔第八代酷睿处理器,配合True Tone技术的屏幕和Apple T2芯片,用户体验有了显著提升。
怎样将移动硬盘的文件转移到Mac电脑中?
很多的同学架不住张昊老师不停地安(luo)利(suo)2018款的MacBook Pro如何给力,终于换了一台新的Mac电脑。
换了新电脑,问题又来了,要把之前的电脑的文件都复制到新的电脑上,还要重新安装各种软件,重新配置个性化的使用习惯,这也要花很多时间!
下面隆重介绍一个方法,让你只需要睡个觉的功夫,就把你之前的电脑完全克隆所有的内容到你新的电脑上,这就是苹果自带的一个小工具叫做“迁移助理”。
第一步 设置新电脑
当我们拿到一台新的Mac电脑时,在初始化的页面设置WiFi之后,会让我们选择“是否从其他电脑迁移过来”还是配置一台新的Mac,这时我们可以选择从“Mac、时间机器备份或启动磁盘”入下图说所示:
一直点击继续,进入搜索老电脑的页面不动。
第二步 设置老电脑
在之前的电脑上,同样登陆与新电脑同一个Wifi下,找到应用程序中“其他”中的“迁移助理”。打开迁移助理,它会让您退出所有的程序,进入迁移状态。估计是防止迁移的过程中,数据被修改而导致迁移失败。
当系统询问您希望以何种方式传输信息时,请选择相应的选项,以便传输到另一台 Mac 上。
第三步 选择迁移内容
下面我们回到新的电脑上,如果两台设备在同样一个局域网中的时候,就能看到老电脑的名字,这个时候选择老电脑,之后会出现一串数字,为了防止我们迁移错,核对两个电脑数字一样,点击继续,开始选择要迁移的内容,默认全选就好了如下图所示:
最后点击继续就开始迁移了,如果内容比较多,可能需要几个小时才能完成,你可以把两台电脑连上电源去做别的事情,等待电脑完全迁移结束即可。
注意事项:
1. 迁移的时候如果有选择是否磁盘加密的时候,可以先选择不加密可以提高速度。
2. 如果迁移一半取消,第二次迁移的时候会告诉我们有冲突,这个时候起一个新的用户名就好了
3. 如果冲突的情况,可能进入电脑以后不能读取一些文件夹的数据,这个时候通过文件夹的访问控制功能,打开这些文件夹的访问和写入权限即可。
4. 如果你迁移了应用程序,每个应用新的电脑都要重新授权,这个时候你授权的时候要不断地输入密码,把密码改成空,这个情况一直点击确认速度会加快很多。
5. 部分迁移了的应用可能在新电脑出现水土不服的情况,只需要删除并且重新安装即可恢复。如果是需要收授权的应用(比如CleanMyMac),需要在老电脑反激活,然后在新电脑重新激活就可以正常使用了。
6. 如果你使用的是Windows电脑,可以在Windows电脑上安装一个 “Windows 迁移助理”,同样可以达到相同的效果。
链接: 换了新电脑,问题又来了,要把之前的电脑的文件都复制到新的电脑上,还要重新安装各种软件,重新配置个性化的使用习惯,这也要花很多时间!
下面隆重介绍一个方法,让你只需要睡个觉的功夫,就把你之前的电脑完全克隆所有的内容到你新的电脑上,这就是苹果自带的一个小工具叫做“迁移助理”。
第一步 设置新电脑
当我们拿到一台新的Mac电脑时,在初始化的页面设置WiFi之后,会让我们选择“是否从其他电脑迁移过来”还是配置一台新的Mac,这时我们可以选择从“Mac、时间机器备份或启动磁盘”入下图说所示:
一直点击继续,进入搜索老电脑的页面不动。
第二步 设置老电脑
在之前的电脑上,同样登陆与新电脑同一个Wifi下,找到应用程序中“其他”中的“迁移助理”。打开迁移助理,它会让您退出所有的程序,进入迁移状态。估计是防止迁移的过程中,数据被修改而导致迁移失败。
当系统询问您希望以何种方式传输信息时,请选择相应的选项,以便传输到另一台 Mac 上。
第三步 选择迁移内容
下面我们回到新的电脑上,如果两台设备在同样一个局域网中的时候,就能看到老电脑的名字,这个时候选择老电脑,之后会出现一串数字,为了防止我们迁移错,核对两个电脑数字一样,点击继续,开始选择要迁移的内容,默认全选就好了如下图所示:
最后点击继续就开始迁移了,如果内容比较多,可能需要几个小时才能完成,你可以把两台电脑连上电源去做别的事情,等待电脑完全迁移结束即可。
注意事项:
1. 迁移的时候如果有选择是否磁盘加密的时候,可以先选择不加密可以提高速度。
2. 如果迁移一半取消,第二次迁移的时候会告诉我们有冲突,这个时候起一个新的用户名就好了
3. 如果冲突的情况,可能进入电脑以后不能读取一些文件夹的数据,这个时候通过文件夹的访问控制功能,打开这些文件夹的访问和写入权限即可。
4. 如果你迁移了应用程序,每个应用新的电脑都要重新授权,这个时候你授权的时候要不断地输入密码,把密码改成空,这个情况一直点击确认速度会加快很多。
5. 部分迁移了的应用可能在新电脑出现水土不服的情况,只需要删除并且重新安装即可恢复。如果是需要收授权的应用(比如CleanMyMac),需要在老电脑反激活,然后在新电脑重新激活就可以正常使用了。
6. 如果你使用的是Windows电脑,可以在Windows电脑上安装一个 “Windows 迁移助理”,同样可以达到相同的效果。
链接: style="font-size: 18px;font-weight: bold;border-left: 4px solid #a10d00;margin: 10px 0px 15px 0px;padding: 10px 0 10px 20px;background: #f1dada;">苹果电脑里的文件怎么拷贝到移动硬盘
一、点击Mac系统偏好,打开软件
二、插入要修改的硬盘
三、来到NTFS磁盘,然后就可以进行操作了。
1.在 Mac 上当前接入了一块移动硬盘。
2.查看移动硬盘的信息以后,可以看到是 ?Windows 系统上的 NTFS 分区格式.
3.当在 Mac 上打开采用 NTFS 的移动硬盘时,点击鼠标右键没有“粘贴”写入的选项。即使是想要直接把 Mac 上的文件拖进去时,也是不行的。
4.在网上有很多第三方的软件,可以让 Mac 向采用 NTFS 分区的硬盘写入数据,这里以个人使用的 Mounty 软件为例,可以通过百度搜索下载免费使用。
5.当在 Mac 上安装好 Mounty 软件并打开以后,如果当前已经接入了移动硬盘时,会弹出提示消息询问是否要重新加载当前这块移动硬盘为“读写”模式。点击 Yes,sure! 就可以了,如图所示
6.接下来 Mounty 软件会重新加载硬盘,并自动打开硬盘,此时再点击鼠标右键就可以看到有“新建文件夹”选项,说明当前可以向移动硬盘里写入数据。
7.这里尝试从 Mac 上拖动一张到移动硬盘上,可以看到已经正常写入到硬盘上了。
如何将苹果电脑里的东西复制到移动硬盘里
工具/材料:苹果电脑,移动硬盘
1.查看移动硬盘的分区格式,显示为NTFS 格式的移动硬盘。
2.在移动硬盘上点击右键,发现没有“新建文件夹”选项。
3.Mounty11软件可以让帮助我们往 NTFS 格式的存储设备中拷贝文件。
4.挂载成功的话,就会自动打开存储设备窗口,这时再打开设备简介,已经可以看到已经支持读和写了,证明可以往里面拷贝文件数据了。
5.点击屏幕顶部菜单栏中的软件图标,然后点击 re-mount 想要进行写入的磁盘名称即可。
Mac下怎么复制移动硬盘文件
有两种方式:paragon ntfs for Mac;tuxera ntfs for Mac
一、paragon ntfs for Mac
1、正确安装NTFS for Mac。
2、Mac系统重启之后,打开系统偏好设置可找到软件图标。
3、通常情况下软件安装之后再次插入ntfs文件系统磁盘时可以立即正常向磁盘中存储、新建、删除文件等操作,可以直接使用无需进行其它软件设置。同时打开软件之后可以看到已经被识别的磁盘,在主界面中的左侧列表中。
4、在软件界面中针对磁盘可以进行具体的设置,如:卸载、验证、抹掉等。
二、tuxera ntfs for Mac
1、去官网下载正版的安装包,然后进行安装。
2、安装成功之后,可以在mac系统偏好设置中找到这个软件,然后打开。点击“卷”,我们就可以发现之前的U盘被挂载了。
接下来我们就可以将文件写入该U盘了,不需要进行繁琐的格式转换,可以更好地帮助我们节省时间,与此同时还提高了效率。
1、打开Mac笔记本电脑,通过USB线连接移动硬盘,可以看到桌面上出现了一个硬盘的图标。
2、右击该图标,此时是没有复制这个选项的,说明移动硬盘默认是Windows系统下的格式而在Mac OS下是read-only(只读)。
3、进入LaunchPad,找到磁盘工具并点击打开,在左侧中点击该移动硬盘,点击上方的“抹掉”。
4、进行格式化设置,格式可以选择FAT或者ExFAT,设置好后点击确定,格式化结束后就可以发现右键选项中有复制选项,也可以进行文件的拷贝了。
电脑硬盘是计算机最主要的存储设备。硬盘(港台称之为硬碟,英文名:Hard Disk Drive, 简称HDD 全名式硬盘)由一个或者多个铝制或者玻璃制的碟片组成。这些碟片外覆盖有铁磁性材料。
绝大多数硬盘都是固定硬盘,被永久性地密封固定在硬盘驱动器中。早期的硬盘存储媒介是可替换的,不过今日典型的硬盘是固定的存储媒介,被封在硬盘里 (除了一个过滤孔,用来平衡空气压力)。
随着发展,可移动硬盘也出现了,而且越来越普及,种类也越来越多.大多数微机上安装的硬盘,由于都采用温切斯特(winchester)技术而被称之为“温切斯特硬盘”,或简称“温盘”。
声明:本站所有文章资源内容,如无特殊说明或标注,均为采集网络资源。如若本站内容侵犯了原著者的合法权益,可联系本站删除。