怎么彻底的清理电脑系统_怎么全面清理电脑系统
1.电脑卡怎么办?教你清理系统垃圾
2.win10怎么样彻底清理c盘
3.如何清理win10电脑的命令代码(如何在彻底之前清理太多垃圾)
4.怎么彻底的清理电脑,要彻底的
5.电脑怎么清理系统文件
6.笔记本系统垃圾怎么清除
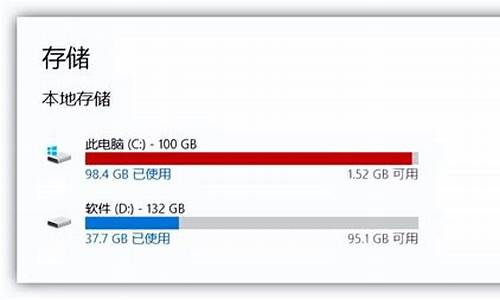
win10自带?自动清理系统垃圾的功能
步骤一、点击左下角,选择设置
步骤二、在设置中选择系统
步骤三、选择存储后,打开存储感知,并点击更改详细设置
步骤四、在更改详细设置中,将运行存储感知设置为每天,临时文件选择1天
通过上面的设置,电脑就会每天清除垃圾文件啦
一.清理缓存步骤:
1.自动清理缓存的步骤:找到所有设置,系统,存储,将存储感知开启,或者更过释放空间的方式,进行相关设置。如上面的提示
2.手动清理缓存的方法:
a.系统更新:在“开始”界面 – 用手从右向左滑动点击“所有设置”- 更新和安全 – windows更新- 立即检查更新。 关闭自动更新功能
b. 删除应用商店缓存:在小娜的搜索框“输入“wsreset”- 点击搜索到的程序会自动运行。
c.清理IE浏览器:进入传统桌面打开左下角的IE浏览器 – 点击右上方“工具”(齿轮状图标) - 点击“internet选项(O)”- 在“退出时删除浏览历史记录(W)”前打勾 – 点击“应用”- 确定即可。
d.磁盘清理:打开这台电脑--右击计算机C盘--点击属性--点击磁盘清理--将所有要删除的文件打钩--点击清理系统文件,完成后即可
e.删除download文件:打开计算机C盘 – 打开Windows文件夹 – 打开softwaredistribution文件夹-打开download文件夹--文件夹全部选中---,然后点击“删除”(如果提示某些文件无法删除,请选择“跳过”)。
二.关闭电脑启动项:按住键盘的微软徽标键+x,选择任务管理器,启动项,可以将不需要开机启动的程序禁用。?
电脑卡怎么办?教你清理系统垃圾
电脑清理垃圾方法:
1、使用磁盘清理
这种清理方式不需要大家打开其他任何的第三方软件,具体的操作方式是返回计算机的桌面,然后找到“我的电脑”或者“计算机”,然后打开,找到你计算机安装操作系统的磁盘,也就是系统盘,右键点击系统盘,选择属性按钮,此时计算机就会弹出一个关于进行磁盘清理的对话框了。
点击磁盘清理功能之后,我们等待计算机扫描系统,扫描完毕后选择自己要清理的所有文件,点击确定开始清理文件即可。
2、软件清理
使用软件进行电脑的垃圾清理我想是每个人都最熟悉的一种方式,具备垃圾清理的第三方软件往往都是安全防护软件或者杀毒软件,比如360安全卫士或者金山卫士以及金山毒霸都能够进行垃圾清理。
首先打开360安全卫士的主界面,在360安全卫士的主界面中找到清理垃圾的功能,当我们打开安全防护软件的垃圾清理功能时,软件就会自动开始扫面计算机内部存储的垃圾文件,一般情况下我们登上大约半分钟软件就可以扫描完毕。当计算机扫描完毕之后,点击开始清理即可。
win10怎么样彻底清理c盘
电脑卡的原因不止是木马病毒导致,我们还需要对电脑c盘清理以及整个系统优化,这就是所谓的电脑系统垃圾,经常保持定期清理系统垃圾,可以有效提高系统稳定性。
清理系统垃圾经常保持定期清理系统垃圾,可以有效提高系统稳定性。
开机加速优化使用腾讯电脑管对电脑进行系统清理,并且使用软件自带的开机加速优化,禁此一些软件开机自动启动 以便提高电脑开机速度与系统速度。
清理垃圾注册表和系统插件建议清理垃圾注册表和系统一些垃圾插件。
定期清理垃圾与插件为了尽可能保持电脑性能稳定,建议一星期左右用管家清理垃圾与插件等一次。
如何清理win10电脑的命令代码(如何在彻底之前清理太多垃圾)
win10彻底清理c盘需要在开始菜单中选择“设置”并且打开,在设置窗口中选择“系统”,点击打开。在窗口中选择“立即释放空间”,点击打开。然后进行文件清理,点击“删除文件”,即可有效清理c盘垃圾。
1、打开Windows10系统,在桌面左下角点击“开始”按钮,在开始菜单中选择“设置”,点击打开。
2、在设置窗口中选择“系统”,点击打开。
3、在窗口中左侧菜单中选择“存储”,点击打开。
4、在窗口中选择“立即释放空间”,点击打开。
5、在窗口中可以看到系统正在扫描垃圾文件。
6、选中最后一项垃圾文件,点击“删除文件”,即可有效清理c盘垃圾,问题解决,
注意事项:
1、在使用电脑上网的时候,一定不要随意浏览或者下载一些带有病毒的软件。
2、在使用电脑的时候,要定时的对电脑文件进行备份,以防文件丢失。
3、在使用电脑的过程中,要定时的对电脑进行清理。
4、不要随意对电脑C盘里面的文件进行删除,一旦遇到不能解决的问题,一定要第一时间联系专业的人员进行处理。
怎么彻底的清理电脑,要彻底的
Windows系统用了很久了。为什么总让人觉得它跑得越来越慢?
因为我们很少清理系统盘c盘的垃圾,所以一打开电脑就忙于办公、学习或者。在使用电脑的过程中,积累的缓存和垃圾文件不断占用电脑磁盘空间,导致电脑越来越臃肿。
这不是 直到电脑明显卡住了,它才知道该清理垃圾文件了。但问题是,电脑里那么多文件,哪些是可以清理的?
以下是清理c盘的三个简单步骤。忙的伙伴只需要3分钟。
第一步是清理系统的临时文件和windows升级留下的windows.old文件。
同时,按键,打开运行窗口,输入 quot% temp % quot然后按回车键。系统的临时文件存储在这里。
比如网页浏览记录,各种收藏夹,安装软件时留在工作中的临时文件等。都是垃圾文件,都可以删除。
但是,大量的缓存垃圾会 被删除,会出现一个弹出窗口。您可以检查 quot对所有当前项目都这样做 quot然后单击“跳过”。
接下来,清理windows.old文件。windows升级后,旧的系统文件会放在windows.old文件夹中,为了防止升级后系统出现bug等问题,方便用户回滚到之前的windows版本。
如果系统安装使用了几天,没有发现问题,可以清理这个文件,因为它要占用10G左右。操作如下所示:
打开这台电脑,右键单击驱动器C,选择属性打开磁盘清理。
找到 quot以前的windows安装 quot选项,选中它并单击OK来清理它。
第二步:定期清理下载文件夹和文件,将大文件转移到其他分区。
打开这台电脑并单击 quot下载 quot在窗口的左栏。下面是从网页上下载的一些东西,包括软件、文档、视频等。并删除不必要的文件。比如下载的软件安装包安装后没用,清理后还能腾出空间。
如果有重要的下载文件,可以转移到比c盘更大的分区,比如D盘。系统桌面是一样的,它的路径也在c盘上,所以不要 不要把太大的文件放在桌面上。
第三步:清理休眠文件。
启用休眠功能后,系统可以将当前内存中的所有数据保存到硬盘中,并关闭电源。再次开机时,可以快速恢复到关机前的状态,避免了开机加载的复杂过程。
但是生成的休眠文件会非常大,有时高达10G容量,占用空间很大。请快点打扫干净。
同时,按键打开操作,输入 quotcmd quot并按enter键打开命令提示符窗口。
输入 quotpower CFG-h off quot;命令并按回车键关闭休眠功能,休眠文件将被自动删除。
最后清空回收站!以便 今天就到这里 分享。按照上面的方法,你的电脑清理了多少垃圾?
王者之心2点击试玩
电脑怎么清理系统文件
一、清理操作系统内部的历史记录
1、清理“运行”中的历史记录
开始菜单中的“运行”菜单里保存着我们通过它运行过的程序及所打开的文件路径与名称。如图1。
进入注册表编辑器,找到HKEY_CURRENT_ USER\Sortware\Microsoft\Windows\Currentversion\Esploier\Runmru分支。从中选择不需要的或不想要别人看到的记录删除即可。
2、清理“查找”中的历史记录
(1)、清理查找计算机的历史记录
进入注册表编辑器,找到HKEY_CURRENT_USER\Software\Microsoft\Search Assistant\ACMru\5647分支,选择不需要的或是不想让别人看到的记录删除即可。
(2)清理查找文件的历史记录
进入注册表编辑器,找到HKEY_CURRENT_USER\Software\Microsoft\Search Assistant\ACMru\5603分支,从中选择不需要的或是不想让别人看到的记录删除即可。
3、清理“我最近的文档”中的历史记录
在任务栏上右单击,打开“任务栏和开始菜单属性”对话框。单击“开始菜单”、“自定义”,“高级”,单击“清理”按钮即可清理最近访问过的全部文档。如图2。
如果只想删除自己的记录,可以进入资源管理器中的C:\Documentsnnd Settings\Adminnisyror(用户自己的帐号)\Recent”文件夹,删去自己不想要别人看到的文档即可。
4、禁止显示上一次登录者的名称
进入注册表编辑器,找到HKEY_ LOCAL_ MACHINE \ Software \ Microsoft \ windowsNT \ Currentversion \ Winlogin 分支,新建一个“DontDisplayLastUserName”的字符串值,并设为“1”,重新启动后,就再不会显示上次登录的用户名了,当需要显示上次登录的用户名时设为“0”即可。
5、清理“回收站”
在windows中简单地删除文件只是将文件转移到了“回收站”中,随时可以恢复查看。比较保险的做法是按住shift再点“删除”,或右击桌面上的“回收站”,选择“属性”,在“全局”选项卡中选择“所有驱动器均使用同一设置”,然后勾选下方的“删除时不将文件移回回收站,而是直接删除”,单击“确定”。
6、清理剪切板中的记录
剪贴板里有时会隐藏着我们太多的秘密,如果不关机就直接离开,下一个上机的人只要按一下Ctrl+V,刚才在剪贴板中的信息就被别人“**”了。无需研究如何清空剪贴板,只需用Ctrl+C再随便复制一段无关的内容,原来的内容就会被覆盖。
7、清理TEMP文件夹中的记录
许多应用程序通常会临时保存你的工作结果,离机前应删除被存放在C:\(系统安装盘符)Documents and Settings\Administrator(当前登陆用户)\Local Settings\Temp目录下的临时文件。
二、清理应用程序中的历史记录
(一)、网络类应用程序中历史记录的清理
1、IE浏览器
⑴、清理已访问网页历史记录和以往浏览过的网址
右击桌面上的IE图标,在“常规”选项卡中单击“清理历史记录”按钮,并将“网页保存在历史记录中的天数”设置为“0”,然后单击“删除Cookies”、“删除文件”,选“删除所有脱机内容”即可。
⑵、清理上网时输入的私人信息
在IE的菜单栏中,单击“工具”、“Internet选项”,在“内容”选项卡的“个人信息”栏中,单击“自动完成”,弹出一个名为“自动完成设置”的界面。单击“清理表单”按钮和“清理密码”按钮。将“Web地址”保持空选,这样就可以有效地保证你的上网安全。如图3。
⑶、清理上网留下的颜色足迹
在IE的菜单栏中,单击“工具”、“Internet选项”,在“常规”选项卡中单击下部的“辅助功能”按钮,在弹出的对话框内勾选格式区域的“不使用Wed页的指定颜色”,确定之后,单击“颜色”按钮,在颜色区域勾选“使用Windows颜色”,在链接区域通过色板将未防问的和访问过的链接的颜色设置成相同,确定之后别人就看不到你的浏览足迹了。如图4。
2、Outlook Express、Foxmail
在添加邮件账号时,一定要采取不记住密码的办法。对于已经收取下来的邮件,可以将邮件另存到硬盘其它目录并加上密码压缩保护,或拷贝到移动存储介质中,然后将邮件彻底删除。
3、QQ、MSN
默认情况下使用这类软件登录后,就会在该软件的安装目录下产生一个以你的帐号为名的文件夹,来保存你的私人信息,如聊天记录和好友列表信息等,所以离机时需要删除此目录。
4、网际快车、网络蚂蚁
使用这类工具下载资料时,软件中都会保留着你的下载记录,要将“正在下载”和“已下载”文件夹中的有关信息全都删除,并清空“已删除”文件夹。如图5。
(二)、办公类应用程序中历史记录的清理
1、Microsoft Office
⑴、清理“文件”菜单中的记录
我们经常使用的Office家族的Word、Exce1等软件进行工作后,会在“文件”菜单中留下“记录”。
按“Ctrl+Alt+-(减号)”键,光标会变成粗减号,打开“文件”菜单后,用粗减号单击需要删除的文件即可。
也可以单击“工具|选项|常规”标签,选择“列出最近所有文件”选项,在其后的输入框中输入“0”;或者把复选框“列出最近所用文件数”前面的“打勾”标记去掉,最后单击“确定”按钮。这样,你所编辑的文件就不会保存在文件菜单里了。
⑵、清理Office文档的“属性”信息
Office文档的“属性”信息,也可能造成泄密。鼠标右击文档,选择“属性”、“摘要”,清空“标题”栏的内容后,当鼠标滑过文档时不会再显示属性中的标题信息了。或者在打开Office文档后,选择“文件”、“属性”、“摘要信息”,再清空“标题”栏内容也可。如图6。
2、写字板
进入注册表编辑器,找到HKEY_CURRENT_USER\Software\Microsoft\Windows\CurrentVersion\Applets\Wordpad\Recent File List分支将其对应的主键值全部删除,再重新启动计算机。
(三)、清理其它常用应用程序中的历史记录
1、Media Player等播放器软件
以Windows Media piayer 10为例,选择菜单“工具”、“选项”,在“隐私”选项卡中去除“在播放机中保存文件和URL历史记录”的勾选。
2、Winzip、Winrar压缩软件
对于Winzip,在“选项|设置|杂项”中将“最近的文件列表文件数”设置为“1”,便能将显示在文件菜单里曾打开过的压缩文档删除。
对于Winrar,只需使“选项|设置|常规杂项”中的“保留档案文件的历史记录”项保持空选即可。
笔记本系统垃圾怎么清除
1/10 分步阅读
清理C盘无用文件的方法:
右击C盘盘符,从弹出的右键菜单中选择“属性”项进入。
2/10
待打开“C盘 属性”窗口后,切换到“常规”选项卡,点击“磁盘清理”按钮。如图所示:
重装上阵朋友圈都在玩的小游戏,快来一起加入吧!
广告
3/10
此时将自动搜索C盘的相关文件,待显示出如图所示的“C盘磁盘清理”界面后,从要删除的文件列表中,勾选要删除的系统临时文件和垃圾文件,点击“确定”即可完成清理操作。
安装系统步骤-用百度App_极速搜索
广告
4/10
同时当我们点击“清理系统文件”按钮后,可以更加深入的清除系统文件,如图所示,在此可以清理更多系统临时文件。
电脑C盘内存告急?这样清理瞬间多出10个G!
广告
5/10
此外,我们还可以借助“360安全卫士”中的“电脑清理”功能进行更加深入、多方面的清理操作。
6/10
从打开的“电脑清理”界面中,勾选要进行扫描并清理的项目,点击“一键扫描”按钮。
7/10
待搜索完成后,勾选要进行清除的项目,点击“立即清理”按钮即可完成对整个系统的清理操作。
8/10
当然,我们还可以通过卸载不使用的软件来清除系统,从而加速系统的运行速度。在此以“Win10正式版系统”为例,右击桌面左下角的“Windows”按钮,从其右键菜单中选择“程序和功能”项进入。
9/10
此时将打开“程序和功能”窗口,选中想要卸载的应用,点击“卸载/更改”按钮,如图所示:
10/10
最后将自动开启相关应用的卸载进程,如图所示,点击“继续卸载”按钮即可卸载相关应用程序,从而达到清理无关应用的功能。
具体方法如下:
1、输入%temp%命令法。
%temp%是系统的环境变量,对应的是C:\Documentsand Settings\Administrator\Local Settings\Temp文件夹,运行%temp%,就会打开这个文件夹。那里是安装软件等工作时留下来的临时文件,是没用的垃圾文件,可以全删掉。
点左下角的“开始”--“运行”,输入“%temp%”(引号内的)。点“确定”即出现C盘中的垃圾文件,然后全选并删除。(不会影响系统)
如不能全删,一个一个删(粉碎)。还是删除不了的,暂且不管它。
2、?磁盘清理法。
点击“开始→运行”,在“运行”中输入:“cleanmgr /SAGERUN:99” ,这时系统会执行清理磁盘工具的“特别模式”。后回车,即可快速执行系统垃圾文件清理,并依次弹出多个对话框。
如果你想选择性清理,则在运行对话框中输入:“cleanmgr /sageset:99”后回车,就会出现很多清理选择,选择需要清理的文件。
3、运行cookies命令法。
打开电脑左下角的开始,进入运行,输入cookies,点确定。将弹框中的文件全部拉黑删除。
清理cookies还可保护你的隐私,防止泄密。但使用这种方法应注意:你在网站留下的信息会被清除。
4、检查事件查看器法。
点开始,找控制面板。打开后,找“性能与维护”、找“管理工具”找到事件查看器。双击左键点开,在对话框中将鼠标放到应用程序上,看看你的有多少个事件,将无用的清除。再把鼠标下拉到系统,在查看你的系统里有多少个无用的事件,也按上面的方法清除。
注意:看不懂的不要动。
声明:本站所有文章资源内容,如无特殊说明或标注,均为采集网络资源。如若本站内容侵犯了原著者的合法权益,可联系本站删除。












