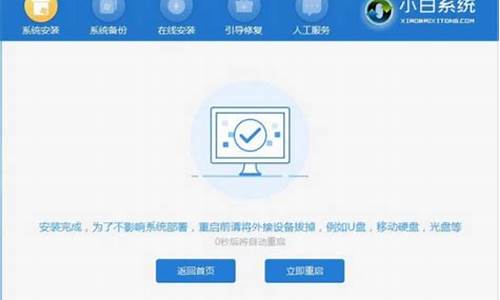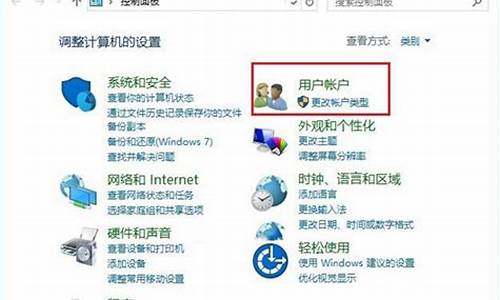电脑系统做好后备份,电脑系统备份gho
1.如何备份电脑数据并在系统重装后恢复

能进入系统的设备:
1
与设备使用者沟通,需要保存哪些文件。尤其是注意C:/Program?Files?下的安装程序,但不仅限于该文件夹下的文件。
2
将桌面上的文件,尤其是WPS文档均复制,粘贴到其他盘符。
3
将设备IP地址,子网掩码,网关,以及设备的DNS服务器数据进行记录备
份,避免重装后无法获取此设备IP地址
4
收集记录此设备的计算机名,INODE拨号账号,以及加域账号。(注意:加
域账号有时不等同于INODE拨号账号,不要存在偷懒心理。)
5
导出收藏夹的常用网页:
打开IE——选择收藏夹——点添加到收藏夹
6
选择导出文件(如果导入,选择从文件导入即可)
7
将收藏夹前面打 上√
8
直接点下一步即可。
9
保存的路径可自填,但是要记好,保存在哪,保证之后能导入回去。
10
收集客户提出的其他资料,例如照片、视频录像等
11
找客户核对哪些文件夹是否加密过,解开密码后,并拷贝文件到其他地方,确认可以打开后,方开始重装系统
END
未能开启设备:
与设备使用者沟通,需要保存哪些文件。
进入PE系统,找到系统盘符下的(X:\DOCUMENTS?AND?SETTINGS\administrator\桌面\)或者是(X:\DOCUMENTS?AND?SETTINGS\。。。\桌面\)其中。。。表示此设备系统常用登陆名称
将“桌面”上的资料和客户核对哪些需要的,尤其是WPS文档均复制粘贴到其他盘符。
用PE的regedit?打开原系统的注册表(原注册表地址在X:\windows\regedit),HKEY_LOCAL_MACHINE\SYSTEM\CurrentControlSet\Service\Tcpip\Parameters\Interfaces\(网卡对应的ID号)下的IPAddress就是设置的IP地址,
备份注册表下的HKEY_LOCAL_MACHINE\SOFTWARE\Microsoft\Windows?NT\CurrentVersion\Winlogon下的?DefaultUserName?用户名?DefaultDomainName?域?
备份收藏夹(X:\DOCUMENTS?AND?SETTINGS\administrator\收藏夹\)或者是(X:\DOCUMENTS?AND?SETTINGS\。。。\收藏夹\)其中。。。表示此设备系统常用登陆名称)请将整个文件夹备份,之后整个覆盖即可。
收集客户提出的其他资料,例如照片、视频录像等
找客户核对哪些文件夹是否加密过,如果解密不了,和客户沟通商量是否可以重装;如果可以解开密码后,并拷贝文件到其他地方,并确认可以打开后,方开始重装系统
如何备份电脑数据并在系统重装后恢复
建议使用GHOST备份 Ghost 使用详解
一、分区备份
使用Ghost进行系统备份,有整个硬盘(Disk)和分区硬盘(Partition)两种方式。在菜单中点击 Local(本地)项,在右面弹出的菜单中有3个子项,其中 Disk表示备份整个硬盘(即克隆)、Partition 表示备份硬盘的单个分区、Check 表示检查硬盘或备份的文件,查看是否可能因分区、硬盘被破坏等造成备份或还原失败。分区备份作为个人用户来保存系统数据,特别是在恢复和复制系统分区时具有实用价值。
选 Local→Partition→To Image 菜单,弹出硬盘选择窗口,开始分区备份操作。点击该窗口中白色的硬盘信息条,选择硬盘,进入窗口,选择要操作的分区(若没有鼠标,可用键盘进行操作:TAB键进行切换,回车键进行确认,方向键进行选择)。 在弹出的窗口中选择备份储存的目录路径并输入备份文件名称,注意备份文件的名称带有 GHO 的后缀名。 接下来,程序会询问是否压缩备份数据,并给出3个选择:No 表示不压缩,Fast表示压缩比例小而执行备份速度较快,High 就是压缩比例高但执行备份速度相当慢。最后选择 Yes 按钮即开始进行分区硬盘的备份。Ghost 备份的速度相当快,不用久等就可以完成,备份的文件以 GHO 后缀名储存在设定的目录中。
二、硬盘克隆与备份
硬盘的克隆就是对整个硬盘的备份和还原。选择菜单Local→Disk→To Disk,在弹出的窗口中选择源硬盘(第一个硬盘),然后选择要复制到的目标硬盘(第二个硬盘)。注意,可以设置目标硬盘各个分区的大小,Ghost 可以自动对目标硬盘按设定的分区数值进行分区和格式化。选择 Yes 开始执行。
Ghost 能将目标硬盘复制得与源硬盘几乎完全一样,并实现分区、格式化、复制系统和文件一步完成。只是要注意目标硬盘不能太小,必须能将源硬盘的数据内容装下。
Ghost 还提供了一项硬盘备份功能,就是将整个硬盘的数据备份成一个文件保存在硬盘上(菜单 Local→Disk→To Image),然后就可以随时还原到其他硬盘或源硬盘上,这对安装多个系统很方便。使用方法与分区备份相似。
三、备份还原
如果硬盘中备份的分区数据受到损坏,用一般数据修复方法不能修复,以及系统被破坏后不能启动,都可以用备份的数据进行完全的复原而无须重新安装程序或系统。当然,也可以将备份还原到另一个硬盘上。
要恢复备份的分区,就在界面中选择菜单Local→Partition→From Image,在弹出窗口中选择还原的备份文件,再选择还原的硬盘和分区,点击 Yes 按钮即可。
注意事项
1.在备份系统时,单个的备份文件最好不要超过 2GB。
2.在备份系统前,最好将一些无用的文件删除以减少Ghost文件的体积。通常无用的文件有:Windows 的临时文件夹、IE 临时文件夹、Windows 的内存交换文件。这些文件通常要占去100 多兆硬盘空间。
3.在备份系统前,整理目标盘和源盘,以加快备份速度。
4.在备份系统前及恢复系统前,最好检查一下目标盘和源盘,纠正磁盘错误。
5.在恢复系统时,最好先检查一下要恢复的目标盘是否有重要的文件还未转移,千万不要等硬盘信息被覆盖后才后悔莫及啊。
6.在选择压缩率时,建议不要选择最高压缩率,因为最高压缩率非常耗时,而压缩率又没有明显的提高。
7.在新安装了软件和硬件后,最好重新制作映像文件,否则很可能在恢复后出现一些莫名其妙的错误
如何备份电脑数据并在系统重装后恢复?
如何备份电脑数据并在系统重装后恢复?
现在的电脑存储了我们生活或工作中的大量重要资料,如照片、文件、电子邮件等。然而,在电脑系统发生故障或需要重新安装时,这些数据可能会丢失或受损。因此,在备份数据和恢复数据方面,有必要了解一些基础知识。
备份数据的方法有多种,以下是一些常见的备份方法:
1.使用外部存储设备,如硬盘、闪存盘、光盘等,将数据拷贝到外部存储设备。
2.使用云存储服务,如谷歌云盘、Dropbox等,将数据上传到网络云端。
3.使用备份软件,如阿里云备份、EaseUSTodoBackup等,将数据备份到本地或远程服务器上。
现在,让我们来看看如何在系统重装后恢复备份的数据。
1.使用外部存储设备
如果您使用外部存储设备备份了数据,则需要在系统重装后将外部存储设备插入电脑。然后,将备份的数据从外部存储设备复制到电脑的指定目录。如果您备份了整个硬盘,那么您可以使用Windows恢复工具来还原整个硬盘。
2.使用云存储服务
如果您使用云存储服务备份了数据,则在系统重装后,只需登录到您的云存储服务,下载备份的数据即可。请注意,您需要确保备份的数据与云端上的数据完全一致才能避免数据损坏或遗漏。
3.使用备份软件
如果您使用备份软件备份了数据,则需要在系统重装后安装备份软件,并将备份的数据恢复到指定目录。如果您备份了整个硬盘,则可以使用备份软件来还原整个硬盘。
总之,备份电脑数据是非常重要的,它可以保护您的数据免受意外删除、系统故障或黑客攻击。同时,如果您失去了重要数据,则您可能会遭受巨大的损失。因此,建议您将备份纳入日常工作中,并定期进行备份,以确保数据安全。
声明:本站所有文章资源内容,如无特殊说明或标注,均为采集网络资源。如若本站内容侵犯了原著者的合法权益,可联系本站删除。