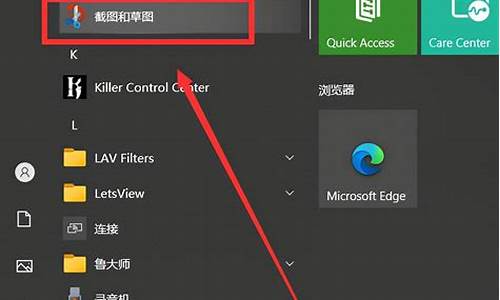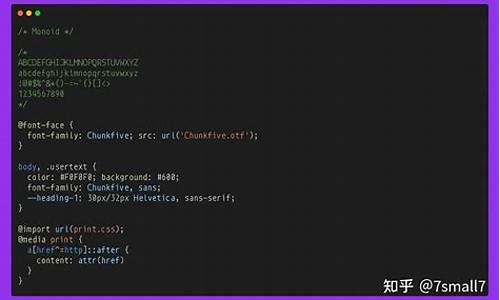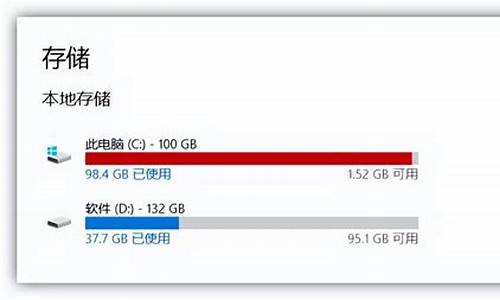新系统电脑卡顿严重解决方法,新电脑系统变的很卡
1.笔记本电脑安装Win10系统很卡怎么办
2.新装的win10很卡
3.刚做完系统电脑还是很卡,为什么?
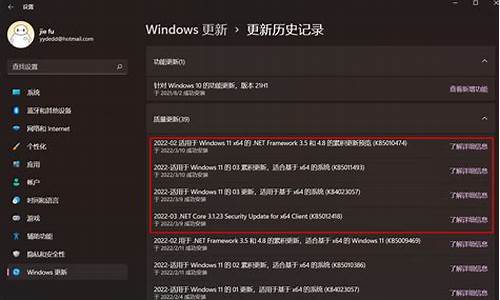
有如下几种方法可以解决电脑更新系统后很卡的问题。
方法一:
1、磁盘清理:通过选择桌面此电脑双击打开进入资源管理器内,如图。
2、其中在系统盘符上鼠标右击选择属性,如图。
3、属性窗口中点击磁盘清理,如图所示。
4、等待检测完成,如图。
5、完成后勾选要删除的文件并确定,如图。
6、弹出窗口中点击删除文件,如图。
7、接着等待删除完成,如图。
8、小结 删除完成后关闭属性窗口即可。
方法二:
1、在此电脑图标上鼠标右击选择属性,如图。
2、属性窗口中选择高级系统设置,如图。
3、在系统属性窗口中性能选项下点击设置,如图。
4、其中调整为最佳性能并确定,如图。
5、小结 设置完成返回至系统属性窗口并将其关闭即可。
方法三:
1、为了防止时间时间较长导致系统再次变卡,我们可以做一些小的设置,其中可以将系统自动更新进行关闭,流程为开始菜单-设置-更新与安全-高级选项-选择如何提供更新-其中开启状态变为关闭即可,如图。
2、使用第三方工具随时进行垃圾清理、自启动关闭、电脑优化等等,第三方工具的选用根据大家的使用爱好就行选用即可,只要能达到这些要求就行,如图。
:win10的系统功能
1、生物识别技术:Windows 10所新增的Windows Hello功能将带来一系列对于生物识别技术的支持。除了常见的指纹扫描之外,系统还能通过面部或虹膜扫描来让你进行登入。当然,你需要使用新的3D红外摄像头来获取到这些新功能。?
2、Cortana搜索功能:Cortana可以用它来搜索硬盘内的文件,系统设置,安装的应用,甚至是互联网中的其他信息。作为一款私人助手服务,Cortana还能像在移动平台那样帮你设置基于时间和地点的备忘。
3、平板模式:微软在照顾老用户的同时,也没有忘记随着触控屏幕成长的新一代用户。Windows 10提供了针对触控屏设备优化的功能,同时还提供了专门的平板电脑模式,开始菜单和应用都将以全屏模式运行。如果设置得当,系统会自动在平板电脑与桌面模式间切换。?
4、桌面应用:微软放弃激进的Metro风格,回归传统风格,用户可以调整应用窗口大小了,久违的标题栏重回窗口上方,最大化与最小化按钮也给了用户更多的选择和自由度。
5、多桌面:如果用户没有多显示器配置,但依然需要对大量的窗口进行重新排列,那么Windows 10的虚拟桌面应该可以帮到用户。在该功能的帮助下,用户可以将窗口放进不同的虚拟桌面当中,并在其中进行轻松切换。使原本杂乱无章的桌面也就变得整洁起来。
6、开始菜单进化:微软在Windows 10当中带回了用户期盼已久的开始菜单功能,并将其与Windows 8开始屏幕的特色相结合。点击屏幕左下角的Windows键打开开始菜单之后,你不仅会在左侧看到包含系统关键设置和应用列表,标志性的动态磁贴也会出现在右侧。
7、任务切换器:Windows 10的任务切换器不再仅显示应用图标,而是通过大尺寸缩略图的方式内容进行预览。
8、任务栏的微调:在Windows 10的任务栏当中,新增了Cortana和任务视图按钮,与此同时,系统托盘内的标准工具也匹配上了Windows 10的设计风格。可以查看到可用的Wi-Fi网络,或是对系统音量和显示器亮度进行调节。
资料来源:百度百科:Windows 10
笔记本电脑安装Win10系统很卡怎么办
1。系统版本太低,换个系统最新系统试试
2。是不是那电脑鼠标移动和托动页移动速度好速而且可能是波浪形一样哦?
如果是你显卡没有驱动
3。因为现在最新版本的系统。,也最多只能驱动9系列的以下的显卡,。而9系列以上的显卡要驱动盘或到网上下载一个适合你显卡驱动的驱动程序
4。怎么个慢法?好卡?有可能是你CPU风扇老化了,散热不太好,倒至你CPU温度过高
新装的win10很卡
安装完Windows10后,卡顿的原因主要有以下几点:
1,机器配置老旧。
2,机器配置较新,但内存不足。
3,驱动程序未及时安装正确。
4,机身散热不良引起过热,进而导致卡顿。
5,使用习惯不良,同时运行软件或打开网页过多所导致的卡顿。
6,机器感染病毒所导致的卡顿。
对应的解决方法如下:
1,如果是机器配置老旧,其本身出厂预装系统是Windows XP/Vista,此类机器是不建议安装Windows10的,因为整体性能所导致的卡顿,无法通过任何软件优化来解决。建议恢复出厂时的系统,运行起来,最为流畅。
2,内存不足时,可以通过额外购买并安装内存条的方式解决。建议选择与原装条相同的品牌、型号,以免出现不兼容而导致的蓝屏等问题。
3,系统安装完成后,驱动程序的安装必不可少。笔记本的官方网站,都会在“技术与支持”或类似的版块提供与机器型号相应的驱动程序下载。需要注意,驱动程序必须与系统版本相对应。
4,由于散热不良导致的过热问题,可以通过拆机清理风扇及散热系统灰尘、重新涂装CPU硅脂来得到完美解决。建议有专业技能的维修人员解决,以免拆机过程中造成损坏。
5,如果同时开启多个大型软件或浏览器同时开启很多网页且含较多(如淘宝商品网页),机器也会造成卡顿。关闭不必要的程序或者网页,可以减少处理器和内存的使用率,也可以减少卡顿。
6,由于病毒或者恶意软件造成的卡顿,可以尝试将其卸载或删除。在杀毒时,建议选择卡巴斯基、NOD32、比特梵德等大品牌杀软,以确保扫描、查杀彻底。对于不能卸载的恶意软件,可尝试删除安装目录或恢复系统还原点(即上次更新补丁安装前的备份)来进行系统恢复。
刚做完系统电脑还是很卡,为什么?
电脑开机缓慢,系统运行卡顿,不外乎三大原因:
1,你电脑的内存可能有点小,需要提高内存容量;
2,硬盘太旧,或者有硬盘问题,也可能造成系统慢;
3,系统里占用内存的软件太多也会造成电脑慢,显示内存不足。
解决办法:
第一种情况:内存小
因为新系统占用内存比老系统多,所以需要升级内存容量,现在主流内存配置为8GB,低于4GB电脑跑起来就会吃力。对照你自己电脑的内存,看看是否符合最低内存要求。如果不达标请购置新的内存条,增大内存。
第二种情况:硬盘问题
用鲁大师或者HD Tune检测硬盘健康度,看看Smart测试结果,鉴别是否硬盘有问题,如果有问题,建议更换硬盘,最好能换成固态硬盘(SSD),可以帮助提升开机速度。
第三种情况:如果,内存不低,硬盘良好,请按照下述方法优化一下:
先看一下电脑的“系统资源”是多少,右键单击“我的电脑”或者“此电脑”,选择“属性”,再选择“性能”,看一下“系统资源”是多少,一般应该达到95%左右还差不多。?
?
1,找找是否有什么程序不正常运行,导致此现象,在资源管理器种结束该任务即可,如果结束后又自动重新启动,就找到该程序,把它卸载,然后重新安装稳定版本试一试。
2、电脑桌面上的东西越少越好,我的电脑桌面上就只有“我的电脑”和“回收站”。东西多了占系统资源。虽然在桌面上方便些,但是是要付出占用系统资源和牺牲速度的代价。解决办法是,将桌面上快捷方式都删了,因为在“开始”菜单和“程序”栏里都有。将不是快捷方式的其他文件都移到D盘或E盘,不要放在C盘。C盘只放WINDOWS的文件和一些程序安装必须安装在C盘的,其他一律不要放在C盘,放在D盘或E盘。?
3、按快捷键“win+R” 打开 运行窗口
这时候输入“msconfig”后 ,点击“确定”或者按“ENTER”键
这时候会打开一个名为“系统配置”的窗口,在“常规”选项框下 勾选“有选择的启动”下的“加载系统服务”和“加载启动项”
后依次点击“引导——高级选项“在”引导高级选项“窗口勾选”处理器个数“ ”处理器个数“下的数字选一个最大的数 ,点击“确定”接下来在”超时”对话框中输入“3”,最后点击“确定”
4、右击“此电脑”(计算机) 点击“属性”
这时候会打开一个系统的窗口,点击“高级系统设置”
这时候会弹出一个“系统属性”窗口,点击“启动和恢复故障”下“设置”
在“启动和恢复故障”窗口里,把以下两栏的时间改短一些,这里改为“0”至“3”都可,然后“确定“
回到“系统属性”窗口,点击“性能”下“设置”,在“性能选项窗口”点击“高级——更改”
点击“更改”后,来到”虚拟内存“窗口,取消勾选“自动管理所有驱动器的分页文件大小”,勾选“无分页文件”,勾选过后,点击“设置”,点击“设置”后会出现一个“系统属性”窗口,点击“是”,点击“是”后,点击”虚拟内存“窗口下的“确定”
“性能选项窗口”和“系统属性”窗口点击确定后,一定要重启电脑,重启电脑后还会有操作
重启后再来打开下图这个界面,然后又把“自动管理所有驱动器的分页文件大小”勾选了,最后保存
5、右击开始图标 打开“控制面板”
在控制面板里 (查看方式为小图标)。点击“电源选项”
在“电源选项”窗口里 点击“选择电源按钮的功能”
点击“选择电源按钮的功能”后悔弹出“系统设置窗口”,在这个窗口里 先点击“更改当前不可用的设置”,然后勾选“启用快速启动”,最后“保存修改”
6、按快捷键“WIN+R”。输入“gpedit.msc” 确定
依次点击“管理模板——系统——关机”,然后双击“要求使用快速启动”
弹出来的“要求使用快速启动”窗口里,勾选“已启动”,最后点击“确定”
7、右键单击“我的电脑”,选择“属性”,再选择“性能”,单击左面“文件系统”,有一个“此计算机的主要用途(T)”选项,下拉那个箭头,将“台式机”改为“网络服务器”,然后确定。再选择右面的“虚拟内存”,选择“用户自己指定虚拟内存设置(M)”,然后将最大值和最小值都改为你电脑内存的数值乘以2,比如是128兆内存,则设置为“256”,然后确定,不用理会显示的提示,确定以后需要重新启动。?
8、打开“我的电脑”,打开C盘,有一个Windows文件夹,打开它,找到一个“Temp文件夹”,把里面的文件全部删除,(需要事先关闭其他应用程序)。在“Temp文件夹”旁边有个“Temporary Internet Files文件夹”,打开,把里面的内容全部删除。一定注意啊,“Temp文件夹”和“Temporary Internet Files文件夹”不要也删了,是删文件夹里面的所有东西。切记!!!这样的操作最好一个月进行一次。?
9、将电脑屏幕最下面的一行东西,只留下杀毒软件的实时监控图标和最左面的“开始”,其他的全部删除,因为占系统资源,而且有很多东西根本不用。即使用的在“开始”菜单里也全有。可以将最常用的软件的快捷方式添加在开始菜单,将次常用的添加在程序菜单。
10、将桌面墙纸和屏幕保护程序都设置为“无”。
?
11、选择左下角的“开始”——“程序”——“附件”——“系统工具”——“维护向导”,选择“修改我的维护设置或安排”确定,再选择“自定义”,下一步,“自定义”,再下一步,出现一个对话框“更加快速地启动Windows”,将里面的对勾全部取消啊,这是开机时启动的程序,有的根本不用的,如果用再启动也很快的。然后下一步,选择“否”再下一步,再选“否”,再下一步,还是“否”,然后“完成”。OK!?
12、双击电脑桌面上“此电脑”或者“计算机”或者“我的电脑”鼠标,依次分别指向各个分区C、D、E、F,点右键——“属性”——“常规”选项卡——“磁盘清理”,然后切换到“工具”—— “检查”——“扫描驱动器”进行磁盘错误检查,或者点击“磁盘扫描程序”,选中上面的“自动修复错误”然后“开始”,很快就修复完毕,把你所有的硬盘C、D、E、F都修复一遍,然后“关闭”退出。?
13、双击电脑桌面上“此电脑”或者“计算机”或者“我的电脑”鼠标,依次分别指向各个分区C、D、E、F,点右键——“属性”——然后切换到“工具”—— “优化”——“优化”,然后依次对各个分区C、D、E、F进行优化并整理碎片,你就等着吧,可以去休息一会了。如果以前从来没有运行过这个程序的话,而且你的硬盘很大,那么可能得1个小时多的时间(如果觉得时间长,可以停下来,分几次以后再运行也可以)。这个程序以后应该1个月左右运行一次,第二次以后运行时间就短多了。?
经过这样的保养,你的电脑硬盘占用率和电脑速度会得到改善的。
刚做完系统的电脑还是很卡的原因:
在同一个硬盘上安装太多的操作系统会引起系统死机或速度慢。
2.CPU、显示卡等配件不要超频过高,要注意温度,否则,在启动或运行时会莫名其妙地重启或死机或者慢。
3.在更换电脑配件时,一定要插好,因为配件接触不良会引起系统死机或慢。?
4.BIOS设置要恰当,虽然建议将BIOS设置为最优,但所谓最优并不是最好的,有时最优的设置反倒会引起启动或者运行死机或速度慢。?
5.最好配备稳压电源,以免电压不稳引起死机。
原因及解决方法:
一、在内存较小的情况下(如4MB-16MB),最好不要运行占用内存较大的应用程序,否则在运行时容易出现死机。建议在运行这些程序时应及时保存当前正在使用的文件。
二、对于系统文件或重要文件,最好使用隐含属性,这样才不致于因误操作而删除或者覆盖这些文件。?
三、修改硬盘主引导记录时,最好先保存原来的记录,防止因修改失败而无法恢复原来的硬盘主引导记录。?
四、最好少用软件的测试版,因为测试版在某方面不够稳定,在使用后会使系统无法启动。
五、在升级BIOS之前,应确定所升级的BIOS版本,同时应先保存一下原先的版本,以免升级错误而使系统无法启动。
声明:本站所有文章资源内容,如无特殊说明或标注,均为采集网络资源。如若本站内容侵犯了原著者的合法权益,可联系本站删除。