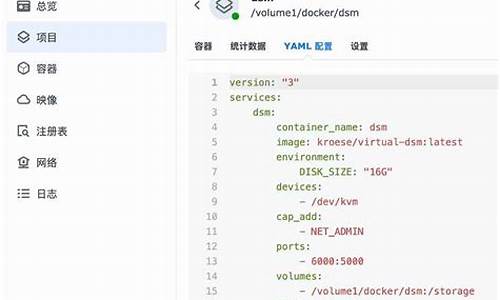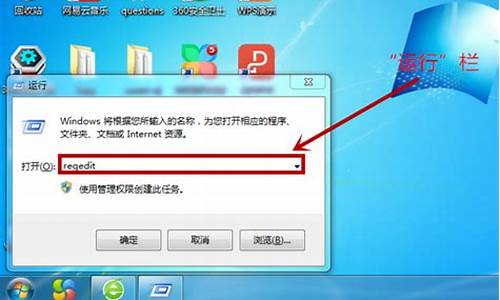电脑主机刻录机安装,用刻录机安装电脑系统教程
1.刻录多个系统可以在同一张碟吗?如果多个系统在同一张碟上装系统是怎样装的?
2.如何刻录WINDOWS XP系统?如何用光盘重装电脑?
3.如何把下载的系统光盘镜像刻录到光盘中,然后并使该光盘可以使用在新的没有系统的电脑上进行安装?
4.如何用ultraiso完成u盘装系统或者刻录系统盘
5.如何用刻录机制作XP系统安装光盘?
6.win10系统怎么用光盘安装

一、准备工具:
1、配置有光驱的电脑,DVD空白光盘
2、系统下载;
3、安装光盘刻录工具下载。
二、刻录系统安装光盘步骤如下
1、在电脑光驱中放入空白光盘,右键以管理员身份运行UltraISO光盘刻录工具;
2、依次点击“文件”—“打开”,或直接点击打开按钮,在本地硬盘选择要刻录系统光盘的系统ISO文件,点击打开,然后返回主界面,点击菜单栏的“工具”—“刻录光盘映像”选项;
3、转到这个界面,识别到刻录机,默认的选项不用修改,直接点击刻录;
4、之后执行刻录系统安装光盘过程,在提示刻录成功之后,系统安装光盘制作完成,点击返回。
如果你的电脑有刻录机或有外置光驱,都可以使用这个方法自己刻录系统安装光盘。
高密度光盘(Compact Disc)是近代发展起来不同于完全磁性载体的光学存储介质(例如:磁光盘也是光盘),用聚焦的氢离子激光束处理记录介质的方法存储和再生信息,又称激光光盘。
刻录多个系统可以在同一张碟吗?如果多个系统在同一张碟上装系统是怎样装的?
win7系统安装光盘刻录的步骤
1、下载安装软件UltraISO之后,点击鼠标右键“以管理员身份运行”打开。
2、鼠标左键点击文件—打开,选择下载好的win7系统ISO镜像文件,显示“可引导光盘”。
3、打开电脑光驱放入要刻录的DVD光盘,点击软件“工具”—“刻录光盘映像”,或者直接按下快捷键F7。
4、为了避免写入速度过快损害光盘,写入速度选择16X,点击“刻录”。
5、开始执行刻录操作,当提示“刻录成功”就完成了制作过程。
如何刻录WINDOWS XP系统?如何用光盘重装电脑?
用什么碟片呀,一张DVD盘片空间只有4G呀,如果是Win7以后的系统,只能放一样。如果你的碟片空间足够,你要在同一张盘片上放入多个系统软件,那要有制作软件,搞成菜单式的,只要你会做就可以。下面是别人写的教程:
制作WIN7+XP+DOS+PE多系统启动光盘
现在市场上卖的D版盘很多,但能有个属于自己的系统盘用上还是比较顺手。
闲来无事自己动手研究制作了WIN7+XP+DOS+PE多系统启动光盘。这样做可以把两个系统刻(包括常用的工具DOS工具箱、PE)到一张DVD光盘上,即可作为系统安装盘,又可当做维护盘,一盘多用。
下面把我的制作过程给大家分享下,希望能给你们一些帮助,同时还望高手指教!
第一步、先说要用到的工具(附带下载地址,你也可以自己找):
①、制作工具EASYBOOT。 EasyBoot是一款集成化的中文启动光盘制作工具,它可以制作光盘启动菜单、自动生成启动文件,并生成可启动ISO文件,利用其内置的刻录功能,马上就能制作出一张完全属于你自己的启动光盘。
下载地址:#downUrlMap
使用前一定要先输入注册码,否则不可添加菜单。
用户名:中华人民共和国 注册码:2898-5448-5603-BB2D
②、下载并安装镜像(ISO)编辑软件UltraISO。UltraISO可以直接编辑软碟文件和从软碟中提取文件,也可以从CD-ROM直接制作ISO或者将硬盘上的文件制作成ISO文件。同时,你也可以处理ISO文件的启动信息,从而制作可引导光盘。同时,也可以非常方便的刻录光盘,出错率小于同类软件。(也就是用于解压、编辑、刻录ISO文件)
下载地址:注册名:李明 注册码:509F-BA54-BBA6-73C5
③、虚拟机:用来测试最终制成光盘的可用性,大家最好下载两款虚拟机,因为有时候某个引导项目在一个虚拟机中通不过,先不要下结论,认为制作失败了,不妨用另一个软件来测一下这一项,没准是虚拟机本身的问题。
VirtualPC2007下载地址: Workstation下载地址:④、Photoshop或ACDSee作图软件:用来制作启动菜单背景,当然你嫌麻烦的话可以用EasyBoot自带的背景,不过那个实在不咋地。。。这两个大家应该都很熟悉,就不提供下载地址了。
⑤、Windows XP和Windows 7镜像文件(iso),这个我就不提供了,大家自行准备就是了。然后就是DOS和PE文件了,都是系统维护工具,你也可以不用这个。(我这里以 Lenovo OEM Windows 7/XP老毛桃WinPE(winpeboot)、深山红叶DOS工具箱为例)
WinPE下载地址:#down
DO工具箱下载地址:下载好后应该是IMG文件
第二步、制作过程:(以下仅是我自己的制作过程,可能和其他的教程有些出入或类似)
Ⅰ、安装软件,就不多说了 一直下一步就好。
了解下EasyBoot:
我的EasyBoot装在D盘。安装程序自动建立以下目录:启动光盘系统文件目录为D:\EasyBoot\disk1 , 启动菜单文件目录为D:\EasyBoot\disk1\ezboot ,输出ISO文件目录为D:\EasyBoot\iso
具体的看EasyBoot自带的帮助文件,很详细的。
Ⅱ、解压准备好的系统文件:
解压Windows XP镜像到D:\EasyBoot\disk1目录下,将解压得到的SETUP.EXE 改为SETUP_XP.EXE。
再解压Windows7镜像也是到D:\EasyBoot\disk1下,也可将解压得到的SETUP.EXE 改为SETUP_Win7.EXE。
最后解压winpeboot到D:\EasyBoot\disk1下。
解压时可能会提示有重名文件和文件夹,文件选覆盖、文件夹选合并
以下是我的disk1目录下的文件作为参考:(我的XP是Lenovo OEM的系统可能比你的多几个文件夹,只要你全部解压到disk1下就行)
Ⅲ、制作背景:
用Photoshop或ACDSee(自己去上网找教程吧)主要强调下编辑好后把分辨率设置为800*600,然后保存图为(bmp)格式,记得选择格式!!!最后就是选择16位保存(这步很关键,不然EasyBoot打不开背景图),你自己取个名字,最好用字母命名 中文我没试过
不过你可以试下 呵呵 *.bmp 或者直接命名为back.bmp这样到时就不用修改EasyBoot里的背景名字了。
制作好后复制到D:\EasyBoot\disk1\ezboot目录下就行了,我的背景名Lenovo.bmp
附上我的背景图案
Ⅳ、制作引导文件:
用UltraISO打开Windows 7镜像文件,点启动-保存引导文件就可以提取出Windows 7的引导文件了(.bif格式)。同样的方法制作PE的引导文件。XP的引导文件Easyboot自带的有(w2ksect.bin)。
提取的引导文件也是放到D:\EasyBoot\disk1\ezboot目录下。我的Windows 7引导文件名Win7.bif,Windows PE引导文件名WinPE.bif
把下载好的深山红叶DOS工具箱解压,DOS工具箱img文件也放入D:\EasyBoot\disk1\ezboot目录下
将提取的引导文件也是放到D:\EasyBoot\disk1\ezboot目录下。我的Windows 7引导文件名Win7.bif,Windows PE引导文件名WinPE.bif
把下载好的深山红叶DOS工具箱解压,DOS工具箱img文件也放入D:\EasyBoot\disk1\ezboot目录下。
Ⅴ 、用Easyboot制作光盘启动菜单:
打开D:\EasyBoot\disk1\ezboot目录下的cdmenu.ezb文件应该会提示某某错误,不管它,一直点确定,接着点选项----配置----屏幕模式选择64k色(16位),分辨率选为800*600
(说明:安装后自动生成cdmenu.ezb样例,可在此基础上进行修改,十分方便。)
在这里我就只发设置界面的截图,具体设置方法在Easyboot的帮助文件里讲的非常清楚,自己看就OK了。
主要说下图①文件那项背景图像要和你复制到D:\EasyBoot\disk1\ezboot目录下的名一致(不然打不开背景)默认为back.bmp,
图②、图③ 没啥好说的全删掉就行,
最重要的就是图④菜单条那项,特别说明:菜单条1到6依次对应的命令为:run win7.bif 、run w2ksect.bin、
run winpe.bif、
run dos98.img、
boot 80、
reboot。不要忘了设置快捷键!!!可以把5设为缺省
具体操作还是看Easyboot帮助文件,里面很详细的。
Ⅵ、至此差不多就OK了。现在已经全部设置好了,保存一下。点制作ISO,设置好基本参数,看光盘文件目录是不是D:\EasyBoot\disk1;引导文件D:\EasyBoot\disk1\ezboot\loader.bin,其他就可以全点上。CD卷标可以自己填 应该是光盘的名字。最后就点制作,3—5分钟你的系统盘镜像ISO文件就制作OK了。
Ⅶ、测试:
在虚拟机上进行测试,看你做的ISO文件是否能用。测试成功后就可以刻盘了。刻盘就不说了工具很多。
附上我在VirtualPC虚拟机的测试截图:
一、Win 7
二、XP
三、WinPE
四、深山红叶DOS工具箱
现在全部过程以经完成。
还有用U盘做多系统的,下面是别人写的教程:
多系统安装U盘 制作过程详解:
13:20:59|
下载LOFTER客户端
光驱和光盘,已经逐渐失去了昔日的辉煌。越来越多的人放弃了光盘,改用U盘安装系统。
U盘装系统的优点非常明显。
1,携带方便,一个小小的U盘能顶n张光盘。光盘体积大,保存和携带都很不方便。
2,光盘娇气爱坏,U盘不爱坏。
3,Ghost版的系统盘种类太多,更新太快,刻一张光盘不值得。而且你必须有刻录机和刻录盘。
4,U盘更新只不过是文件的复制和删除,非常方便,在任何一台电脑上都能做。
5,有的机器根本就没有光驱,或者更常见的是光驱坏了读不了盘,无法用光盘安装系统。
下面详细介绍U盘的制作和用U盘装系统的全过程,可以从任意多个系统中选择一个来安装。
一,准备1个U盘
一般容量4 - 16G,大一些的U盘,可以多装几个系统。最小1G也可以,只能装一个系统。下面你将学会如何估计U盘容量。
SD卡+USB读卡器,或者CF卡+USB读卡器也可以当U盘使用。
二,在U盘上安装Windows PE系统
Windows Preinstallation Environment(Windows PE),Windows预安装环境,是最小的Win32子系统。原版系统盘和Ghost版的系统盘都是先启动Windows PE,然后在PE的环境下继续安装。
要想在U盘上安装Windows PE系统,有很多现成的工具可以利用。例如老毛桃,大白菜,绿茶,杏雨梨云,U大侠等等。它们从界面看基本大同小异,功能上也没有任何区别。
下面以历史悠久的老毛桃为例,它是绿色版,不需要安装。
(其它的安装工具功能和界面都差不多,学会一个其它也就都会了,一通百通。)
在网上搜“老毛桃”,进入老毛桃的官网,下载“老毛桃U盘启动制作工具”。
“下载装机版”,得到LaoMaoTao_V2013zhuangji.zip。解压后,得到文件夹“老毛桃U盘工具V2013超级装机版”。
把U盘插入电脑后边的USB插口。后边的插口是直接焊在主板上的,比较可靠。
运行文件夹里面的LaoMaoTao.exe,出现下图窗口。
上图中的U盘是SanDisk的16G U盘。已经安装了PE,所以容量小了一点。新的16G盘容量大约14.9G。
还可以看到,安装时将为PE系统分配550M的U盘空间。
不要改变任何设置,直接点击“一键制作成USB启动盘”,出现对话框:
点击“确定”,提示“正在写入数据,请稍候…”,等待数分钟后,
选择“是”和“否”都可以。
这时U盘上已经成功地安装了PE,还安装了老毛桃的几个小工具。已经可以从U盘启动了。
如果你是再次在这个U盘上安装PE系统,或者是更换一个PE系统,例如把老毛桃换成大白菜。请不要点击“一键制作成USB启动盘”,而是应该点击“升级启动U盘”。这样,你在下一步里拷贝的ISO等文件不会丢失。
看一下刚刚制作好的U盘,PE系统是隐藏的,你只能看到一个exe文件和一个名为“GHO”的文件夹。文件夹里有一个txt文件,内容如下:
“将GHO镜像或者包含有GHO的ISO文件复制到本目录(GHO文件夹),进入WINPE时会自动弹出一键安装程序。”
解释一下,
GHO,硬盘的镜像文件,Ghost软件专用,Ghost是赛门铁克公司推出的一个用于系统或者数据备份与恢复的软件。你一定知道“一键硬盘Ghost”这款软件吧,它就是把Ghost做了一个包装。
ISO,光盘的镜像文件,一般用来刻录光盘。Ghost版系统盘的ISO文件里最大的文件就是上述GHO文件。
所以,我们下一步该拷贝ISO文件了。
三,把系统ISO文件拷贝到U盘上GHO文件夹。
网上搜索“系统下载”,可以找到很多网站提供系统下载。例如我下载了以下3个文件:
DEEP_GHOST_XP_SP3_ZJB_2014_03.iso
DEEP_Ghost_Win7_Sp1_x86_V2014_04.iso
DEEP_GHOST_Win7_SP1_X64_2014_04.iso
它们分别是深度的XP,Win7 32和Win7 64。
下载的时间可能比较长,为了保护U盘,防止U盘长期工作导致损坏,不要直接下载到U盘。
过去在光盘时代,我们需要把它们分别刻录成3张光盘,有的ISO文件比较小,用CD盘刻录,还有的文件比较大,需要DVD刻录盘。现在我们再也不需要刻录机,也不需要刻录盘了。
我们把它们都拷贝到上述“GHO”文件夹内。至此,一个能安装多个系统的U盘就制作完成了。
现在,聪明的你应该已经知道怎样估计你需要多大的U盘了。
四,找到待安装电脑的“启动菜单”键
其实这一步最难,有些主板太太太老了,甚至不支持U盘启动。那就只能用光盘安装了。
大多数主板和笔记本启动时都有提示画面。
上图是富士康主板启动时的提示画面,屏幕下方有提示:
<DEL> to enter Setup,进入BIOS Setup。
<ESC> to boot menu,进入启动菜单。
可知,ESC是“启动菜单”键
上图是技嘉主板启动时的提示画面,屏幕下方有提示:
<TAB>:POST Screen,加电自检画面
<DEL>:BIOS Setup/Q-Flash,BIOS Setup和主板BIOS更新
<F9>:XpressRecovery2,操作系统的备份和还原
<F12>:Boot Menu,进入启动菜单。
<End>:Qflash,主板BIOS更新
可知,F12是“启动菜单”键
不同的主板,不同的笔记本,“启动菜单”键也不同。
很多主板尤其是笔记本甚至没有提示画面,需要你自己摸索尝试。下表有一定参考价值:
上表拷贝自互联网,不是我的原创,我也没有核对过。
还有一个笨一点的办法是加电后进入BIOS Setup,把第一启动设备设置为U盘。安装系统后再改回硬盘。当然前提是你知道哪个键进Setup。
五,让这台电脑临时从U盘启动
把U盘插入电脑后边的USB插座,后边的USB插座是直接焊接在主板上的,比较可靠。
电脑加电后,狂按键盘的“启动菜单”键,直到电脑屏幕上出现类似下图的启动菜单:
上图第一行是SATA硬盘,第二行是U盘。
上下键选择U盘,回车。
U盘启动后,出现以下菜单:
上下键选择01,回车,进入Win PE。
最后出现Win PE界面,和XP界面基本一样,并且已经打开了老毛桃的Ghost安装工具:“老毛桃PE一键装机”:
桌面上还有一个非常简单好用的硬盘分区软件 – “DiskGenius分区工具”。有需要时可以先用这个软件给硬盘分区。
这个软件是中文界面,简单好用,一看就会,所以就不做介绍了。
六,用Ghost软件把U盘里系统的GHO文件安装到C盘。
我们不必学习Ghost软件如何使用,它是英文界面。老毛桃为我们准备了一个安装工具,老毛桃PE一键装机V7.12.10.1(你下载的老毛桃可能版本略有不同),这个软件相当于在Ghost外边包装了一个汉字界面,好学,简单又好用。
默认安装到C盘,不要改变,其它选项也保持不变。特别是“还原分区”一项,数据流是从U盘到C盘,一定不能改变。
唯有安装哪个系统是可以选择的,下图中通过下拉式列表框选择了深度的XP系统:
稍等片刻,安装工具会自动地从你指定的ISO文件里解压出其中的GHO文件存放在W盘。
所以最后的显示是“W:\GHOSTXP.GHO”。
确定后,会要求你再次确认。
再次确认后启动Ghost界面。开始向C盘安装GHO文件:
到此为止和用光盘安装系统已经没有太大区别了。只不过光盘的Ghost是在DOS界面下,现在我们是在PE的图形界面下。
Ghost完成后从C盘重新启动,继续完成安装。这个过程和用光盘安装系统完全一样,所以我就不再啰嗦了。
老毛桃PE一键装机工具还可以识别原版Win7系统中的WIM文件,并且可以从中选择安装。
一般Ghost版的系统安装盘自带各种硬件的驱动,可以正确地识别绝大多数硬件并且正确地安装驱动,用不到随机的驱动盘。实在不行还可以安装驱动人生(需要联网),不过一般不会碰到这种情况。
也许你的主板和显卡的驱动盘已经找不到了,也许你的笔记本根本就没有驱动盘,这时Ghost版就是你最佳的选择。
顺便说说,如果你去中关村攒一台电脑,商家百分百给你装Ghost版的系统。没有人会花几倍的时间给你用安装盘(有别于Ghost版的系统盘)安装系统,再安装主板驱动盘和显卡驱动盘。
小结:
U盘可以任意拷贝多个系统,并且可以任意选择其中的一个安装。还可以随时任意添加或者更新你的ISO文件。
是不是太方便了?
上面是我复制别人的让你看,可能不完整,最好你自己搜索一下,看详细一点好。
如何把下载的系统光盘镜像刻录到光盘中,然后并使该光盘可以使用在新的没有系统的电脑上进行安装?
你可以直接在硬盘上安装。
自己动手免费装系统方案
一、直接在硬盘装(前提是有XP系统或WIN7系统)。
1、到系统之家下载WINDOWS7《深度完美 GHOST WIN7 SP1 X86 装机旗舰版 V2012.11》或《深度技术 GHOST XP SP3 快速装机专业版 V2012.11》。用WINRAR解压到硬盘(除了C盘以外盘)。
2、备份好C盘自己要用的资料。
3、点击解压好WIN7或XP系统里的“硬盘安装”工具就可以了,十分钟就好。
二、用U盘装(无系统)。
1、下载《通用PE工具箱3.3》,制作U盘PE系统启动。
2、到系统之家下载WINDOWS7或XP系统。
3、把下载好的WIN7或XP用WINRAR解压后放到U盘,也可以放到硬盘(除了C盘以外的盘)。
4、用U盘启动就可以装系统了,点击WIN7或XP系统里的“硬盘安装”工具就可以了,十分钟就好。
三、制作U盘PE系统启动盘(个人推荐《通用PE工具箱3.3》)。
1、准备好一个1G--8G的U盘,最好大一点可以放“安装系统”做母盘。
2、下载《通用PE工具箱3.3》,打开按下一步选择“制作可启动U盘”,这是制作U盘PE系统启动盘。
3、把U盘插入电脑USB接口,要备份好U盘的资料,按下“制作”就做好了U盘PE系统启动盘(里面的选项可以不要改动),这样U盘PE系统启动盘就做好了,大的U盘可以放WIN7和XP系统。做好后可以维护系统,重装系统。
很简单哦,祝你好运。
如何用ultraiso完成u盘装系统或者刻录系统盘
下载的系统光盘镜像是iso文件,刻录这种光盘镜像文件的方法是:
1.运行刻录软件,选择刻录软件的刻录光盘映像选项;
2.将空白光盘放入刻录机;
3.根据刻录软件提示,将系统光盘的iso文件载入刻录软件;
4.点击“刻录”。
特别注意第一点,要选择刻录光盘映像选项,不能选择刻录视频光盘选项,否则刻录出来的光盘
将无法正常使用。刻录好的系统光盘可以在任何有光驱的电脑上进行系统安装,包括原来有系统或是没有系统的电脑都可以。
如何用刻录机制作XP系统安装光盘?
ultraiso刻录U盘或是系统盘操作如下:
打开ultraiso,点击工具 — 刻录光盘映像;
刻录机处如果是U盘就选择U盘,光驱的就选择光盘,映像文件选择需要刻录的系统,点击刻录;
等待刻录完成,拔出U盘或是弹出光驱即可。
ultraiso装系统的操作方法如下:
打开ultraiso,点击工具 — 加载到虚拟光驱;
在弹出处虚拟光驱弹框处的映像文件选择要加载的系统,点加载;
显示加载完成后,打开我的电脑,找到里面加载的系统虚拟光驱,双击打开进入;
点击里面的setup文件,进行系统的安装即可。
win10系统怎么用光盘安装
首先你需要一个刻录软件
光盘不像u盘那样能直接复制粘贴的,你也复制粘贴不了,你把空白盘放进去会看到可用空间0kb
光盘需要刻录,刻录一次写成,而且不能修改
买刻录机的时候应该附送了刻录软件例如nero
nreo每个版本都不一样,对应的操作也不同,不知道你用的刻录软件是怎么样的
以我用过的nero为例
你把nero装好后,应该有个向导之类的东西,你可以跟着向导来,或者在里面找一下“刻录镜像文件”或者是“刻录映像文件”,然后把你的iso添加进去,点下一步开始刻录,一般不要选多区段多次刻录,一次刻好就行了,尤其是这种安装盘
你说的rar和iso是分别下载的两种安装盘,还是一个“安装盘”里面的两个文件?
如果rar跟iso不相干的话,那么rar格式,应该是解压后进入nero选制作数据光盘,然后把解压的文件添加进去,再刻录。或者是制作成iso再按上面的那种刻录iso的方式。
win10系统用光盘安装方法;
一、准备工作
(1)正版优质的空白DVD光盘,容量4.7GB,CD太小,现在Win10系统在3-4GB左右;这些光盘京东和天猫上很多;
(2)质量还行的刻录机一台,一般笔记本自带,笔记本木有的,京东上正版外置刻录机(刻录DVD的)也只要200元左右;
(3)下载好的Win10微软原版iSO镜像
二、刻录光盘
1、打开光驱,放入win10系统安装光盘,重启计算机;在BIOS设置光驱为第一启动项;
2、进入win10光盘安装主界面,如果需要重新分区,则选择PQ或DG进入手动分区,无需分区则直接按数字1安装系统到第一分区;
3.重启计算机执行系统复制操作,等待执行完毕;安装过程需重启多次,并进行系统的配置,最后进入到win10全新的桌面。
声明:本站所有文章资源内容,如无特殊说明或标注,均为采集网络资源。如若本站内容侵犯了原著者的合法权益,可联系本站删除。