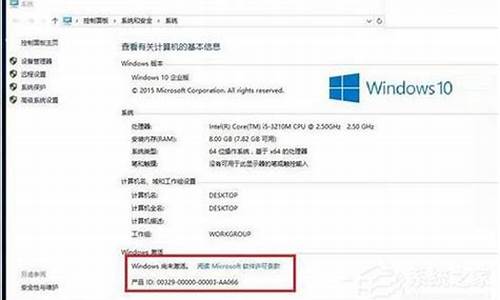电脑系统盘坏掉了,电脑系统盘坏了会有什么故障
1.坏道在系统盘怎样修复?
2.我的c盘坏了,不能重装系统,但是其他盘有重要资料,怎么导出? 非常重要,希望大家帮助,重谢

一般问题修复方法
(1)笔记本硬盘坏常的现象是开机或运行时容易蓝屏,但还是能进系统。这个问题一般比较的容易修复,主要是系统分区出问题了。我们打开DOS命令提示符窗口,输入命令“chkdsk c: /f /r /x”进行强制修复。
(2)由于是修复系统分区,需要重启电脑才能修复。
(3)个别小的问题,也能用些修复软件修复成功。这里推荐你先用DiskGenius试试。为避免误判,建议先执行“工具”菜单中的“检查分区表错误”。
(4)如果没有修复,则执行“硬盘”菜单中的“坏道检测与修复”功能。
(5)如果是开机过程中硬盘有问题,则这里不需要全部检测和修复,要不然会很久。设置好后就可以“开始检测”和“尝试修复”了。
(6)再严重点的问题,可以再用比较专门的工具来检查下,如果能修复最好了。
严重问题低格修复方法:
(1)比较常见的笔记本硬盘坏可能就是在未关机的情况下拿来拿去导致磁盘头信息损坏。如果是0信息被损坏,则低格即可。比如我们用DM软件进行低格。
(2)启动DM后默认情况是不能低格的,需要打开高级菜单才能执行低格。即在DM的主界面中按“Alt+M”切换到高级菜单,选择菜单中的“(M)aintenance Options”命令即可进入高级菜单。
(3)然后选择“(U)tilities”项,进入低级格式化界面。
(4)然后DM会显示找到的硬盘的列表,选择想要操作的硬盘,并按回车键。这个步骤极其重要,千万不能选错。如果你只有一个硬盘直接回车即可。
(5)选择硬盘后,然后再选择“Low Level Format”,进行低级格式化。这时会弹出警告窗口,按“Alt+C”确认后继续。
(6)确认之后,还会弹出让你再次确认的窗口,选择“YES”。
(7)确认后就开始进行硬盘的低级格式化操作了,并会有详细的百分比进度显示。
(8)低格操作需要很长时间,建议睡觉前进行吧,睡觉时让它自动执行就行了。
(9)另外,很多笔记本硬盘坏了,根本不能用来安装系统了,这时不要灰心,由于笔记本硬盘很小巧,所以可以买个移动硬盘盒,用来当移动硬盘用一定可以的。
电脑硬盘的使用注意事项:
1、当硬盘处于读写状态时,硬盘的盘片旋转非常快(某些型号的硬盘转速可达每分钟10000转以上),此时突然的震动极易造成硬盘出现坏道而损坏。
2、硬盘中的重要数据应该及时备份到其他设备上,如刻录成光盘,备份到移动硬盘或者U盘中,以防数据丢失。
坏道在系统盘怎样修复?
硬盘如果某些通道坏了,在开机启动的时候会有“咔咔”的声音。如果硬盘损坏了,数据会无缘无故的丢失,例如下载的东西无缘无故消失了。硬盘有坏道,则可能在开机时蓝屏,而且在使用时也会无缘无故蓝屏。
演示机型:华为MateBook X 系统版本:win10
1、硬盘如果某些通道坏了,在开机启动的时候会有“咔咔”的声音。
2、如果硬盘损坏了,数据会无缘无故的丢失,例如下载的东西无缘无故消失了。
3、硬盘有坏道,则可能在开机时蓝屏,而且在使用时也会无缘无故蓝屏。
我的c盘坏了,不能重装系统,但是其他盘有重要资料,怎么导出? 非常重要,希望大家帮助,重谢
你好!
回答的有点多,请你耐心看哈,一定能帮助到你!
还请及时采纳谢谢!
祝你生活愉快!
修复步骤如下:
1、首先将U盘制作成启动盘,大家可以借助“电脑店”、“老毛桃”或者U大师等软件,将U盘制作成启动盘,制作方法很简单,在公众号菜单“系统修复”里面有介绍。
2、制作好U盘启动后,我们再关闭电脑,关机后然后插入制作好的U盘到电脑,另外将损坏的硬盘也安装到电脑中,然后重新启动电脑按Del键,进入BIOS设置,然后设置第一启动项(之前的文章bios设置中有提及),完成后,重启电脑,我们即可进入U盘启动,之后选额进入PE系统,如下图所示:
进入PE系统
3、进入PE系统后,我们在桌面上可以看到有一个“DiskGenius硬盘分区工具”,我们点击进入DiskGenius,进入里边我们必须要看到可以检测到这块硬盘,如果检测不到,基本该硬盘已经没法通过普通的方式免费修复了。通常硬盘如果问题不严重,我们进入DiskGenius工具还是可以正常识别到应怕分区的,如下图所示:
检测硬盘能否被电脑识别
如上图所示,故障硬盘依旧可以被正常识别,对于这种情况修复就比较好办了,解下来我们就可以尝试修复硬盘了。
4、关闭刚才打开DiskGenius,然后从左下角的开始里操作选择重启电脑,然后又会进入U盘启动界面此时我们选择“运行硬盘内存检测扫描菜单(也可直接按数字7选中)”选中后,按Entel回车键确认即可,如下图所示:
运行硬盘内存检测扫描菜单
进入运行硬盘内存检测扫描菜单操作界面后,我们再使用键盘上的↓键选择第二项的“运行硬盘再生器硬盘修复工具”选中后,按回车键运行即可,如下图所示:
5、接下来即可进入硬盘修复界面,这里还需要注意选择需要修复那个硬盘,如下图所示:
输入数字选择需要修复的硬盘
如上图,此时该工具会检测到连接在电脑中所有的存储设备,其中第一项为14G容量,很明显是16G U盘设备。这里选择的时候,主要是根据硬盘容量来选择到底属于那块硬盘,由于故障不能用的硬盘是320G的,很明显可以看出是第四项。(如果大家不方便区别,不妨关闭电脑,将好的硬盘都断开连接,仅留下故障硬盘和U盘插入电脑即可,这样就非常好分辨了。
选择需要修复的磁盘
上面选择完成后,之后我们再选择第二项的“正常扫描(修复/不修复)”选项,如下图所示:
接下来我们再按键盘上的数字1选择第一项“扫描并修复”,如下图所示:
扫描并修复硬盘
接下来就会进入漫长的硬盘扫描与修复阶段,此时我们不要进行任何电脑操作,等待期扫描修复即可,如下图所示:
如果硬盘存在可修复的问题的话,我们可以看到相关故障与修复提示,如下图所示的为扫描一段时间会检查都的硬盘存在坏道,如下图所示:
硬盘扫描与修复进行中
由于硬盘容量较大,扫描与修复需要很长一段时间,基本都需要一两小时左右,因此扫描修复期间,大家也可以去休息下,稍后在看看,一段时间后即可看到扫描修复完成。
硬盘扫描修复完成
扫描修复完成之后,我们可以看到,准备修复的这块坏硬盘,主要是由于存在坏道的问题,目前基本已经修复完成。
如果运气好的话,修复完成后,我们可以再对硬盘进行格式与重新分区,之后再去重装系统,就可以正常使用了,正常使用后,大家还可以使用HD Tune工具,检测一下硬盘的读取速度,如下图所示,说明硬盘已经没问题了。
硬盘速度测试
希望本文的硬盘坏了怎么修复教程,可以帮助大家,在遇到一些硬盘故障的时候,不要轻易的就丢掉,不妨进行一些简单的扫描修复操作,或许可以让你的硬盘可以继续使用,另外对于硬盘上有重要数据的朋友,也可以采用这种方式修复,修复后可能就可以正常访问硬盘,里面的数据就可以方便的备份出来了,对于无法修复的朋友,如果数据很重要,建议拿到专业数据中心恢复。
如果怎么都进不了系统也不能安装的话,可以试试以下几种方法:
1、用系统光盘从光盘启动,进windowsPE,然后把其它盘资料拷到移动硬盘上。
2、直接把这个硬盘挂在另外一台好的电脑上,通过好电脑的系统找到坏硬盘上的资料拷走。
3、把这个硬盘当一个移动硬盘。去市场上买一个USB的移动硬盘盒,几百元吧。是USB接口,可以接IDE硬盘也可以接SCIS硬盘,把坏硬盘接在这个硬盘盒的线上,然后在好的电脑上插入这个移动硬盘,再把资料拷走。
声明:本站所有文章资源内容,如无特殊说明或标注,均为采集网络资源。如若本站内容侵犯了原著者的合法权益,可联系本站删除。