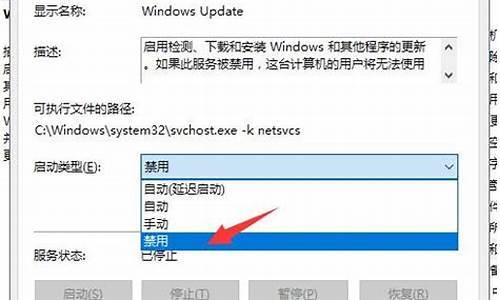电脑系统可以远程吗,电脑能远程装系统吗
1.win10怎么开启远程连接
2.如何远程控制另一台电脑
3.电脑如何远程协助
4.电脑里面的远程控制怎么弄啊
5.怎样设置电脑的远程控制
6.电脑可以远程控制吗

1.使用鼠标右键“计算机”图标,选择“属性”打开。如图一
2.在打开的系统窗口右侧点击“远程设置”按钮,勾选“允许远程协助连接这台计算机”,接着在下面选择“运行运行任意版本远程桌面的计算机连接”,点击确定进入下一步。如图二
3.因为windows 7 远程桌面连接需要设置计算机密码,下面我们为计算机设置密码。点击控制面板,选择用户帐号打开。进入下一步,如图三
4.进入”用户账户“选项后,点击”为您的账户创建密码“选项,进入下一步。如图四
5.在文本框内输入你要设置的密码,然后点击创建密码即可。如图五
6.windows 7 远程桌面连接密码设置完成后,我们开启另外一台电脑。点击开始按钮,在附件中选择远程桌面连接选项,进入下一步。如图六
图六?8.在弹出的对话框中输入需要进行windows 7 远程桌面连接的计算机的IP地址,然后点击“连接”,进入下一步。如图七?
9.在新弹出的窗口中输入已经设定好的账户和密码,点击“确定”即可。如图八
10.这时就成功的进行了远程桌面连接了。如图九
windows 7 远程桌面连接就是这么简单,如果您有多台电脑或者对他人进行远程协助可以使用这个方法哦!
win10怎么开启远程连接
步骤:
1,右键点击桌面计算机,在右键菜单中左键点击:属性,打开系统窗口;
2,在打开的系统窗口,我们左键点击:高级系统设置,打开系统属性窗口;
3,在系统属性窗口,我们左键点击:远程;
4,在远程窗口,
(1)左键点击:允许远程协助连接这台计算机,(2)点击:高级,打开远程协助设置窗口;
5,在远程协助设置窗口,我们左键点击:允许计算机被远程控制,默认远程控制时间为:6小时(也可以更改时间),再点击:确定;
6,回到系统属性窗口,
(1)左键点击:仅允许运行使用网络级别身份验证的远程桌面计算机连接(N);
(2)点击:选择用户(S);
7,在远程桌面用户窗口,管理员gong已经有访问权,在这里我们还可以添加、删除用户,再点击:确定;
8,回到系统属性窗口,点击:应用 - 确定,Windows远程桌面服务已经开启。
9,重新启动计算机,具有管理员权限的用户就可以远程访问远程桌面了。
如何远程控制另一台电脑
除了windows 10家庭版不支持远程桌面功能,专业版以上的版本都支持远程桌面功能。
Windows 10系统远程桌面的操作方法可参考以下步骤:
一、本机被远程连接的设置:
1.在桌面“此电脑”的图标上点击鼠标右键,弹出菜单选择“属性”,然后选择“远程设置”:
2.进入系统属性对话框,将远程协助下的“允许远程协助连接这台计算机”的选项勾选中,这样本台电脑的远程桌面就允许远程连接到计算机了:
3.点击远程桌面用户窗口下面的添加,进行添加远程连接用户:
4.在选择用户窗口里添加你想要的用户,添加成功的用户才有权限远程访问你的电脑:
二、远程访问其他机器的方法:
1.Windows 10 系统下使用“WIN+R”组合快捷键打开运行对话框,然后输入“mstsc"点击确定(也可以点击开始——所有应用——Windows 附件——远程桌面连接):
2.可以快速的找到 Windows 10 的远程桌面并打开,在远程桌面输入地址,点击连接就可以连接远程了:
电脑如何远程协助
若两台电脑均为Win10系统,可通过自带的“快速助手”实现快速连接,具体方法如下:
1、Win10 开始菜单搜索“快速助手”打开应用;?
2、如下图,若为远程控制方电脑,则选择“提供协助” 若为受控制方电脑,则在“获取协助“下方输入对方提供的安全连接代码。
注意:快速助手使用的是 Windows 的远程连接机制。在使用前,受连接方需要开启系统中的 “允许远程协助”的选项,才可以使用。 (此电脑-右键属性-远程设置)
电脑里面的远程控制怎么弄啊
问题一:电脑自带的远程协助怎么控制其他地方的电脑 在你家里的电脑桌面上-我的电脑-右键-属性-远程-把远程桌面下面的框打个对勾-然后点应用-确定,下一步打开你的网络连接-找到你的IP地址-记住,再把你的电脑设成需要用户名和密码才能登陆的,(你需要远程开机吗?那样的话就有点麻烦了,得有猫或支持的网卡),告诉你的家人你的登录名和密码,在你需要登录的时候打个电话让他们帮忙把机器打开并登录到桌面然后接入互联网就行了。然后你再你单位或别的地方用别的电脑点-开始-所有程序-附件-通讯-远户桌面连接-在计算机栏输入你家里的电脑的IP号-点连接-输入用户名和密码-点确定就行了,就可以登陆你家里的电脑
不知道能不能帮到n你
问题二:用电脑自带的远程控制怎么进入 远程桌面控制是一种远程控制管理软件,可以在客户端利用其来遥控和管理远程的电脑,而且简单方便。
1.在控制面板中打开“系统”,或者右键点“我的电脑”选择“属性”。
2.在“远程”选项卡上,选中“允许用户远程连接到这台计算机骇复选框即可。
3.确保您有适当的权限远程地连接您的计算机,并单击确定。在您的计算机上,您必须是管理员或者 Remote Desktop Users 组的成员。(注意:必须作为管理员或 Administrators 组的成员登录才能启用远程桌面功能)
4.本机主控设置:开始-程序-附件-通讯-远程桌面连接,输入您服务器的IP地址即可连接上您的服务器。
问题三:怎么远程控制自己的另一台电脑 对家里的电脑如下操作:右击我的电脑――属性――远程――允许远程连接(记住你的用户名,或者IP地址)。
对新电脑:同样操作――选择远程用户――填上你家里电脑的IP或者用户名。就可以远程了。所有的操作都可以进行。
或者,比较简单的办法,QQ聊天框最上面一行工具栏,最后一个是远程协助,你点一下那个就行。前提是两个电脑都上了QQ。用QQ会稍微慢一些,而且有些操作限制比较多
问题四:怎样使用电脑的远程控制 用Windows自带的远程桌面连接是速度最快的,在开始菜单--运行,然后输入mstsc,就会跳出远程连接,然后输入对方的IP地址和对方的用户名和密码,远程协助默认是要密码的,如果对方没设就设起来。连上后对方的机器上的用户就会退出来变成注销状态。有一点要注意:那就是对方的机器要开启远程这个功能。方法是右击我的电脑--属性--远程,把远程桌面和远程协助都勾上。
问题五:如何开启对方电脑的远程协助功能? 微软早就为我们在Windows XP中内置了一个通过网络的远程协助工具:“远程桌面连接”。通过远程桌面连接我们可以控制其他安装了Windows XP、Windows 2000或者Windows Server 2003的计算机。在客户计算机上选择:开始|所有程序|附件|通信|远程桌面连接,在弹出的对话框中输入你要远程连接的计算机的IP地址(如图1所示)。如果对方允许你连接的话,就可以控制对方系统,就好像你正坐在对方的计算机前操作对方计算机的键盘和鼠标一样。
相对的,我们也可以设置Windows XP使得其他人可以远程控制我们的计算机。在“我的电脑”上点击右键,选择“属性”然后在弹出的对话框中选择“远程”,然后选中“远程桌面”(如图所示),之后选择“选择远程用户”在其中输入可以访问的用户名。这样其他用户就可以远程控制你的计算俯,以便可以远程帮你解决问题
Windows XP中的远程连接允许我们可以从技术人员和朋友那里得到远程协助,这些用户可以在你允许的时间内远程控制你的计算机,并且他们的一切动作都是在你的监视之下的。当然为了得到远程协助你还需要在网络防火墙中开放3389端口
问题六:如何方便的实现电脑远程控制 可以有很多种方法,我就介绍两种最容易办到的方法。 前提条件就是两台机子同时开启,这样你在家里就可以连接办公室的电脑,再利用办公室的电脑查看期刊文库,查阅文献。这样说明白了吧。达到远程操控。
1.开启两台机子上的3389,也就是远程控制。右键我的电脑属性--远程--把里面的两个钩钩上。3389就算是开启了。
2.安装RemotelyAnywhere 这个软件。安装起来就行,很容易配置。也很直观使用。
3.但是两种条件下,都必须打开虚拟主机,(如果你不会,可以叫单位的电脑管理员帮你进路由器设置虚拟主机。)也就是你单位的机子要到路由器上打开你的虚拟主机设置,指定到你的机子IP地址,这样在外面直接连接你们单位的IP就会直接定位到你的机子上面。至于如何得到外网IP地址很简单,打开hao123 的下面就有一个IP地址的查询,查询的IP就可以做为远程连接的IP了。
为了安全,两台机子都必须加上强度高的密码。打全最新的补丁,装好正版杀毒软件,做事低调,不要到处宣扬你的电脑开了3389,远程之类的。如让有心者听到,雇佣黑客入侵你,还是很容易的事情。真正的黑客想入侵普通用户的电脑就是轻而易举的事,所以做事要低调!
问题七:如何使用电脑自带的远程协助 1.被远程的电脑防火墙要关闭掉。
2.右击“我的电脑”属性里面把远程开一下
3.必须保证密码不为空哦。(为空也可以,必须设置策略。)
用其它电脑使用mstsc -v IP/计算机名 就可以远程到了。
问题八:电脑怎么远程控制他人电脑 可以用QQ远程,也可以用远程工具TeamViewer软件,两台电脑全部下载这个软件,然后都打开就会自动生成一个id跟密码,只有输入另外一边的id跟密码就可以直接远程控制电脑了;
TeamViewer:win7zhijia/aqrj/youhua_xiazai_1196
问题九:如何用qq远程协助电脑 首先双方的qq必须是2009以上的版本,然后点出对方QQ对话框,上面的工具栏里有一个应用,应用里有远程协助,(你点远程协助,对方点确定,就是对方控制你的电脑),反之就是你控制对方的,方法很简单,网速不快的话不建议用这功能,很可能在你机子上显示的对方桌面还是30秒--1分钟以前的状态,一般操作还必须有极大的耐烦心。
问题十:别人发来远程协助?怎么操作对方电脑? 用QQ上的远程协助就可以了.
你把要和你远程的人加为好友.然后两个人都在线,找开这个好友的QQ对话框.点上面的应用.你会看到三个图标,第二个有个转弯箭头的图标就是远程协助了.(要是不懂可以试着用鼠标放在图标上它会有”远程协助”4个字显弗)
找到后你就点这个图标,QQ就会向这个朋友发远程协助.你只要叫这个朋友接受他就可以看到你的桌面了.要是你想看对方的桌面你就叫他发给你.这样就是你可以在QQ对话框看到他的桌面了,你也可以把QQ对话框放大.
如果你想对他的电脑进行操作你就叫他点”申请控制”(旁边有个小手掌的图标.也是在输入框的右边.)然后你就接受(如果它还有个”确认接受”的提示你就点”确认接受”)就可以控制他的电脑了.想停止控制只看桌面就点”停止受控”就可以解除控制了
怎样设置电脑的远程控制
若两台电脑均为Win10系统,可通过自带的“快速助手”实现快速连接,具体方法如下:
1、Win10 开始菜单搜索“快速助手”打开应用;?
2、如下图,若为远程控制方电脑,则选择“提供协助” 若为受控制方电脑,则在“获取协助“下方输入对方提供的安全连接代码。
注意:快速助手使用的是 Windows 的远程连接机制。在使用前,受连接方需要开启系统中的 “允许远程协助”的选项,才可以使用。 (此电脑-右键属性-远程设置)
电脑可以远程控制吗
若两台电脑均为Win10系统,可通过自带的“快速助手”实现快速连接,具体方法如下:
1、Win10 开始菜单搜索“快速助手”打开应用;?
2、如下图,若为远程控制方电脑,则选择“提供协助” 若为受控制方电脑,则在“获取协助“下方输入对方提供的安全连接代码。
注意:快速助手使用的是 Windows 的远程连接机制。在使用前,受连接方需要开启系统中的 “允许远程协助”的选项,才可以使用。 (此电脑-右键属性-远程设置)
电脑当然可以远程控制
互联网的飞速发展,远程协作越来越流行,AnyDesk作为一款远程办公软件不仅提高了办公效率,在运行安全上也有保障。下面我们就来了解一下AnyDesk(win系统)远程服务功能,究竟它是如何快速、安全地控制桌面的呢?
远程连接
首先,我们先下载AnyDesk软件。双击运行AnyDesk软件后,我们可以看到一个主界面。出现在此工作台的下方的数字就是我们自己AnyDesk软件的ID。当然了,每台电脑都自动匹配一个相对应的ID。
图1:打开软件如果我们需要远程控制其他小伙伴的电脑桌面,我们只需要在其他工作台中输入对方的ID号。输入完毕后,点击连接,会立即弹出下图所示。
图2:等待对方连接等待对方用户点击接受后,我们就可以成功连接到对方的电脑上了。整个过程是不是比想象中更简单便捷呢。
远程桌面控制
1.远程会话
一旦与小伙伴的电脑成功连接,我们就可以愉快地和对方进行会话聊天了。在聊天的过程中,会话时间也会显示在屏幕上。待我们处理完工作内容,我们可以点击左下方的结束按钮来完成整个远程会话。
图3:双方进行远程会话文件传输
通过AnyDesk,我们不仅能够与其他电脑的主人公实现远程对话,还能进行远程传输文件的操作,极大提高办公效率。成功连接后,点击下面的传输文件选项即可。
等待对方同意后,AnyDesk软件便会显示出我们和连接方的所有文件界面,一目了然。为了区分开来,界面左侧是我们本地的文件目录,右侧便是连接成功后远程设备的文件目录。
图4:双方的文件传输界面我们只用点击右侧界面中我们所需要的文件,右击选择“下载”选项,便可在屏幕右方查看到文件下载的进度。这样,我们能快速获得需要的文件,节省了双方的时间。
声明:本站所有文章资源内容,如无特殊说明或标注,均为采集网络资源。如若本站内容侵犯了原著者的合法权益,可联系本站删除。