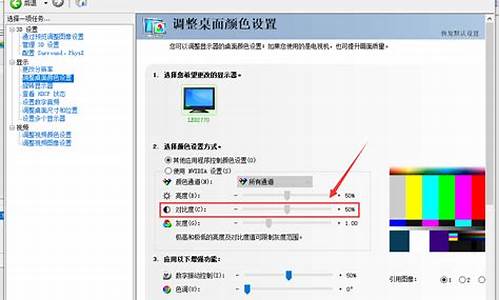电脑系统win10显示屏扩展_win10屏幕扩展 显示器
1.win10如何使用双屏幕扩展功能
2.win10系统下怎么给电脑设置双屏显示
3.win10怎么设置扩展显示器

1、请提前准备一根VGA或HDMI的连接线和需要外接的显示屏
2、使用连接线将需要外接的显示屏与笔记本电脑相连接
3、使用组合键“win”+“P”设置显示模式
4、显示模式共四种,可根据实际需求自由切换
win10如何使用双屏幕扩展功能
windows 10操作系统中设置双屏显示的具体设置步骤如下:
首先必须拥有另外一台显示器。
1、调出设置界面快捷键window键 + p
2、另外一种,进入设置界面的方法。
通过通知栏=》投影
这个界面的功能还是解释下。
仅电脑屏幕(仅电脑显示,第二个屏幕不显示。)
复制(第二个屏幕显示与电脑一样的内容。)
扩展(第二个屏幕成为电脑的扩展区域。也就是第二屏幕)
仅第二屏幕(电脑不显示内容,仅第二屏幕显示电脑的内容。也就是一般常用的使用投影仪的设置。)
3、设置显示屏分辨率?
4、说明显示设置每一项的说明。
5、在显示中“高级显示设置”
(第二屏分辨率,第一次连接时不一定是最佳的分辨率。需要设置。)
要注意的是老显示器,可能最大显示分辨率不够高。
通过以上设置后就可以在windows 10操作系统中设置双屏显示。
win10系统下怎么给电脑设置双屏显示
具体如下:
1、Win10系统下,左键点击开始按钮,在弹出的菜单选项框中,点击“设置”选项;
2、点击设置选项后,这个时候会打开“设置”对话框;
3、在设置对话框中,找到并点击“系统(显示、通知、应用、电源)”选项;
4、在打开的系统对话框中,选择左侧的“显示”选项,在显示右侧窗格,可看到当前连接的显示器;
5、在多显示器下,选择“扩展这些显示器”;
6、这是外置显示器出现画面,能将显示器1上的软件拖到显示器2上;
7、需要复制显示器1的画面到显示器2,则在多显示器下选择“复制这些显示器”;
8、在弹出的保留这些显示设置对话框中,选择“保留更改”按钮点击它;
9、如果需要将外置显示器,设置为主显示器的话,则选择显示器2,再勾选“使之成为我的主显示器”;
10、设置好以后,点击“应用”按钮。之后会发现主屏幕则切换到显示器2上。
win10怎么设置扩展显示器
1、请提前准备一根VGA或HDMI的连接线和需要外接的显示屏
2、使用连接线将需要外接的显示屏与笔记本电脑相连接
3、使用组合键“win”+“P”设置显示模式
4、显示模式共四种,可根据实际需求自由切换
具体设置步骤如下:
首先必须拥有另外一台显示器。
1、调出设置界面快捷键window键 + p2、另外一种,进入设置界面的方法。
通过通知栏=》投影这个界面的功能还是解释下。
仅电脑屏幕(仅电脑显示,第二个屏幕不显示。) 复制(第二个屏幕显示与电脑一样的内容。) 扩展(第二个屏幕成为电脑的扩展区域。也就是第二屏幕) 仅第二屏幕(电脑不显示内容,仅第二屏幕显示电脑的内容。也就是一般常用的使用投影仪的设置。)3、设置显示屏分辨率?
4、说明显示设置每一项的说明。
5、在显示中“高级显示设置”
(第二屏分辨率,第一次连接时不一定是最佳的分辨率。需要设置。) 要注意的是老显示器,可能最大显示分辨率不够高。声明:本站所有文章资源内容,如无特殊说明或标注,均为采集网络资源。如若本站内容侵犯了原著者的合法权益,可联系本站删除。