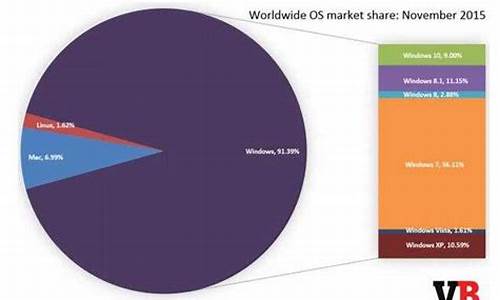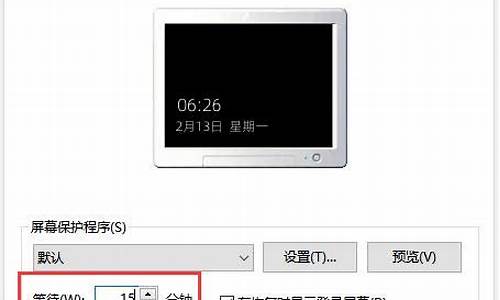电脑系统灯亮的处理方法_电脑系统灯亮的处理方法有
1.电脑主板显示灯亮开不了机
2.win7电脑关机后主机灯还亮怎么办
3.电脑打不开机,指示灯亮了,但是不开机
4.电脑主机红灯狂闪怎么办

电脑主机红灯常亮是硬盘工作状态的指示器,但若红灯近乎长亮,那就可能是问题所在。本文将为你介绍电脑主机红灯常亮的原因及解决方法,帮助你更好地了解电脑硬盘的工作状态。
硬盘工作状态指示器电脑主机红灯是硬盘工作状态的指示器,当硬盘读写数据时,红灯会闪烁,闪烁频率反映硬盘工作频率。运行大型程序时,闪烁频繁属正常现象,这并非故障,而是硬盘正常工作的表现。
红灯常亮可能存在问题若电脑主机红灯近乎长亮,那就可能是硬盘存在问题。此时,建议检查硬盘插入后,桌面右下角是否有小箭头出现。若有,请右键点击“我的电脑”图标,选择“管理”,再进入“磁盘管理”,查看是否能看见硬盘整体容量。若设备管理器或磁盘驱动器中能识别硬盘,那问题应该不大。
进一步诊断方法若没有任何反应,考虑更换硬盘盒子看看。同时,若在保修期内,不建议自行拆解,以免影响保修。另外,若有重要数据,切勿进行重分区或格式化等操作,以免数据不完整。保持现状更有助于完整恢复数据,而无需使用数据恢复软件。
数据恢复软件使用注意事项若决定自己尝试恢复,可以使用数据恢复软件进行扫描。但请注意,不要将找到的数据直接写回问题硬盘,而应先恢复至其他硬盘,确认无误后再处理问题分区。
电脑主板显示灯亮开不了机
电脑主机亮红灯是因为系统关键组件出错,导致电脑进入预警模式。可以通过重新还原操作系统的方式来解决系统的错误,让主机恢复正常:
1、首先,在电脑上打开还原工具,并在出现的对话框中选择想要还原系统的盘符位置,选择好之后点击执行进入下一步:
2、然后,电脑会提示用户是否要继续还原该盘符,选择是继续。注意,点击继续之后Windows系统所在盘符的所有文件都会丢失,所以在此之前,先做好数据的备份以免不必要的损失:
3、之后,电脑就会自动进入还原程序,并重启计算机,在计算机启动的过程中,选择sysceo recovery选项回车进入:
4、之后系统就会自动进入ghost系统并开始还原操作系统了,在此期间不要重启或关机计算机,否则会造成不必要的损失:
5、系统还原完成之后,就会自动进入桌面,系统关键组件出现的问题就被解决了,主机也就不会出现亮红灯的状态了:
win7电脑关机后主机灯还亮怎么办
1,先确认显卡
若主板接入的独立显卡无显示输出,请按照如下步骤排查并确认
a.? 请尝试重新插拔并安装显卡,确认显示线有正确接到显示输出口
b.? 请尝试从主板的板载显示输出(如果CPU无板载显示输出功能,请忽略这个步骤)。断电后,先移除独立显卡,将显示器连接线连接到板载显示输出接口,如下图绿色框位置。若接入板载显示输出口有显示,这表示独立显卡有问题,请更换一个已知没有问题的显卡
(注意:不同独立显卡的输出口可能根据不同系列和型号有所不同)c.? 若所接独立显卡有电源接口,确认电源接口是否有插入正确,如下图:
2、确认显示器
a. 先检查显示器是否有正常通电,查看显示器指示灯是否有正常亮起,确保显示器电源线正确连接。
可以尝试打开再关闭开关,注意显示器是否有反应,如果关闭再打开显示器,屏幕提示‘无信号’或者‘no signal’,表明显示器正常通电
b. 确认显示器端是否有把讯号线(VGA / DVI / HDMI / DisplayPort)接好-也确认连接线另一端己接牢在计算机的显示输出(显卡),尝试将显示输出线的2端重新插拔确认,并确定所有针脚均未弯曲
c. 确认显示器的显示输出设置是否正确,例如当前接入计算机的是HDMI接口,则显示器的显示输出需要选择为HDMI显示输出
d. 更换其他相同的连接线(VGA / DVI / HDMI / DisplayPort)再确认
e. 把显示器接在其他计算机上,确认显示器是否正常输出,排除显示器问题
电脑打不开机,指示灯亮了,但是不开机
1.windows7笔记本关机后,电源灯还亮着,怎么办
笔记本刚刚关机, 电脑风扇还在转动是很正常的。电源灯还亮可能是你的充电器还没拔笔记本还在充电状态,或是你把他弄成睡眠状态了。
"电脑关不了机时的解决思路
1.首先,的确有一些病毒木马流氓软件,在入侵电脑时创建了恶意驱动程序(SYS文件),病毒作者在设计病毒程序时,系统兼容性的问题不是他考虑的重点,经常会出现兼容问题。使用金山毒霸快速查杀,以排除病毒问题导致关机失败。
一般只需要快速查杀,3-5分钟后即可按提示解决。
2.如果仍出现关机失败,使用任务管理器检查一下正在运行的程序,看看是哪个程序未能成功关闭,导致电脑关不了机。然后联系相关程序的开发商,查找兼容问题,通常来讲,确认电脑关不了机和某应用软件是否有关,需要较长的时间。
3.尝试将那些程序自身不能关闭的软件用任务管理器结束(按ctrl+alt+del),找到尚在运行的程序,尝试结束进程。
4.试试金山毒霸最新版本内置的系统优化功能,尝试删除系统垃圾,优化注册表,或者使用金山卫士的一键优化功能,关闭一些不常用的开机加载项,因为有一些程序一直是开机自动运行,而用户完全不知道要用这个软件。运行的软件多了,也可能会导致电脑关不了机。
5.检查控制面板->;系统,查看设备管理器中是否存在打问号或标注为**警告的设备,如果有,尝试重新安装相应的设备 驱动程序,通常这些驱动程序光盘在你购买电脑时附带了,可以尝试放入光驱,现在的新设备驱动光盘的安装都有特别的导航,按提示操作,一般就可以解决问题。"
2.新装的win7系统怎么关机以后,主机的电源灯还亮着
主板的键鼠开机功能是造成鼠标在关机后仍然发光的最普遍的原因。
主板的BIOS中一般都提供了对键鼠开机功能的设定,大家可以进入BIOS主菜单的 “Power Management Setup”页面找到“S3 KB Wake-Up Function”或者是含义相近的选项,将其设置为“Disable”,关闭主板对键鼠的+5VSB供电,PS/2光电鼠在关机之后自然就不会亮了。另外,有些USB光电鼠标也会在关机后继续发光,解决的方法基本和PS/2相似,进入BIOS主菜单的“Power Management Setup”页面,将“USB Wake-Up From S3 ”或者是含义相似的选项设置为“Disable”就可以了。
3.win7电脑关机后鼠标灯还在亮怎么解决
关机了之后,鼠标灯亮着是为了留给快速启动,网络唤醒等设置使用的。
1、开机后直接按DEL键或是F2进入bios,每种品牌的电脑进入bios的方法是不一样;
2、进入BIOS主菜单的 “Power Management Setup”页面找到“S3 KB Wake-Up Function”或含义相似的选项,将其设置为“Disable”,关闭主板对键盘和鼠标的5VSB供电,PS/2光电鼠标在关机之后自然也就不会亮了。
3、将CMOS Setup中的Power Management中的ACPI改为Disable,将STR(或者叫S3)改成STD(或者叫S1)。
扩展资料:
鼠标的工作原理:
在光电鼠标内部有一个发光二极管,通过该发光二极管发出的光线,照亮光电鼠标底部表面(这就是为什么鼠标底部总会发光的原因)。
然后将光电鼠标底部表面反射回的一部分光线,经过一组光学透镜,传输到一个光感应器件(微成像器)内成像。这样,当光电鼠标移动时,其移动轨迹便会被记录为一组高速拍摄的连贯图像。
最后利用光电鼠标内部的一块专用图像分析芯片(DSP,即数字微处理器)对移动轨迹上摄取的一系列图像进行分析处理,通过对这些图像上特征点位置的变化进行分析,来判断鼠标的移动方向和移动距离,从而完成光标的定位。
4.电脑关机后主机灯还亮着
电脑关机了,但是主机上的灯还亮着的可能是以下的几种原因之一:1、电源连接线是否的问题,请检查电源连接处;2、所在地区的电压不稳,这可用万用表测试一下,若断电时市电远低于220v,请尝试用ups;3、电脑电源供电不足,请在断电时用手摸一摸电脑机箱的电源,是否很烫手,若是,则更换机箱的电源部分;4、cpu过热保护,是否每次断电时都是在打游戏可动画操作,若是,则请更换cpu风扇;5、静电干扰,是否在机箱外壳金属部分用手摸时有触电的感觉,用电笔测量时显示有电,若是,请把机箱接地处理。
5.win7关机后风扇还转,显示器已关闭,但主机电源灯还亮怎么办
出现这种情况可能是电脑中病毒了,或者注册表中shutdownwithoutlogon值出现了问题,解决办法如下。
一、排查是否是中了病毒: 使用Windows Defender全面扫描系统。 二、修正注册表中shutdownwithoutlogon值。
1、右键点击系统桌面左下角的[开始],在开始菜单中点击[运行],在运行对话框中输入regedit命令,点击确定或者回车,打开注册表编辑器。 2、复制注册表路径:HKEY_LOCAL_MACHINE\SOFTWARE\Microsoft\Windows\Current Version\policies\system,在打开的注册表编辑器窗口中,右键点击地址栏空白处,在右键菜单中点击,粘贴。
3、当HKEY_LOCAL_MACHINE\SOFTWARE\Microsoft\Windows\CurrentVersion\policies \system命令复制到地址栏中后,按下键盘上的回车键,定位到system键项。 注意:注册表路径必须规范,下划线、\和键之间不能有空格。
4、在system对应的右侧窗口,我们找到shutdownwithoutlogon,可以看到shutdownwith outlogon的数值数据为“0”。 左键双击shutdownwithoutlogon,在打开的编辑 DWORD( 32位)值对话框中,我们把sh utdownwithoutlogon的数值数据从“0”更改为“1”,再点击,确定。
5、回到注册表编辑器窗口可以看到: shutdownwithoutlogon REG_DWORD 0x00000001(1) 点击窗口左上角的[文件],在下拉菜单中点击[退出],退出注册表编辑器。 。
6.Win7系统,关机后键盘灯还亮着,怎么用键盘开机
具体步骤如下: 1.首先正常启动机器,按Del键进入系统CMOS设置(不同的主板进发不一样,如果Del进不去,你可以常识按F12、F11、F2试试),进去后利用键盘的方向键,将光标移动到“POWERMANAGEMENTSETUP”项后按回车。
2.在打开的菜单中找到“KBPowerONFunction”选项,其默认值为“PowerKey”,此时按PageDown键将其改为“KBPassword”。 3.这时,在其下多出一选项“KBPowerONPassword:PressEnter”,此时按一下回车,输入密码,例如“mxy”,按回车,系统会让你再次输入以便确认密码的正确性。
4.上述工作都设置完后,按ESC键退到主菜单,选择“SAVEEXITSETUP”保存并退出CMOS设置。 以后,直接在键盘输入“mxy”就可以进去系统了。
如果你的主板中没有上面的某些选项,请按照下面方法设置: 在主板BIOS里面有这个选项“IntegratedPeripherals”――》里面有“PowerOnFunction”这个――》选择“Password”这个选项,然后在下面一个选项“KBPowerOnPasswoed”或者“HotkeyPowerOn”(看主板BIOS的选项)输入你要设定开机的键“例如:PP或者SS或其他按键”,然后保存设置就可以了。 以后电脑通电后,只要在键盘上按你设置的那个热键(或者你想设置成密码也可以),电脑就会自动开机了!注意:想要实现键盘开机,还要注意主板对键盘的供电情况。
对于键盘开机是键盘开机时需要一个低电压作为开机的动力,一般情况下电流不得小于1A。
电脑主机红灯狂闪怎么办
一、确认电源
a.? 确认电源线的连接,插座是否如下图所示插好。如果延长线上有主电源开关,请确保它是开着的状态。若依旧不能开机,可以尝试更换电源延长线和插座
b. 确保电源供应器背面的电源开关已打开,如下图:
c. 确认插入主板的ATX电源接口是否插入正确。有些主板可能包含8-pin EATX12V_1,4-pin EATX12V_2和24-pin EATXPWR,为了主板能提供更好的稳定性,建议三个接口都连接到电源供应器(如下的型号是PRIME Z490M-PLUS)
d. 尝试更换已知正常的电源供应器。
二、确认CPU
1. 确保cpu和主板是兼容的。
b. 若显示线是接板载显示输出,请先到CPU厂商Intel或AMD的官网确认,您安装的CPU是否支持板载显示输出
c. 若确认CPU支持板载显示输出,但依旧开机无显示,请尝试重新安装CPU,并检查CPU pin脚或CPU插槽是否有如下所示的脏污。若有,请清除再尝试
d. 检查CPU pin脚是否有损坏。若是,请更换一个已知没有问题的CPU
三、确认内存
a. 重新安装内存,确认内存是否如下图所示完全插入
b. 如果同时安装两个或两个以上内存无法开启,尝试确认先接一个内存是否可以开启,再依次接上其余内存,排除有问题的内存
c. ? 请尝试更换官网内存支援清单中的一组内存?
d. ? 根据主板用户手册中[内存建议设置]尝试:
(举例: PRIME Z390-A)
四、确认显卡
若主板接入的独立显卡无显示输出,请按照如下步骤排查并确认
a.? 请尝试重新插拔并安装显卡,确认显示线有正确接到显示输出口
b.? 请尝试从主板的板载显示输出(如果CPU无板载显示输出功能,请忽略这个步骤)。断电后,先移除独立显卡,将显示器连接线连接到板载显示输出接口,如下图绿色框位置。若接入板载显示输出口有显示,这表示独立显卡有问题,请更换一个已知没有问题的显卡
(注意:不同独立显卡的输出口可能根据不同系列和型号有所不同)c.? 若所接独立显卡有电源接口,确认电源接口是否有插入正确,如下图:
五、确认显示器
a. 先检查显示器是否有正常通电,查看显示器指示灯是否有正常亮起,确保显示器电源线正确连接。
可以尝试打开再关闭开关,注意显示器是否有反应,如果关闭再打开显示器,屏幕提示‘无信号’或者‘no signal’,表明显示器正常通电
b. 确认显示器端是否有把讯号线(VGA / DVI / HDMI / DisplayPort)接好-也确认连接线另一端己接牢在计算机的显示输出(显卡),尝试将显示输出线的2端重新插拔确认,并确定所有针脚均未弯曲
c. 确认显示器的显示输出设置是否正确,例如当前接入计算机的是HDMI接口,则显示器的显示输出需要选择为HDMI显示输出
d. 更换其他相同的连接线(VGA / DVI / HDMI / DisplayPort)再确认
e. 把显示器接在其他计算机上,确认显示器是否正常输出,排除显示器问题
六、最少外接设备测试开机
请按照如下说明移除所有的外接设备并再次确认。
a. 保留接在主板上的CPU, CPU散热风扇和一根内存。
b. 从主板上移除所有的USB设备和外接卡,包括鼠标,键盘,USB随身碟,固态硬盘,外接PCI-E卡等等。
c. 移除连接到主板上的所有线,包括网线,音频线,只留下显示线来确保显示。
d. 然后尝试开启计算机,如果可以正常开机,也许问题来源于被移除的外接设备或线材。逐一尝试插入外接设备或线材,直到你发现哪个外接设备或线材引起这个问题。
七、若依旧无显示输出,尝试断电后:清除CMOS
八、若您的主板支持华硕Q-LED功能, 还可以参考:华硕Q-LED故障排除
九、您还可以通过机箱接在主板上的蜂鸣器发出的声音,进行故障排除。
电脑主机上的红灯是硬盘读取数据的信号指示灯,红灯狂闪,是因为硬盘读取数据量较大。以下是解决办法。
更换内存条内存过小,会导致硬盘读取数据能力变弱,更换比原内存更大的内存条即可解决。
更换新一代CPUCPU处理数据的能力较弱,会导致CPU和内存及硬盘之间在频繁的交换数据的能力变弱,更换新一代CPU即可。
检查内存接口接口不稳,会导致电脑在数据交换的过程中,出现信号不稳,红灯狂闪的情况,重新接好接口,即可解决。
声明:本站所有文章资源内容,如无特殊说明或标注,均为采集网络资源。如若本站内容侵犯了原著者的合法权益,可联系本站删除。