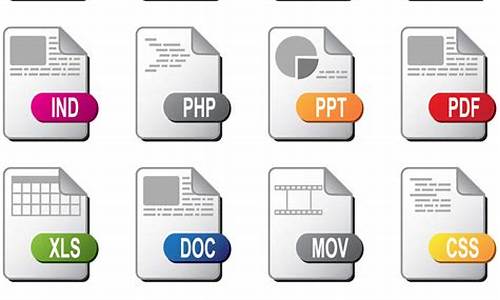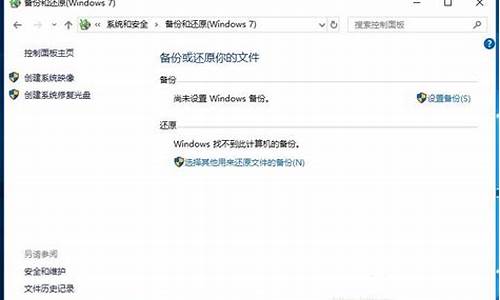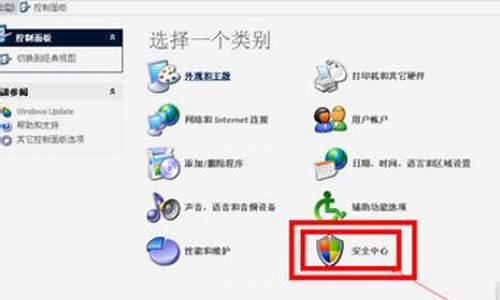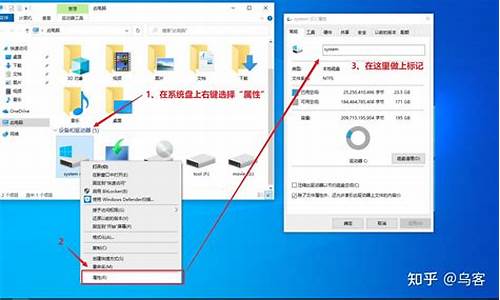电脑设置安装向导怎么设置_电脑系统的设置向导
1.华为电脑恢复系统下载重置系统图文教程(手机重置后如何恢复数据)
2.重装电脑系统的步骤
3.从光盘启动并安装系统
4.如何设置上网?

以win7为例:
1、打开控制面板,打开备份和还原选项。
2、选择恢复系统设置和计算机。
3、打开系统还原,开始还原文件和设置的向导。
4、在系统还原点的选项当中,选择一个还原点,确保所选择的还原点是之前系统正常时的还原点。
5、确定之后,点击完成按钮,系统还原时会重启,在开机的过程中会进行还原操作。
重置电脑的方法:
1、按下开机键,启动计算机。
2、按F8进入Win7的高级启动选项,选择“修复计算机”。
3、如果有管理员密码,需要输入,如果没有设置密码,直接“确定”即可。
4、进入系统恢复选项后,选择“DellDataSafe还原和紧急备份”。
5、然后“选择其他系统备份和更多选项”,点击“下一步”,选择“还原我的计算机”,点击“下一步”。
6、选择正确的出厂映像后,点击“下一步”就可以开始恢复系统到出厂状态。
华为电脑恢复系统下载重置系统图文教程(手机重置后如何恢复数据)
想不想把Windows系统从老硬盘迁移到新硬盘?按照下面的简单步骤操作,让你轻松搞定
下载分区助手软件首先,下载并安装免费的分区助手软件。这个软件会在后续操作中大显身手哦!
选择系统盘C打开分区助手,选择磁盘1的系统盘C。点击窗口左侧的“迁移系统到固态磁盘”,不论机械硬盘还是固态硬盘都适用这一步哦!
进入复制分区向导窗口在“迁移系统到固态磁盘”中,点击“下一步”,进入复制分区向导窗口。
选择未分配空间选择磁盘2的未分配空间,再点击“下一步”。这一步确保新的硬盘有足够的空间来容纳系统文件。
调整分区大小在“调整分区大小”窗口,默认创建为主分区,符号为D(以后可以更改盘符)。根据需求调整分区大小,这里建议安排101G(如以后安装双系统,软件程序都会安装到系统盘所以安排101G,如果不准备安装双系统,可以只安排50G左右),再点击“下一步”。
完成操作最后,点击“完成”就OK啦!
注意事项迁移完成后,请务必关闭电脑,移除源磁盘,再从目标磁盘启动电脑。确保操作系统在新硬盘上顺利启动。如果遇到问题,试着将目标磁盘连接到源磁盘的插槽上。另外,还需要回到分区助手窗口点击左上角的提交,然后点击“执行”,最后重启电脑。电脑重启后会自动执行系统迁移的操作,期间自动重启电脑2-3次。
分区助手分区迁移完成后别忘了用分区助手将硬盘的未分配空间分区哦!
重装电脑系统的步骤
目前网络上是没有华为电脑恢复系统下载的,一般情况下硬盘以及系统中提供了笔记本用于恢复系统的分区,只要您不对硬盘进行重新分区都可以通过使用华为系统还原功能进行恢复系统.
看到有用户在网络上搜索华为电脑恢复系统下载,其实这种系统是不需要下载的,一般预装的Windows系统基本上都是家庭版,而我们在使用的系统一般会选择专业版。至于为什么不使用家庭版,其实多和功能上有差异以及企业降低成本导致的。今天我们来一起看看华为笔记本恢复出厂系统设置的教程,以下是详细步骤。
1、按电源键开机,开机后快速按F10键。
2、在弹出的华为恢复出厂选项中,我们可以看到如果要恢复会删除C盘中的全部数据,如果有重要资料,请及时备份。
3、点击开始就可以执行恢复了。
4、恢复需要几分钟,请耐心等候。
5、恢复完成后会自动进行系统设置向导,根据设置即可。
以上就是华为电脑恢复系统下载重置系统图文教程,如果您想下载或者重装Windows10系统,您可以下载装机吧一键重装工具进行在线重装系统即可。
从光盘启动并安装系统
如果你想重装电脑的操作系统,你需要准备一个安装盘,通常是一张 DVD 或者一个 USB 闪存盘。接下来你可以按照以下步骤进行重装:
准备安装盘将安装盘插入电脑中,然后启动电脑。
进入BIOS设置在启动过程中,你需要在 BIOS 设置中将安装盘设为启动盘。这个设置方法会因电脑型号不同而有所差异,通常可以通过按 F2、F8 或者 Del 键进入 BIOS 设置界面。
设置启动顺序在 BIOS 设置界面中,你需要找到启动顺序设置,将安装盘设为第一启动项。然后保存设置并退出 BIOS。
启动安装盘电脑将从安装盘启动,进入操作系统安装界面。按照安装向导的提示进行操作,完成操作系统的安装。在安装过程中,你可能需要输入产品密钥、选择安装路径等。
安装驱动程序和软件安装完成后,你可能还需要安装必要的驱动程序和软件,才能使电脑正常工作。
谨慎操作
重装电脑系统是一个较为复杂的操作,如果你不熟悉电脑操作,建议谨慎操作。你可以先在网上搜索相关教程,或者寻求专业人士的帮助。
如何设置上网?
你是否曾经因为安装系统而感到困扰?别担心,今天我们来教你如何从光盘启动并安装系统
进入BIOS设置界面启动计算机,当屏幕出现"Press Del to Enter BIOS Setup"时,迅速按下Del键,进入主板BIOS设置界面。
设置启动项选择"Advanced BIOS Features",然后选择"First Boot Device"。使用键盘上的Page Up或Page Down键将该项设置为"CD-ROM",这样你的系统就能从光盘启动了。
安装系统完成设置后,退出主菜单并保存BIOS设置(按下F10,再按Y键)。接下来,将光盘放入光驱,重启电脑,系统就会从光盘引导并显示安装向导界面。按照提示一步步进行安装设置,一切就搞定了!
取出光盘记得在Windows XP拷贝完文件到硬盘后,第一次重启前取出光盘,否则系统还会从光盘启动。
安装驱动完成系统安装后,记得再装驱动,像主板附带的那张碟就不错!
想上网?把网线接到电脑,设置一下就好!本文将为你详细介绍如何设置上网,让你轻松上网。
操作系统选择首先,看看你的操作系统是XP还是Win7?
找到设置向导然后,找到设置向导,点击进入路由器主页。接着,输入路由器底部的用户名和密码。
设置宽带帐号密码使用连接路由器的电脑或手机,在浏览器中输入路由器主页地址,地址和用户名密码都印在路由器底部。然后,按照提示设置宽带帐号密码。
无线路由设置无线路由设置也很简单。将网线接入无线路由的LAN口,然后在网页中输入说明书上的网址(通常是192.168.1.1),录入用户名和密码(通常是admin),进入设置界面。按照界面选项找到安全设置,选择WPA-PSK加密方式,设置好密码后退出即可。
连接方式连接方式也很简单,将ADSL猫的网线接入无线路由的WLAN口即可。如果只想让自己的电脑上网,可以在无线路由中锁定MAC地址,这样即使别人知道密码也无法连接。
声明:本站所有文章资源内容,如无特殊说明或标注,均为采集网络资源。如若本站内容侵犯了原著者的合法权益,可联系本站删除。