台式老电脑系统迁移步骤,旧台式电脑
1.怎么把操作系统转移到另一个硬盘?
2.换硬盘怎么转移系统
3.怎么把系统转移到SSD固态硬盘|win7/win8.1/win10系统无损迁移到固态硬盘方法
4.怎样把系统从一个盘移到另一个盘
5.如何进行Win10系统迁移
6.如何不重装电脑的情况下,将系统转移到另一个盘
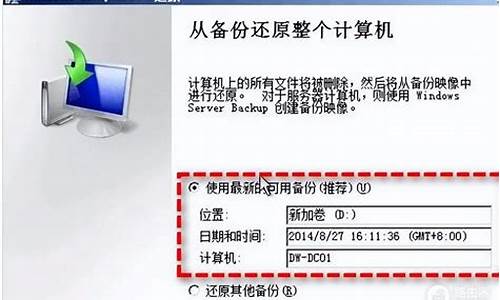
把win10系统迁移到SSD固态硬盘步骤如下:
准备工具:
1、老毛桃U盘启动盘制作工具
2、4g以上可用U盘一个
具体步骤:
1、首先将U盘制作成老毛桃U盘启动盘,如图所示:
2、电脑连接老毛桃U盘,开机设置U盘启动,进入老毛桃win8pe,接着运行开始菜单无损分区助手,如图所示:
3、打开分区助手后,点击向导列表中的“迁移OS到SSD/HDD”项目,随后根据提示进入下一步,如图所示:
4、接着选择ssd硬盘中一块未分配空间,继续下一步,如图所示:
5、设定目标分区的大小或位置,如图所示:
6、仔细阅读注意事项后,点击“完成”按钮返回主界面,如图所示:?
7、然后点击“提交”图标完成系统迁移操作,如图所示:
怎么把操作系统转移到另一个硬盘?
Microsoft 在 Windows Vista 中引入了Windows Easy Transfer(轻松传送),并在 Windows
7、8 和 8.1 中支持它。如果您的电脑是Windows
7,那么可以使用Windows轻松传送将您的设置和本地用户配置文件从旧计算机转移到新计算机,操作步骤如下:
1、单击开始,在“搜索”字段中键入“easy”,然后从列表中选择 Windows 轻松传送。
2、依次单击开始-所有程序-附件-系统工具-Windows 轻松传送。
3、单击开始,选择帮助和支持,在“搜索”字段中键入“easy”,然后按 Enter 键。将显示结果列表。从列表中选择一个“轻松传送”主题。
换硬盘怎么转移系统
想要把操作系统转移到另一个硬盘需要用软件分区助手来完成。
具体操作步骤如下:
1.首先要下载软件分区助手。
2.软件下载完成后,安装并启动分区助手,然后在分区助手窗口,左键点击磁盘1的系统盘C,在窗口左侧点击:迁移系统到固态磁盘。
3.然后在打开的迁移系统到固态磁盘并点击下一步,打开复制分区向导窗口。
4.在选择磁盘空间窗口里面左键点击磁盘2 的未分配空间,再点击下一步。
5.然后再调整分区大小窗口,默认创建为主分区,符号为D,用鼠标按住箭头所指的小圆点向左拖动调整分区为101G,再点击下一步。
6.之后在引导操作系统窗口点击完成。
7.回到分区助手窗口之后直接点击左上角的提交。
8.这时候弹出一个等待执行的操作的对话框,直接点击执行。
9.现在要执行这些操作需要重启电脑,直接点击是。
10.电脑重启后自动执行系统迁移的操作,期间自动重启电脑2-3次。迁移系统完成之后,关闭电脑并断开电源,移除源磁盘,把新磁盘连接到源磁盘的插槽后开机。
11.开机后再用分区助手将硬盘的未分配空间分区就可以了。
怎么把系统转移到SSD固态硬盘|win7/win8.1/win10系统无损迁移到固态硬盘方法
问题一:怎么把操作系统转移到另一个硬盘? 把Windows系统从老硬盘迁移到新硬盘的方法
1、下载、安装软件分区助手免费软件
2、启动分区助手,在分区助手窗口,左键点击磁盘1的系统盘C,在窗口左侧点击:迁移系统到固态磁盘(机械硬盘也点击此项);
3、在打开的迁移系统到固态磁盘,点击:下一步,打开复制分区向导窗口;
4、在选择磁盘空间窗口,左键点击磁盘2 的未分配空间,再点击:下一步;
5、在调整分区大小窗口,我们默认创建为主分区,符号为D(以后可以更改盘符),用鼠标按住箭头所指的小圆点向左拖动调整分区为101G(如以后安装双系统,软件程序都会安装到系统盘所以安排101G,如果不准备安装双系统,可以只安排50G左右),再点击:下一步;
6、在引导操作系统窗口,我们点击完成。
注意:迁移完成后,请不要直接从目标SSD或HDD磁盘上启动您的电脑,为了确保在目标磁盘上的操作系统可启动,在迁移完成后,请关闭电脑,从电脑中移除源磁盘,然后再从目标磁盘启动您的电脑。如果操作系统不能从目标磁盘上启动,请你试着连接目标磁盘到源磁盘的插槽上。
7、回到分区助手窗口,点击左上角的提交;
8、此时弹出一个等待执行的操作的对话框,我们点击:执行;
9、要执行这些操作,需要重启电脑,我们点击:是(Y);
10、电脑重启,重启后自动执行系统迁移的操作,期间自动重启电脑2-3次。迁移系统完成后,关闭电脑,断开电源,移除源磁盘,把新磁盘连接到源磁盘的插槽后开机。
11、开机后,再用分区助手将硬盘的未分配空间分区。
问题二:想换新硬盘如何把原来的整个系统复制过去? 可以,先两个硬盘一起用,装ghost一键还原,之后重启,进入ghost,他问你备分吗?你选NO,然后就进入总届面,再之后选择第三个,大概意思就是硬盘互刻;
然后到了关键的部分,你的当前的系统是原来vista的话就选第一个硬盘刻到第二个硬盘就行了!就把原来的硬盘的c盘的所有内容都复制到第二个硬盘的c盘了,但有前提条件是,你第二个硬盘的容量要大过第一个硬盘的,或者够装原来的东西,再之后就你可以设置系统从第二个矗盘启动了!这样就行了
问题三:电脑如何新增一个硬盘,并且把旧硬盘的系统转到新硬盘里? (新硬盘未分区,是全空白的)
1. 把新硬盘连接到主板上另外的硬盘接口,启动电脑。
2. 用分区工具如DiskGenius把新硬盘按需要分好区,或以设置一或三个主分区,安装系统的主分区要设置为“活动”(某些工具称为“设为作用”),才能启动系统。
3. 把原来硬盘的系统分区清理一下垃圾,用ghost备份还原工具,将其备份为一个.gho文件。
4. 把这个.gho文件还原到新硬盘的系统分区(原来的系统是安装在C盘的,就将它还原到新硬盘的C盘)。重启后把旧硬盘的各种所需文档资料复制到新硬盘系统分区外的分区,关机。
5. 把旧硬盘的数据线拔下,电源线可暂时不拔,只接新硬盘启动电脑。
6. 如果能成功开机进入系统,则可关机把旧硬盘完全撤掉。不成功的话请检查以上各项是否设置正确了。否则需要用启动U盘或光盘进行新系统安装检验。
问题四:换新硬盘如何转移数据和系统 最好办法是给新硬盘全新安装系统,再装软件,用ohost克隆的话容易出错,你两块硬盘大小不一样。这种硬盘克隆硬盘系统都不一定运行得起,你要是在克隆时将源盘和目标盘选错你就得不偿失了,到时数据丢失就不是麻烦不麻烦这么简单了。
如果你万一非要克隆,给你个网址,图文并茂的,应该能看懂了吧,也还是比较简单。
xp510/article/631
问题五:如何把机械硬盘里的系统转移到SSD上 10分 首先要买一条数据线(sata3转u *** 3.0或者是sata3转u *** 2.0)
用u盘启动进入pe系统
将威刚SSD接上数据线连接到电脑的u *** 上
用pe里面的Diskgenius软件对固态硬盘进行分区(128G可以分成两个G的分区,实际容量应该偏小,大概只有0.93;也可以不分开,就建立一个分区,但是一定要4K对齐,并且是主分区)
网上有关于Diskgenius分区的教程,这个软件在U盘启动里面都会有的,例如电脑店,IT天空,等等的U盘启动都会有自带这软件。如果你那个U盘启动没有,就直接上网下载Diskgenius安装包到U盘里面,在pe里面安装使用。
接着就是要把你机械硬盘里面的东西复制到固态硬盘的C盘里面。
希望你采纳我的回答,谢谢
问题六:如何笔记本将机械硬盘的系统转移到固态硬盘 参考以下链接
jingyan.baidu/...7
wenku.baidu/...f6PyNW
问题七:把C盘的文件全拷到另一个硬盘上 可以更换为系统硬盘了吗 复制的方法可以详细点 用文件拷贝的方法肯定是不行的!
用ghost克隆可以,硬盘不一样的只要克隆安装系统的分区即可。
问题八:换新硬盘了,原来的WIN7系统怎么转移到新硬盘上 解决此问题的最方便的方法是使用ghost软件克拢 1、如果是需要复制整个硬盘内容到新硬盘,需选择local――disk to disk。此方法会复制所有内容到新硬盘,包括分区信息。 2、如果只是系统分区的话,你可以选择local――partition to image。
问题九:装了固态硬盘后,怎样将原来的系统转移到新硬盘上 移动不了~~ 需要重新安装系统到固态硬盘上的 :)
问题十:如何把机械硬盘里的系统转到固态硬盘 下载好分区助手放到U盘
U盘PE启动盘启动进PE,打开分区助手
win10先把固态分好区,把分区转为GPT,然后用“分区助手”的“迁移系统到SSD”,完事后,在BIOS打开UEFI。
win7固态分好区,,然后用“分区助手”的“迁移系统到SSD”
怎样把系统从一个盘移到另一个盘
很多用户开始选择把系统安装在读写速度快、稳定性高的固态硬盘中,不过重新安装系统还得进行激活和数据转移,步骤比较繁琐,其实借助分区助手就能够无损把操作系统转移到SSD固态硬盘了,接下来小编就以迁移win7旗舰版系统到固态硬盘为例跟大家介绍详细操作步骤。
一、操作准备
1、方法适用于任意Windows系统,比如xp、win7、win8、win8.1和win10
2、工具:分区助手专业版
3、SSD固态硬盘或移动硬盘
二、操作系统无损迁移到固态硬盘方法
1、运行分区助手专业版,点击“迁移OS到SSD/HDD”,下一步;
2、选择固态硬盘上“未分配空间”,或者直接选择要转移到的硬盘;
3、调整系统分区大小,下一步;
4、弹出注意事项窗口,点击完成;
5、左下角“等待执行的操作”显示“迁移OS到磁盘2上”,点击“提交”就能开始转移系统;
6、在迁移系统过程中电脑会进行重启,安装完成后,进入BIOS把SSD设置为第一启动项。
Windows操作系统无损转移到固态硬盘或移动硬盘的方法就分享到这边,感兴趣的用户不妨学习下,希望对大家有帮助。
如何进行Win10系统迁移
把Windows系统从老硬盘迁移到新硬盘的方法1、下载、安装软件分区助手免费软件
2、启动分区助手,在分区助手窗口,左键点击磁盘1的系统盘C,在窗口左侧点击:迁移系统到固态磁盘(机械硬盘也点击此项);
3、在打开的迁移系统到固态磁盘,点击:下一步,打开复制分区向导窗口;
4、在选择磁盘空间窗口,左键点击磁盘2 的未分配空间,再点击:下一步;
5、在调整分区大小窗口,我们默认创建为主分区,符号为D(以后可以更改盘符),用鼠标按住箭头所指的小圆点向左拖动调整分区为101G(如以后安装双系统,软件程序都会安装到系统盘所以安排101G,如果不准备安装双系统,可以只安排50G左右),再点击:下一步;
6、在引导操作系统窗口,我们点击完成。
注意:迁移完成后,请不要直接从目标SSD或HDD磁盘上启动您的电脑,为了确保在目标磁盘上的操作系统可启动,在迁移完成后,请关闭电脑,从电脑中移除源磁盘,然后再从目标磁盘启动您的电脑。如果操作系统不能从目标磁盘上启动,请你试着连接目标磁盘到源磁盘的插槽上。
7、回到分区助手窗口,点击左上角的提交;
8、此时弹出一个等待执行的操作的对话框,我们点击:执行;
9、要执行这些操作,需要重启电脑,我们点击:是(Y);
10、电脑重启,重启后自动执行系统迁移的操作,期间自动重启电脑2-3次。迁移系统完成后,关闭电脑,断开电源,移除源磁盘,把新磁盘连接到源磁盘的插槽后开机。
11、开机后,再用分区助手将硬盘的未分配空间分区。
如何不重装电脑的情况下,将系统转移到另一个盘
可以借助分区助手这款软件,可以通过百度搜索下载。使用方法如下:
1、选中系统盘,点“迁移OS到SSD/HDD”出现对话框后点击“下一步”;
2、选择磁盘2上一块未分配的空间。然后下一步;
3、在这里可以根据自己意愿调整分区大小,盘符等等,也可以选择系统默认,之后点击“下一步”;
4、这里一定要注意对话框里的提示。点击“完成”之后来到主界面,点击主界面左上角的“提交”即可。
把Windows系统从老硬盘迁移到新硬盘的方法
1、下载、安装软件分区助手免费软件
2、启动分区助手,在分区助手窗口,左键点击磁盘1的系统盘C,在窗口左侧点击:迁移系统到固态磁盘(机械硬盘也点击此项);
3、在打开的迁移系统到固态磁盘,点击:下一步,打开复制分区向导窗口;
4、在选择磁盘空间窗口,左键点击磁盘2 的未分配空间,再点击:下一步;
5、在调整分区大小窗口,我们默认创建为主分区,符号为D(以后可以更改盘符),用鼠标按住箭头所指的小圆点向左拖动调整分区为101G(如以后安装双系统,软件程序都会安装到系统盘所以安排101G,如果不准备安装双系统,可以只安排50G左右),再点击:下一步;
6、在引导操作系统窗口,我们点击完成。
注意:迁移完成后,请不要直接从目标SSD或HDD磁盘上启动您的电脑,为了确保在目标磁盘上的操作系统可启动,在迁移完成后,请关闭电脑,从电脑中移除源磁盘,然后再从目标磁盘启动您的电脑。如果操作系统不能从目标磁盘上启动,请你试着连接目标磁盘到源磁盘的插槽上。
7、回到分区助手窗口,点击左上角的提交;
8、此时弹出一个等待执行的操作的对话框,我们点击:执行;
9、要执行这些操作,需要重启电脑,我们点击:是(Y);
10、电脑重启,重启后自动执行系统迁移的操作,期间自动重启电脑2-3次。迁移系统完成后,关闭电脑,断开电源,移除源磁盘,把新磁盘连接到源磁盘的插槽后开机。
11、开机后,再用分区助手将硬盘的未分配空间分区。
声明:本站所有文章资源内容,如无特殊说明或标注,均为采集网络资源。如若本站内容侵犯了原著者的合法权益,可联系本站删除。












