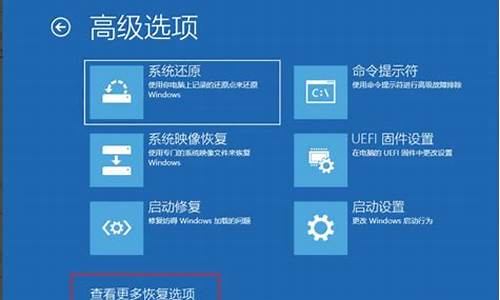电脑系统存储空间不足怎么处理好,电脑系统存储空间不足怎么处理
1.电脑c盘空间不足如何清理空间
2.电脑c盘空间不足怎么清理

当电脑内存不足时,可以采取以下措施来解决问题:1.关闭不必要的程序和进程:首先,通过任务管理器或活动监视器查看哪些程序或进程占用了大量的内存资源。关闭这些不必要的程序或进程可以释放一部分内存空间。2.清理临时文件和缓存:临时文件和缓存文件会占用大量的内存空间。使用系统自带的磁盘清理工具或第三方软件来清理这些文件,可以释放一些内存空间。3.增加虚拟内存:虚拟内存是指硬盘上的一部分空间,用作内存的扩展。可以通过更改系统的虚拟内存设置来增加可用的内存空间。将虚拟内存设置为自动管理或手动设置一个较大的值,可以缓解内存不足的问题。4.升级内存:如果电脑内存不足的问题经常出现,考虑升级内存条。增加内存容量可以提升电脑的性能,并且能够更好地运行多个程序和任务。5.优化系统设置:调整系统设置可以减少内存的占用。例如,减少启动项、禁用不必要的特效和动画、降低图形设置等,都可以减少内存的使用。6.关闭不必要的服务:在任务管理器中,可以查看并关闭不必要的系统服务。一些服务可能会占用大量的内存资源,关闭它们可以释放内存空间。7.定期清理和整理硬盘:定期清理和整理硬盘可以释放硬盘空间,从而减少内存的占用。使用磁盘清理工具和磁盘碎片整理工具可以帮助完成这些任务。总之,通过关闭不必要的程序和进程、清理临时文件和缓存、增加虚拟内存、升级内存、优化系统设置、关闭不必要的服务以及定期清理和整理硬盘,可以有效地解决电脑内存不足的问题,并提升电脑的性能。quanbaike.cn/video/wg2qa9l0s51jquanbaike.cn/video/67ncpxuf5rt4
电脑c盘空间不足如何清理空间
C盘满了后,如果不及时解决,电脑运行速度就会越来越慢,严重影响效率。如何解决磁盘爆满的情况呢?以下通过磁盘清理、扩容两方面来进行介绍。
磁盘清理
方法一:系统自带的磁盘清理功能
1、打开此电脑,右击C盘,选择属性。
2、在属性页面,选择磁盘清理。
3、勾选想要删除的文件,点击确定,等待磁盘清理完成即可。
方法二:打开存储感知
1、点击开始-设置-系统,选择存储,在右侧菜单页面,打开存储感知。
当磁盘空间存储不足时,存储感知则会自动运行,清理磁盘。
2、点击更改释放空间的方式,可进行详细的操作设定,不需要的临时文件,系统自动帮忙清理。
3. 当磁盘容量已经告急,点击立即清理,系统则会按照勾选的设置,进行文件的筛选与删除。 4、点击更改新内容保存位置,重新设定保存位置。(新内容默认保存位置一般都会在C盘)
方法三:视情况删除C盘的非系统文件,卸载装于C盘的三方程序。
磁盘扩容
一、先确认C盘与被扩容盘在同一块硬盘(磁盘)上,而且被扩容盘必须紧邻C盘右侧,且有卷标,如C、D、E、F、等。
接下来,同时按下Win键+X键,选择磁盘管理,进入磁盘管理界面,查看磁盘的情况。
二、一定要备份电脑所有数据到电脑外的移动硬盘或网盘。
三、将安装在被扩容盘(例如D盘)的软件提前卸载干净,否则有可能会导致后续再次安装此软件时出现报错和安装不了的情况。
四、开始扩容 。
第一步:将C盘右侧的分区删除,变为未分配分区
1、同时按下win键+X键,选择 磁盘管理,右击D盘,选择“删除卷”
2、如果已经备份了电脑所有数据,点击“是”,将D盘删除即可。
第二步:扩容C盘
1、右击C盘,选择扩展卷。
2、根据提示,点击“下一步”。
3、系统会自动计算出最大扩容量,没特殊扩展需求点击下一步,完成即可。红框处可以手动输入扩展的容量。
4、点击完成后,C盘即完成了扩容。
如果有多个磁盘分区,扩容完成后最好根据情况修改盘符,如下图可将E盘改为D盘,否则可能会造成一些数据错乱。更改卷标方法如下:
1、进入磁盘管理,鼠标右击需要更改卷标的磁盘,然后点击更改驱动器和路径
2、点击更改
3、点击右侧红款内的卷标(字母),选择想要变为的卷标,然后点击确定即可。
电脑c盘空间不足怎么清理
电脑的C盘空间不足时,可以采取以下方法来清理空间:
卸载不必要的程序:
打开“控制面板” > “程序和功能”,然后卸载你不再需要的程序。删除这些程序可以释放大量的磁盘空间。
删除临时文件:
使用Windows的磁盘清理工具来删除临时文件和系统文件。你可以在搜索栏中键入“磁盘清理”来找到并运行它。
清理浏览器缓存:
如果你使用浏览器来浏览网页,浏览器可能会积累大量的缓存文件。清理浏览器的缓存可以释放空间。
移动或删除大文件:
检查你的C盘上是否有大文件,如**、音乐或备份文件。你可以将它们移动到其他驱动器或外部存储设备上,或者删除不再需要的文件。
清理回收站:
清空计算机的回收站,以彻底删除已删除文件,以便释放空间。
禁用系统还原:
系统还原可以占用大量的磁盘空间。你可以在系统属性中禁用系统还原,或者减少系统还原占用的空间。
压缩文件:
使用Windows的文件压缩功能将不常用的文件压缩成zip文件,以节省磁盘空间。
清理下载文件夹:
清理浏览器默认下载文件夹中的不再需要的文件。
移动用户文件夹:
将文档、、视频等用户文件夹移动到其他驱动器上,以减轻C盘的负担。
使用磁盘工具:
使用磁盘工具来分析磁盘空间的使用情况,并查找哪些文件或文件夹占用了大量空间。
添加额外的存储空间:
如果C盘空间一直不足,考虑添加额外的存储设备,如外部硬盘或SSD,以扩展存储容量。
在进行上述操作之前,确保备份重要文件,以防意外删除。此外,如果你不确定如何执行这些操作,最好咨询计算机专业人员或寻求帮助,以避免不必要的问题。
随着时间的推移,无论我们如何努力管理硬盘空间,C盘总是会变得越来越拥挤。当我们遇到这种情况时,第一反应是清理C盘。在这篇文章中,我们将介绍一些简单有效的方法来清理C盘的空间。
1.使用Windows自带的磁盘清理器。
磁盘清理器是Windows操作系统中内置的一个工具,可以从C盘中删除不需要的文件和文件夹,包括临时文件、回收站、错误报告,以及其他不必要的文件。要使用磁盘清理器,右键单击C盘,选择“属性”,在“常规”选项卡下点击“磁盘清理器”按钮。
2.卸载不需要的应用程序和程序包。
我们可能经常安装一些不必要的应用程序和程序包,这些占用了C盘的大量空间。因此,及时卸载不需要的应用程序和程序包能够有效地释放存储空间。要卸载应用程序,可以打开“控制面板”,选择“程序和功能”,选择要卸载的应用程序,然后点击“卸载”。
3.清理浏览器缓存。
网页浏览器在浏览网页时会缓存大量数据,这可能会导致C盘空间不足。可以定期清理浏览器缓存,以及其他不必要的临时文件。通常,可以在浏览器的设置选项中找到清理缓存的选项。
4.关闭系统还原功能。
系统还原功能会不断地在C盘中保存系统快照,以便在需要时将计算机还原到以前的状态。关闭此功能可以释放大量空间。关闭此功能,右键单击“计算机”,选择“属性”,选择“系统保护”选项卡,然后选择“关闭”。
5.将文件存储到其他驱动器。
我们可以将一些不经常使用的文件和文件夹存储到其他驱动器中,以释放C盘的空间。这可以包括文档、、视频等。要将文件和文件夹移动到其他驱动器,只需将它们复制到目标驱动器,然后从C盘中删除它们。
在本文中,我们介绍了一些简单有效的方法来清理C盘的空间。通过完整地执行这些步骤,我们可以使C盘释放足够的空间以备其它用途。
声明:本站所有文章资源内容,如无特殊说明或标注,均为采集网络资源。如若本站内容侵犯了原著者的合法权益,可联系本站删除。