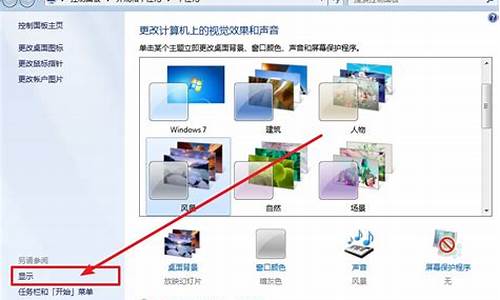笔记本隐藏分区恢复系统_手提电脑系统隐藏分区
1.请问联想电脑如何设置隐藏分区,并且要怎么样做才能将操作系统备份到该隐藏分区。
2.联想电脑的隐藏分区如何查看
3.戴尔电脑,如何查看硬盘的隐藏分区呢
4.联想电脑因为隐藏分区无法重装系统该怎么办
5.怎样查看戴尔电脑隐藏分区?
6.win10系统保留分区怎么隐藏

笔记本安装要确保没有隐藏分区的情况下安装否则会出现:1.蓝屏 2.安装时间超长 3.复制过程出错。以上情况20%左右的品牌机会出现解决方法:
刷新bios
使用安装版安装
删除隐藏分区
删除普通隐藏恢复分区:
1.磁盘管理,在硬盘分区示意图中选中隐藏分区,点击右键选择“删除磁盘分区”即可。
删除联想笔记本的LEOS:新一代的联想笔记本采用了被称为“LEOS”的一键恢复技术对硬盘数据进行备份,恢复,这个功能的实现是通过集成在BIOS中的一个程序和2.WINGDOWS下的一个接口软件相互配合实现的,即在硬盘上建立一个非隐含分区,进行主分区的备份,(也就是通常说的C盘),以便于文件系统破坏时一键恢复,普通的操作无法对C盘前的区域进行修改(大约为5G)要删除它,其实也不困难,先重启电脑,在出现LENOVO界面进按键盘右上角的“恢复/自定义”键,就会出现一键恢复的简洁界面,这里只有二个选项,一个是系统恢复,另一个是软件和驱动恢复,这时按“Shift+B”,输入密码“Lenovo”就会出现一键恢复的标准界面,在此界面选择卸载备份。如果以上方法无法解决,则可以使用启动光盘到DOS下,运行LEOS管理软件。键入LEOSTOOL/DB,把备份功能关掉,然后键入“LEOSTOOL/DLEOS”就能把联想备份系统删掉。
3.删除ThinkPad的HPA:目前笔记本的HPA大都是采用Phoenix First-EareRecover软件建立的,自然用软件的组件来删除,对于ThinkPad系列笔记本,第一张恢复光盘的Recovery目录下就有这个组件—Fwdelete,要想删除HPA,必须先在BIOS里进行设置,进入Thinkpad笔记本的BIOS,依次选择“Security—Predesktop Area”将“Access IBM PredesktopArea”设为“Disable”。然后用光盘引导到DOS,在DOS界面输入“Fwdelete drv=0all”并回车,就可以将顽固的HPA删除,重新分区后你就可以使用全部的硬盘空间了。
4.删除联想笔记本的HPA:有些联想笔记本的则需要采用联想的隐藏分区卸载工具Hddfunc/HPATool卸载,Hddfunc使用比较简单,用光盘引导到DOS模式,然后在DOS下运行“Hddfunc/d”命令就可以将隐藏的硬盘备份数据卸载,对于Hddfunc删除不了的HPA分区来说,就需要用到HPATool了,在DOS下键入“HPATool/clr”,就能将所能的模块记录全部清除。
5.删除同方笔记本的HPA:同方的笔记本是通过一款名为(急救中心)的软件来建立系统HPA恢复分区,通常占用系统8GB-10GB,的硬盘空间,对于同方笔记本可在卸载(急救中心)软件后,利用UlockHPA将隐藏的HPA分区删除,方法是将系统用光盘引导到DOS模式,然后在DOS模式下运行“UlockHPA-d”,命令就可以将隐藏的硬盘备份数据区删除,然后重启电脑,利用PQMagi的分区软件即可使用被隐藏的分区了。(提示,当系统中U[敏感词]接口插入了闪存或U[敏感词]移动硬盘时,软件会失效,所以此项操作不能使用闪存引导系统)。
6.通用HPA删除方法:HPA可以用MHDD硬盘工具的nh-pa命令删除,如果你的本本用前面的方法不能够删除HPA,你就可以试试MHDD的nhpa命令了,方法也很简单,只要运行MHDD,在主界面按“Shift+F3”选择硬盘,会出面硬盘列表,选择好硬盘(通常情况硬盘是主IDE通道的第一个IDE设备,选“1”即可),再输入“nhpa”,按“Y”即可。
删除系统自带的恢复分区,无论是隐藏的还是HPA保护分区都有一定的危险性,可能会破坏系统数据,建议操作者在操作前事先做好备份工作,删除系统分区后,还要用PQMagic等工具新建军分区后才能使用删除出来的隐藏分区。 通常帮别人删除隐藏分区的方法是:在dos状态下进入PQ分区魔术师(现在基本的光盘上都有这个,有时叫PM同个软件来的,只是叫法不同而已),马上可以看到隐藏分区了,把这个隐藏分区删除了,转移到C盘,增加了C盘的容量。
请问联想电脑如何设置隐藏分区,并且要怎么样做才能将操作系统备份到该隐藏分区。
第一种方法:用系统自带工具管理分区来显示笔记本隐藏的分区
如果是安装了Windows Vista或Windows 7操作系统的朋友,可通过自带的Diskpart硬盘分区管理工具浏览笔记本隐藏分区的内容。
在开始菜单中找到“命令提示符”快捷方式,用鼠标右键单击,在弹出菜单中选择“以管理员身份运行”,如果没有命令提示符,则先按“Win+R”组合键,并输入cmb命令运行一次,接着就有了,再在弹出的“用户账户控制”对话框中确认操作。此后,输入命令“diskpart.exe”载入该工具。再输入“list disk”,显示出本机的磁盘列表。继续输入“select disk 0”,选中当前联机的磁盘。接着输入“list partition”,显示该磁盘的所属分区,小编的微星U100中大小为4GB左右的“分区 1”就是隐藏分区(笔记本的隐藏分区一般都处于该位置)。
此后,继续输入命令“select partition 1”,使隐藏分区为当前焦点。输入“detail partition”可查看隐藏分区的详细信息,在此我们了解到该隐藏分区的类型是“1B”。笔者的微星U100的隐藏分区是FAT32文件系统,若要将分区的隐藏状态修改为显示状态,需把其分区类型的“1B”更改为“0B”;但如果上网本的隐藏分区是NTFS文件系统的,则其分区类型可能为“17”,修改为“07”即可显示隐藏分区。那么如何修改分区类型呢?本例中,输入命令“set id=0B override”,确认操作后即可更改分区类型。下面,在Windows资源管理器中就可看到显现出来的隐藏分区了,可像常规分区那样对其执行浏览、复制、属性查看、删除/合并分区等任意操作。
提示:如果还想保留隐藏分区,在执行完相关操作后,出于安全性等方面的考虑还是让其继续“隐身”为佳。在“命令提示符”窗口中进入Diskpart工具后,输入“set id=1B override”再确认操作,就可将分区重新隐藏。最后,输入“exit”退出Diskpart程序。
第二种方法:第三方工具“透视”笔记本隐藏分区
预装Windows XP系统的用户怎样查看操控隐藏分区呢?笔者试用过多款第三方磁盘工具,觉得最简单便捷的还是PartID。在一些下载网站可以下载到。PartID这款软件,几乎无需用户执行任何操作,打开程序即可显示隐藏分区,关闭软件即隐藏分区。
运行PartID程序后,查看其主界面列表,第1行显示的卷标为“NO NAME”的分区1为隐藏分区。利用该软件可对选定分区执行修改分区标记、卷标等操作,但现在我们仅需要它激活隐藏分区。下面,打开Windows XP的资源管理器,即可看到显示为“WINRE”的隐藏分区,并可执行任意文件管理与编辑操作。此后,只要退出PartID,WINRE分区也随之“消失”,重回隐藏状态。
联想电脑的隐藏分区如何查看
(一)隐藏分区的设置:
隐藏分区的设置可以借助于软件DiskGenius;
(二)备份新的操作系统到隐藏分区:
1:大致确定隐藏分区的盘符,确定盘符方法:隐藏分区盘符一般为硬盘现有分区+1(无光驱)或+2(有光驱),如我有5个分区,有光驱,盘符为J(具体情况具体对待);
2:关机,按一键还原按钮,进入一键还原页面后,按ctrl+左边的shift+O进入命令提示符窗口;
3:输入硬盘盘符,回车 ;
4:输入dir, 回车;
5:输入cd 空格onekey,回车;
6:输入cd 空格osimage回车;
7:输入OSIMAGE.EXE空格/FB,回车;
8:等待备份;
(三)奉送个隐藏分区的显示方法:
1、在附件列表中找到“命令提示符”;点击进入,输入“diskpart.exe“,回车;
2、输入“select disk 0”,选中当前联机的磁盘;
3、输入“list partition”,查看该磁盘下的所有分区;
4、类型为“OEM”的分区即为隐藏分区;在这里假设隐藏分区为分区3
5、输入“select partition 3”,选中隐藏分区;
6、输入“detail partition”,查看该分区的详细信息,主要了解该分区的ID?
7、输入“set id=07 override”回车,隐藏分区即可显示
戴尔电脑,如何查看硬盘的隐藏分区呢
(一)可以通过第三方软件来查看,比如Diskgenius , 分区助手6.0,等来查看隐藏分区。
(二)查看隐藏分区的方法如下:
?首先在电脑上下载一个“分区助手”或者“diskgenius”的软件,然后安装并打开这些分区软件,就可以看到硬盘的所有分区,其中就有隐藏分区。(下面以分区助手为例:)
联想电脑因为隐藏分区无法重装系统该怎么办
戴尔电脑,查看硬盘的隐藏分区的步骤如下(以Win7为例):
1 在桌面的计算机图标上,右键弹出菜单,如下:
2 在上图中选择“管理”项,弹出系统设备管理窗口,如下图:
3 在上图左边的导航条里点击红框处“磁盘管理”项,右边显示处系统储存设备信息,其中资源管理器中看不见的红框处的分区,就是隐藏分区(下边红框左边一个也是)。
怎样查看戴尔电脑隐藏分区?
1、可以使用联想自带的一键还原功能,这就是隐藏分区的作用。只需要按键盘上的一键还原按钮,如下图,再按提示操作即可还原到出厂状态。2、使用U盘装系统,详细步骤如下:(1)准备一个U盘,下载PE系统制作软件和要安装系统的镜像文件,将U盘一键制作为启动盘,然后将镜像文件拷入U盘;(2)插上U盘,启动电脑,按F2(具体按键看电脑屏幕提示)进入BIOS系统,找到Boot选项卡,将U盘设为第一启动项,保存之后退出;(3)重启电脑就会进入U盘的PE系统,打开Diskgenius工具,在里面将系统隐藏的分区删掉。然后打开“Windows安装”,设置好系统安装路径,然后点击“确定”,就会一键安装系统。
win10系统保留分区怎么隐藏
1:用管理员的身份启动命令提示符,输入“diskpart.exe”(不含引号,下同),敲回车;
2:输入 “list disk”敲回车,显示出笔记本的磁盘列表;
3:输入 “select disk 0” 敲回车,选中笔记本的磁盘;
4:输入 “list partition”命令(写成“list par”也可以),敲回车,显示所选择磁盘的分区情况。第一个类型为OEM的分区就是笔记本的隐藏分区(偶硬盘分了 3 个区,为C盘25G、D盘80G E盘128G);
5:输入 “select partition 1”敲回车(写成“select par 1”也可以),选择隐藏分区为当前焦点;
6:输入 “detail partition”敲回车(写成“detail par”也可以),显示隐藏分区的详细信息。大家看到隐藏分区的类型为 12,就是这个类型导致我们无法在Windows里看到和操作这个分区;
7:输入“ set id=07 override”敲回车,更改分区类型为07,这样就可以在Windows里看到这个分区了;
8:不要关闭这个窗口,大家去打开我的电脑,看看有什么变化。再看看磁盘管理里面有什么变化,这个时侯隐藏分区就完全暴露出来了,跟普通磁盘一样, 你现在可以对此分区进行分配盘符和格式化等操作,也可以使用或并入其他分区。
PS:当然,这时如果想将分区重新隐藏,只需切换到刚才的命令提示符窗口输入“ set id=12 override”敲回车,就可以把这个分区重新隐藏了;
最后,输入 “ exit”敲回车,就可以退出Diskpart程序了。
工具/原料
WIN10操作系统
方法/步骤
1、下载安装魔方电脑大师(如果不想安装,也可以直接下载绿色版,同样支持隐藏硬盘分区的功能),在魔方功能大全里,选择“设置大师”。
2、如下图所示,在魔方设置大师中,选择:安全设置-->隐藏驱动器。
3、如下图所示,在隐藏驱动器的选择中,选择你需要隐藏的某个硬盘分区,例如本例中选择F盘隐藏。在需要隐藏的硬盘驱动器前面勾选,然后直接点击保存设置。
4、点击保存设置后,在弹出的对话框里,直接选择“确定”立即生效。设置后效果就如图所示,硬盘分区F盘的状态已经变为“隐藏”。
5、此时再打开我的电脑,对比之前的截图,看看是不是硬盘分区已经成功地被隐藏掉了,原来存在的F盘已经不见了!
6、魔方电脑大师的这个设置很简单,而且很关键的一点,就是如果你自己想访问被隐藏的硬盘分区时,直接在我的电脑地址栏中输入硬盘分区的盘符号加冒号,就可以访问了。如下图所示,直接输入f:就能照常打开F盘了。
声明:本站所有文章资源内容,如无特殊说明或标注,均为采集网络资源。如若本站内容侵犯了原著者的合法权益,可联系本站删除。