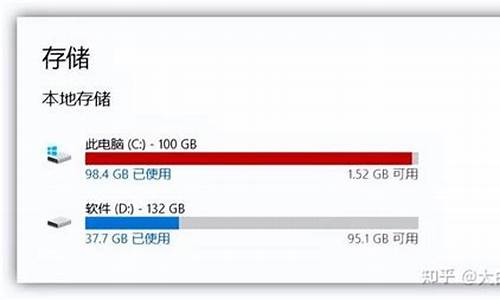怎么查电脑系统有没有问题,在哪里查电脑系统是否正常
1.怎么检查电脑硬件
2.电脑进不去系统怎么办
3.怎么检测电脑故障出在哪里
4.电脑开机出现的问题怎么办
5.电脑自动关机:原因和解决方法

嗨,大家好!今天我想和大家聊聊我的电脑安全问题。
随着科技的飞速发展,我们越来越多地依赖于电脑,无论是工作、学习还是,它已经成为我们生活中不可或缺的一部分。
但是,随之而来的风险也越来越大。在我过去的一些经历中,我曾遇到过电脑被感染、个人信息泄漏等问题,让我深刻认识到保护电脑安全的重要性。
因此,我今天想和大家分享一些简单但有效的方法,来检查并提高电脑的安全性。
一、电脑安全现状检查首先,让我们来看看我们电脑的安全现状。我发现,很多时候我们会忽视电脑的安全问题,直到出现了严重的后果才开始关注。
而这个时候,可能已经为时已晚了。所以,定期检查电脑的安全现状是非常有必要的。我通常会关注以下几个方面:
防软件:
确保我们的电脑安装了最新的、可靠的防软件,并保持其定期更新。
曾经有一次,我的电脑就因为没有及时更新库而中了一个勒索软件,简直让我怀疑人生。
自那以后,我每周都会检查一次库更新情况,绝不再让这种悲剧重演。
防火墙设置:
确保电脑的防火墙功能已经打开,这样可以有效阻止未经授权的网络访问。
我曾经在没有开启防火墙的情况下,不小心连上了一个不安全的公共Wi-Fi,结果我的电脑几乎被入侵了。
现在,我一定会事先检查好网络环境,确保自己的防火墙是开启的。
更新操作系统:
经常性地检查操作系统是否有可用的更新,及时安装最新的补丁,这可以修复一些已知的安全漏洞。
我曾经因为懒于更新系统,导致电脑被黑客攻击,付出了惨重的代价。现在,每当系统提示有更新时,我都会立刻行动起来。
二、提高电脑安全性的简单方法既然我们已经了解了电脑的安全现状,那么下面我要和大家分享一些简单但有效的方法,来提高电脑的安全性。
密码管理:
设置强大的密码并且定期更改是非常重要的。
我以前总是喜欢使用简单的密码,结果不仅电脑不安全,连其他账户也受到了威胁。
后来我开始使用密码管理器,让我可以方便地生成和管理复杂的密码,这大大增强了我的安全性。
备份重要数据:
我曾经因为硬盘故障而损失了大量珍贵的数据,让我悔不当初。
从那以后,我每周都会定期备份重要的数据到云端,这样即使出现了意外,我也能够轻松地找回我的文件。
谨慎对待陌生邮件和链接:我曾经收到过很多看起来很可疑的邮件和链接,幸好我没有随意点击。
后来得知,这些邮件和链接都是钓鱼邮件和恶意链接,如果我点击了,后果不堪设想。
现在,我已经学会了保持警惕,对待陌生邮件和链接要三思而后行。
贝贝有话说:
通过这些简单的方法,我成功地提高了我的电脑安全性。
从那以后,我再也没有遇到过电脑安全问题,让我充满了成就感。
电脑在我们生活中的重要性不言而喻,它承载了太多我们的私密信息和珍贵回忆。
因此,保护电脑的安全就像是守护自己的家园一样重要。
希望我的经验分享能够对你们有所启示,让我们共同努力,让我们的电脑始终安全可靠!
怎么检查电脑硬件
一、笔记本不加电 (电源指示灯不亮)
1. 检查外接适配器是否与笔记本正确连接,外接适配器是否正常工作。
2. 如果只用电池为电源,检查电池型号是否为原配电池;电池是否充满电;电池安装是否正确。
3. 检查DC板是否正常;
4. 检查、维修笔记本主板
二、笔记本电源指示灯亮但系统不运行,LCD也无显示
1. 按住电源开关并持续四秒钟来关闭电源,再重新启动检查是否启动正常。
2. 检测外接CRT显示器是否正常显示。
3. 检查内存是否插接牢靠。
4. 清除CMOS信息。
5. 尝试更换内存、CPU、充电板。
6. 维修笔记本主板
三、显示图像不清晰
1. 检测调节显示亮度后是否正常。
2. 检查显示驱动安装是否正确;分辨率是否适合当前的LCD尺寸和型号。
3. 检查LCD连线与主板连接是否正确; 检查LCD连线与LCD连接是否正确。
4. 检查背光控制板工作是否正常。
5. 检查主板上的北桥芯片是否存在冷焊和虚焊现象。
6. 尝试更换主板。
四、无显示
1. 通过状态指示灯检查系统是否处于休眠状态,如果是休眠状态,按电源开关键唤醒。
2. 检查连接了外接显示器是否正常。
3. 检查是否加入电源。
4. 检查LCD连线两端连接正常。
5. 更换背光控制板或LCD。
6. 更换主板。
五、电池电量在Win98 / Win Me中识别不正常
1. 确认电源管理功能在操作系统中启动并且设置正确。
2. 将电池充电三小时后再使用。
3. 在Windows 98 或Windows Me中将电池充放电两次。
4. 更换电池。
六、触控板不工作
1. 检查是否有外置鼠标接入并用MOUSE测试程序检测是否正常。
2. 检查触控板连线是否连接正确。
3. 更换触控板
4. 检查键盘控制芯片是否存在冷焊和虚焊现象
5. 更换主板
七、串口设备不工作
1. 在BIOS设置中检查串口是否设置为“ENABLED”
2. 用SIO测试程序检测是否正常。
3. 检查串口设备是否连接正确。
4. 如果是串口鼠标,在BIOS设置检查是否关闭内置触控板;在Windows 98 或Me的设备管理器中检查是否识别到串口鼠标;检查串口鼠标驱动安装是否正确。
5. 更换串口设备。
6. 检查主板上的南桥芯片是否存在冷焊和虚焊现象。
7. 更换主板。
电脑进不去系统怎么办
一、系统属性查看电脑配置
在win10 系统的开始菜单上右击,点击“控制面板”选项,再点击“系统安全”中的“系统” ,然后就有电脑的整体配置情况了。如下图。
二、设备管理器查看电脑配置
在“系统”的左边栏中找到“设备管理器”并点击进入,可以看到CPU、显卡、声卡、网卡等配置信息。如图,下面是我的电脑CPU信息(我的是Core i3 2310M,双核,四线程,所以显示是“4”个cpu)。
显示适配器是显卡信息,音频输入输出是麦克风和声卡信息。
三、DirectX诊断信息查看电脑型号和配置
在“运行”中输入“dxdiag”,回车。
在打开的directX系统诊断信息中,就会看到电脑的配置信息。
在“显示”菜单项,可以看到显卡的信息。
四、借助第三方软件查看电脑型号和配置信息
这里可以推荐的是鲁大师、cpu-z等等。具体方法很简单。
怎么检测电脑故障出在哪里
一、电脑开机后进不了系统的原因
1、启动顺序问题:
在 BIOS 中,我们可以设置电脑的启动顺序。如果我们将光驱、U 盘等设备排在硬盘之前,那么电脑就会按照启动顺序先检测这些设备,导致无法正常启动系统。
2、硬件问题:
电脑内部的硬件出现问题也可能导致电脑无法启动系统。比如说内存不良、硬盘损坏、主板出现故障等。
3、系统文件损坏:
如果电脑的系统文件出现了问题,可能会导致电脑无法启动系统。这种情况下,我们需要重新安装系统或者修复系统文件。
二、电脑开机后进不了系统的解决方法
了解了电脑进不了系统的原因后,电脑重复启动进不了系统怎么办?来看看下面的三个方法:
1、修改启动顺序:
如果电脑在启动时无法识别硬盘,我们可以进入 BIOS 界面,修改启动顺序,将硬盘排在设备列表的首位。这样,电脑就能够正常启动系统了。
2、检查硬件问题:
如果电脑内部的硬件出现问题,可能需要更换或者修理。我们可以先检查一下电脑的硬盘、内存、主板等是否有损坏或者故障。如果有,就需要及时更换或者修理。
3、修复系统文件:
如果电脑的系统文件出现问题,我们可以通过进入安全模式或者使用系统安装盘进行修复。进入安全模式的方式是:在开机后按 F8 或者 Shift+F8 键,选择安全模式进入。如果使用系统安装盘进行修复,需要在开机时选择从光盘启动,然后选择修复计算机。
电脑开机出现的问题怎么办
常见故障有两种,第一,硬件故障.第二,软件故障.
<br>听报警声
<br>一长两短是内存有问题
<br>一长几短是显卡有问题
<br>如果没报警声,风扇转,屏幕无显示,说明CPU有问题
<br>以上情况都没有,系统自检也成功的话,就是操作系统有问题或者硬盘坏了,如果自检不成功,则检查CMOS设置
脑常见故障及排除
首先,需要明确的一点是,电脑故障分别软件故障和硬件故障。
将电脑系统盘完全格式化,重新安装操系统,仅仅安装必要驱动。这时,如果故障解决了,即为软件故障;如果故障仍没有解决,即为硬件故障。还有一种情况是,格式化后不能正常安装操作系统,这同样为硬件故障。
、如果您的电脑安装的是Windows 98或Windows ME操作系统,那么经常遇到死机、重启、蓝屏等情况是正常的,这是操作系统本身的BUG造成的。解决之道也很简单,就是升级Windows 2000或XP系统。
电脑常见故障之一——死机
在笔者的实际维修生涯中,造成死机的硬件故障最常见就是:CPU散热器出问题,CPU过热所致。
检测方法:首先将电脑平放在地上后,打开电脑,观察CPU散热器扇叶是否在旋转,如果扇叶完全不转,故障确认。有时候,CPU风扇出现故障,但却没有完全停止转动,由于转数过小,所以同样起不到良好的散热作用。检测这种情况笔者常用的一个方法是:将食指轻轻的放在CPU风扇上(注意,不要把指甲放到风扇上),如果有打手的感觉,证明风扇运行良好;如果手指放上去,风扇就不转了,风扇故障确认。
解决方案:很间单,更换CPU散热器。
其它造成死机的常见硬件故障:显卡、电源散热器出问题,过热所致。
电源散热风扇故障的检测方法稍有不同,将手心平放在电源后部,如果感觉吹出的风有力,不是很热,证明正常;如果感觉吹出的风很热,或是根本感觉不到风,证明有问题。
解决方案:显卡问题可以直接更换显卡风扇;电源风扇虽然在内部,但同样拆开自行更换,所需要只是一个螺丝刀而已。
电脑常见故障之二——重启
造成重启的最常见硬件故障:CPU风扇转速过低或CPU过热。
一般来说,CPU风扇转速过低或过热只能造成电脑死机,但由于目前市场上大部分主板均有:CPU风扇转速过低和CPU过热保护功能(各个主板厂商的叫法不同,其实都是这个意思)。它的作用就是:如果在系统运行的过程中,检测到CPU风扇转速低于某一数值,或是CPU温度超过某一度数,电脑自动重启。这样,如果电脑开启了这项功能话,CPU风扇一旦出现问题,电脑就会在使用一段时间后不断重启。
检测方法:将BIOS恢复一下默认设置,关闭上述保护功能,如果电脑不再重启,就可以确认故障源了。
解决方案:同样为更换CPU散热器。
造成重启的常见硬件故障:主板电容爆浆
电脑在长时间使用后,部分质量较差的主板电容会爆浆。如果是只是轻微爆浆,电脑依然可以正常使用,但随着主板电容爆浆的严重化,主板会变得越来越稳定,出现重启的故障。
比较严重,这种情况电脑根本就不可能启动
不是很严重,这种情况电脑应该还可正常使用
检测方法:将机箱平放,看主板上的电容,正常电容的顶部是完全平的,部分电容会有点内凹;但爆浆后的电容是凸起的。
解决方案:拆开电脑,拿到专门维修站点去维修,一般更换主板供电部分电容的维修费在20块钱以内(成本不过几毛钱);超过这个数,你就碰到JS了。
如果是某一次非法关机后或是磕碰电脑后,电脑可以通过硬件自检的过程,但在进入操作系统的过程中重启,并且一再如此的话,就要考虑是否是硬盘问题了。
检测方法:使用“金海硕-效率源磁盘坏道修复程序1.6破解版”,去网上下载一个,很好找的。使用这款软件时,注意要将系统时间调整到2003年5月到2003年12月之间,进入这款软件运行界面后,完全是中文傻瓜式操作就不用介绍了。
解决方案:上文介绍的“效率源”同样可以修复硬件坏道,不过就笔者使用,修复效果并不是很好。在这里,笔者推荐大家使用“HDD Regenerator Shell硬盘坏道修复工具”,操作介面虽然是英文的,不过英文比较简单,就算是你完全看不懂,那就一直按“回车键”就可以进入修复界面。需要提醒大家的是,在使用“HDD”前,请注意备份硬盘数据。
在使用HDD修复完后,再使用“效率源”检测一下,90%以上的硬盘可以完全修复。如果这时检查你的硬盘依然有坏道,建议你更换一块新硬盘,为你的老硬盘准备“后事”吧。
请朋友们注意,以上方法适用于任何情况下的硬盘坏道修复,是笔者在多年的维修工作中,发现的比较简单,同样是修复率比较高的一个方法,完全修复率可达90%以上。
电脑常见故障之三——开机无响应(上)
经常使用电脑的朋友应该会碰到这种情况,开机时按下电源按钮后,电脑无响应,显示器黑屏不亮。除去那些傻瓜式的故障原因,如显示器、主机电源没插好;显示器与主板信号接口处脱落外,常见的故障原因如下。
其实这个故障还分两种情况,一是开机后CPU风扇转但黑屏,二是按开机键CPU风扇不转。我们先来分析比较简单第一种情况。
“开机后CPU风扇转但黑屏”的故障原因一般可以通过主板BIOS报警音来区分,我们将常用主板BIOS报警音的意义列在后面。
AWARD BIOS程序,开机时按DEL可进入
一般我们的BIOS是AWARD,所以在这里我们只列这种BIOS的报警音含义。
1短 系统正常boot机
2短 常规错误,请进入CMOS SETUP重新设置不正确的选项
1长1短 RAM或主板出错
1长2短 显卡错误-----------------------常见
1长3短 键盘控制器错误
1长9短 BIOS损坏
不断地响(长声) 内存插不稳或损坏-------常见
不停地响 电源,显示器未和显示卡连接好
重复短响 电源
如果你的电脑属于上文报警音中之一,你就可以“头疼医头,脚痛医脚”了。注意在上文中标出的两个“常见”项,这两项故障一般可以通过将配件拔下,用橡皮擦干净金手指重新安装上解决。据笔者经验,90%以上的这两种故障可以通过上述方式解决。
还有时开机后,主板BIOS报警音没有响。这时,就需要注意一下主板硬盘指示灯(主机上显眼处红色的那个),如果一闪一闪的(间隔不定),像是不断的在读取硬盘数据,正常启动的样子,那就将检查的重点放在显示器上。如果确定是显示器的问题,就只能送维修站了。注意:普通用户请不要自行打开显示器后盖进行维修,里面有高压电。
如果主板硬盘指示灯长亮,或是长暗的话,就要将检查的重点放在主机上。可以试着将内存、显卡、硬盘等配件逐一插拔的方式来确认故障源。如果全部试过后,电脑故障依然没有解决,就只能送维修站了。估计故障是:CPU或主板物理损坏。
电脑常见故障之三——开机无响应(下)
下面我们来分析“按开机键CPU风扇不转”的故障原因。这种故障可以说是最难处理的,尤其是在没有任何专业设备的情况下。笔者只能根据以往的维修经验给出一些确实可行的检验步骤。请注意,以下的每一步骤全都是笔者曾经见到的实际故障案例。
电脑主机一大杀手——灰尘
1、检查电源和重启按键是不是出了物理故障,最常见的是按下去起不来,两个按键的任一个出现这种问题,均可以造成电脑无法正常开机。解决方法只能送修或更换机箱,因为机箱由于集成在机箱内部,普通用户很难修理。
2、打开机箱,将主板BIOS电源拔下,稍等一会,再重新按上,看电脑是否可以正常运行。
3、将主板与机箱的链接线全部拔下,用螺丝刀碰触主板电源控制针(由于有许多针,电源控制针的确认请参照主板说明书,别乱碰,会烧主板的),如果正常开机,证明是机箱开机和重启键的问题。解决方法同上。
4、将电源和主板、光驱、硬盘、软驱等设备相互之间的数据和电源线全部拔下,将主板背板所有设备,如显示器、网线、鼠标、键盘也全部拔下,吹干主板电源插座和电源插头上的灰尘后重新插上,开机。如果可以开机,再将设备一件一件插上,以确认故障源。确认后更新出故障的配件即可解决问题。
以上四步全部试完了,依然不可以确定故障源的话,在现在设备的情况下,已经不能确定故障源所在,只能将电脑主机送维修站了。估计故障是:电源或主板烧毁。
电脑自动关机:原因和解决方法
电脑开机时出现的问题,可能是硬件故障或软件问题引起的。本文将介绍几种常见的电脑开机问题及解决方法。
自检过程英文字母可能是自检的过程,建议让它检查完一次,以后就不会有了。
硬盘问题当电脑开机时出现“Reboot and Select proper Boot device or Insert Boot Media in Seiected Boot device and press a key”等提示时,建议确认硬盘主分区无坏道的情况下,把硬盘线拔了重插。
恢复bios默认值如果出现电脑开机时无法进入系统的情况,建议恢复bios默认值试一试。
内存问题当电脑开机时出现蓝屏或死机等情况时,可能是计算机中的一个或多个内存条损坏或者内存配置不兼容。建议你先找一条可用的内存条换到你的电脑上,以确定是否内存条的问题。
CPU问题当经测试内存正常,但电脑仍然出现蓝屏或死机等情况时,可能是CPU二级缓存出错了。建议重新分区格式化安装一次系统看是否解决问题,如果还是不行,再替换检测CPU,确定后更换即可。
电脑自动关机是一个常见的问题,可能由多种原因引起。本文将为你介绍电脑自动关机的原因和解决方法,帮助你更好地使用和维护你的电脑。
过高的温度过高的温度可能会烧坏主板、CPU等硬件,这是电脑为了自我保护而取的措施。为了解决这个问题,你可以考虑为电脑清灰,检查风扇是否正常运转。
感染也可能是电脑自动关机的元凶。如果你的电脑运行变得比以前卡顿,网速也变慢,这可能是在作祟。这时,你需要使用杀毒软件对电脑进行全面检查,甚至考虑重新安装系统以彻底清除。
电压问题电压的不稳定可能导致电脑自动关机。检查一下你的排插和电源插头,看看是否有接触不良的问题。如果问题依然存在,换一个电源插口或许能解决你的困扰。
定期维护为了确保你的电脑能长久稳定地运行,定期的维护和检查是必不可少的。你可以定期清理电脑内部的灰尘,检查硬件是否正常运转,以及更新软件和系统。
声明:本站所有文章资源内容,如无特殊说明或标注,均为采集网络资源。如若本站内容侵犯了原著者的合法权益,可联系本站删除。