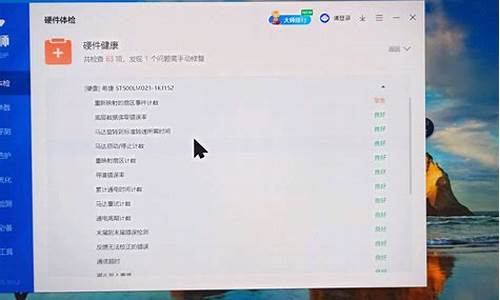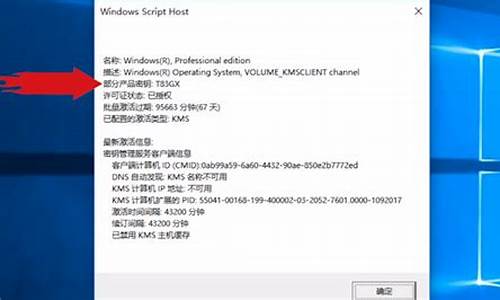电脑系统不更新会变卡嘛,电脑不更新系统的好处
1.为什么我的电脑最近老是更新而且变得越来越卡了?
2.电脑系统自己提示的更新,可以更新吗?更新多了电脑会不会变卡?
3.windows update会不会导致系统慢慢变卡
4.windows update会不会导致系统慢慢变卡?

原因一:第三方软件
电脑卡的一个原因可能是安装了第三方软件,尤其是优化和杀毒类软件。
所以如果一定要装此类软件,一定要从正规渠道下载,安装的时候注意避免安装捆绑软件。
原因二:系统后台
系统或杀毒软件在后台自动下载更新时、杀毒软件在后台查杀时,也可能会导致电脑卡顿。
1,系统更新
我们可以在方便时搜索Windows更新,选择手动检查更新、或者更改使用时段。
2,杀毒软件
以McAfee为例,我们可以在桌面右下角找到对应图标,检查更新并按提示更新后重启。
原因三:系统垃圾
系统缓存、操作记录、日志文件、软件残余,频繁使用却不清理垃圾可能会让电脑越用越卡。
1, 磁盘清理
右击磁盘盘符,依次选择属性常规磁盘清理,勾选需要清理的项目,点击清理系统文件,按提示完成并确定。
2,磁盘碎片整理
选中磁盘右击属性工具优化。优化完毕后点击更改设置,取消按运行。
注意:固态硬盘(SSD)因存储方式和擦写次数等原因,不需要进行碎片整理
3, 启用存储感知
Win10 1703以上版本支持的存储感知功能,能让系统通过删除不需要的文件(如临时或回收站内的文件等)来自动释放空间。
依次点击开始设置系统存储并打开“存储感知”。
原因四:不使用的功能
部分功能若不需要使用也可以选择关闭,减少有限的耗用。
1,关闭休眠
如果平时不使用休眠功能的话,可以关闭休眠功能,删除系统休眠文件。
①在搜索框输入命令提示符,在出现的搜索结果中选择以管理员模式运行;
②在打开的命令提示符窗口中输入命令:
powercfg -h off,然后回车就可以关闭系统休眠功能啦~
2,减少开机加载启动项
依次点击开始运行输入msconfig启动,去掉不必要的启动项。
为什么我的电脑最近老是更新而且变得越来越卡了?
win10系统如果正常使用,一般是不会变卡的,这里的正常使用就是只用office软件或其他软件,比如音乐软件,软件或小型的专业软件等。而且具有良好的使用习惯,比如不乱点链接,以防中毒,那么过3-4年电脑也不会变卡的。
电脑系统自己提示的更新,可以更新吗?更新多了电脑会不会变卡?
关于为什么我的电脑最近老是更新而且变得越来越卡了,A电脑反应慢,其根本原因,是你的系统运行的程序超过你硬件的所能负荷而造成的,所以解决电脑反应慢的,就有两个方面:一,提高硬件配置;二,减少程序运行
在不提高硬件配置的情况下,
优化你的电脑吧:
1、在我的电脑窗口,右击要清理的盘符—“属性”—“清理磁盘”--勾选要删除的文件--确定--是。
2、右键浏览器e——属性——点2个删除1个清除(都要逐一确定)——确定 。
3、把C:\WINDOWS\Prefetch(预读文件)把里面的文件全部删除
4、用优化大师或超级兔子清理注册表和垃圾文件。
5、“开始”——运行中输入msconfig——确定——启动——除了输入法ctfmon以外的勾全去掉。
6、右键我的电脑”——属性——点高级——点启动和故障恢复中的设置——去掉所有的勾——写入调试信息选择“无”——确定——点高级下面错误报告——点禁用——2次确定。
7、“开始”..打开控制面板中的文件夹选项..点查看..点去末项自动搜索文件夹前面的勾..确定。
8、右键我的电脑——属性——硬件——设备管理器——双击IDE控制器——次要通道——高级设置——传送模式都选DMA——设备类型选无——确定——主要通道也同样设置——确定。
9、右键C盘进行磁盘清理和其它选项中的系统还原清理。
10、删除不用的程序软件。
11、整理磁盘碎片-开始-所有程序-附件-系统工具--磁盘碎片整理程序-选定C-分析-碎片整理。
12、禁用闲置的IDE通道
右键点击“我的电脑-属性”,然后点击“硬件”接着点击“设备管理器”,在其中打开“IDE ATA/PATA控制器”然后分别进入主要和次要IDE通道,选择“高级设置”,在这里找到“当前传送模式”为“不适用”的一项,将此项的“设备类型”设置为“无”。
13、优化视觉效果
右键单击“我的电脑”--“属性”—“高级”,在“性能”栏中,点击“设置”--“视觉效果”,调整为最佳性能,或只保留一些必要的项目。
14、启动和故障恢复
"我的电脑"--"属性"--"高级"--"启动和故障修复"中点击“设置”,去掉"将写入系统日志","发送管理警报","自动重新启动"选项;将"写入调试信息"设置为"无";点击"编辑",在弹出记事本文件中:
[Operating Systems] timeout=30 把 30 秒改为 0 秒。
15、禁用错误报告
我的电脑-属性-高级-点"错误报告",点选"禁用错误汇报",勾选"但在发生严重错误时通知我”--确定.
16、设置系统还原
单击“开始”--“所有程序”--“附件”--“系统工具”—“系统还原”,在系统还原界面,去掉“在所有驱动器上关闭系统工程还原”前边的勾,在“可用的驱动器”区中,选系统盘所在的分区,单击“设置”进入“系统还原设置”窗口,将“要使用的磁盘空间”调到5%或更小,“确定”返回,按上述方法将其它分区设禁用。 (建议不要关闭,关闭只能加快系统运行速度,但对电脑没什么好处)
17、关闭自动更新
关闭自动更新具体操作为:右键单击“我的电脑”--“属性”--“自动更新”,在“通知设置”一栏选择“关闭自动更新。选出“我将手动更新计算机”一项。
18、关闭远程桌面
右键单击我的电脑-属性-远程,把“远程桌面”里的“允许用户远程连接到这台计算机”勾去掉。
19、禁用休眠功能
单击“开始”--“控制面板”--“电源管理”--“休眠”,将“启用休眠”前的勾去掉。
20、关闭“Internet时间同步”功能
依次单击“开始”--“控制面板”--“日期、时间、语言和区域选项”,然后单击“Internet时间”,取消“自动与Internet时间服务同步”前的勾。
21、关闭磁盘索引
打开我的电脑 ,右击驱动器,选“属性”,取消“使用索引以便快速查找文件”前面的勾。
22、取消XP自带的压缩文件夹工具:点击开始-运行,敲入: regsvr32 /u zipfldr.dll 。然后回车即可
23、关闭华生医生Dr.Watson
单击“开始”--“运行”--输入“drwtsn32”命令,打开华生医生Dr.Watson 窗口,只保留“转储全部线程上下文”选项,取消其选项前边勾
24、更改临时文件的位置 ,改到非系统盘
更改临时文件的存放位置的方法是,右键“我的电脑”,“属性”对话框中,“高级”中的“环境变量”设置。“变量”temp和tmp全部设置为其他盘中,选择“编辑”,然后更改一下路径就可以了。只更改Local Settings\Temp前面的变量就行了,更改为一个盘符的卷标就可以。
25、关闭"休眠支持":因为休眠功能占的硬碟空间蛮大的, 所以关闭比较好, 控制面板->电源选项->休眠(不要打勾)
26、设置虚拟内存:虚拟内存最小值物理内存1.5—2倍,最大值为物理内存的2—3倍。
1、右击我的电脑—属性--高级--性能设置--高级--虚拟内存更改--在驱动器列表中选中你设有页面文件的盘符(D)--选“无页面文件”--“设置”,将这个盘的页面文件设置删除;
2、在驱动器列表中选中你要设有页面文件的盘符(C)--选“自定义大小”--在“初始大小”和“最大值”中输入数值--“设置”--“确定”
27、修改注册表
(1)加快开机及关机速度 1:缩短等待时间 :
在[开始]-->[运行]-->键入[Regedit]-->
①、[HKEY_CURRENT_USER]-->[Control Panel]-->[Desktop],将字符串值[Hung]要先删除,后再设置才行。
AutoEndTasks 值设为 1。 ( 原设定值:0 )
[AppTimeout]的数值数据更改为[200],
[WaitToKillAppTimeout]的数值数据更改为1000.
②、[HKEY_LOCAL_MACHINE]-->[System]-->[CurrentControlSet]-->[Control],
[HungAppTimeout]的数值数据更改为[200],
[WaitToKillServiceTimeout]的数值数据更改1000.
(2)加快预读能力改善开机速度
[HKEY_LOCAL_MACHINE]-->[SYSTEM]-->[CurrentControlSet]-->[Control]-->[SessionManager]-->[MemoryManagement]
[PrefetchParameters]右边窗口,将[EnablePrefetcher]的数值数据如下更改,如使用PIII 800MHz CPU以上的建议将数值数据更改为4或5
28、关闭没用的服务
开始-控制面板-管理工具-服务
COM+ Event System
DCOM Server Process Launcher DHCP Error Reporting Service Event Log IPSEC Services Logical Disk Manager Network Connections Plug and Play Remote Access Connection Manager Remote Procedure Call (RPC) Security Accounts Manager Telephony Workstation 这几个服务设为自动,其它的全部设为手动(禁用的就不用去管他)
29、优化BIOS设置。 (其中一种BIOS)
开启计算机或重新启动计算机后,按下“Del”键就可以进入BIOS的设置界面
①、进BIOS将默认设置改为优化设置。
在打开的界面中找到LOAD OPRIMUM SETTINGS(载入主板BIOS出厂设置),这是出厂的BIOS的优化置。 有的是LOAD HIGH PERFORMANCE DEFAULTS(高性能缺省值),此选项用来载入BIOS优化设置。 用键盘方向键选定优化值后回车,按Y,回车。。
②、关闭软驱。
BIOS FEATURES SETUP,选定,回车打开BIOS FEATURES SETUP界面,将D rive A : 后边的1.44m 3.5in,改为 None(关闭),按Esc键返回主界面
③、关闭开机软驱检测功能。
Advanced Bios Features(高级BIOS参数设置)按回车,
在界面中将“Boot Up Floppy Seek(开机软驱检测)”设置为“Disabled”,
在界面中将“Quick Power On Self Test”(快速开机自检功能)项,设置为“Enabled”(允许)
界面中将First Boot Device 设为HDD-O(硬盘启动)换系统最快最有效。
windows update会不会导致系统慢慢变卡
更新多了是不会有什么问题了。但建议你把更新设置调到《如有更新提醒》不要自动更新!因为有的电脑版本配置不是什么系统都能完美运行的!也有这样的情况发生过,就是自动更新后电脑用起来不像以前那样顺手,总感觉哪里不对劲!
windows update会不会导致系统慢慢变卡?
1、没有必要,一般安装的系统都是稳定的,一般都是旗舰版的,所以不用打开更新,更新只是有些软件大升级什么的 没有必要,可以进行关闭。
2、更新的多了 安装C盘的文件增多 会使电脑运行空间减少肯定会有些影响,也有可能是其它软件、开机程序什么的 不用太担心,杀下毒、清理下空间内存什么的也会好些,如果是老的笔记本也有可能是CPU的散热不好了,或者是显卡问题才会使你游戏卡。
3、一般更新完成了就不会影响你的应用的,不用卸载掉,如果有垃圾程序什么的可以进行卸载。如果自己会的话就重新做下系统吧,然后将自动更新关掉,自己用360修补下漏洞或者不修补也可以。
如果不是硬件问题,重做系统后就会好了
1、没有必要,一般安装的系统都是稳定的,一般都是旗舰版的,所以不用打开更新,更新只是有些软件大升级什么的 没有必要,可以进行关闭。
2、更新的多了 安装C盘的文件增多 会使电脑运行空间减少肯定会有些影响,也有可能是其它软件、开机程序什么的 不用太担心,杀下毒、清理下空间内存什么的也会好些,如果是老的笔记本也有可能是CPU的散热不好了,或者是显卡问题才会使你游戏卡。
3、一般更新完成了就不会影响你的应用的,不用卸载掉,如果有垃圾程序什么的可以进行卸载。如果自己会的话就重新做下系统吧,然后将自动更新关掉,自己用360修补下漏洞或者不修补也可以。
如果不是硬件问题,重做系统后就会好了
声明:本站所有文章资源内容,如无特殊说明或标注,均为采集网络资源。如若本站内容侵犯了原著者的合法权益,可联系本站删除。