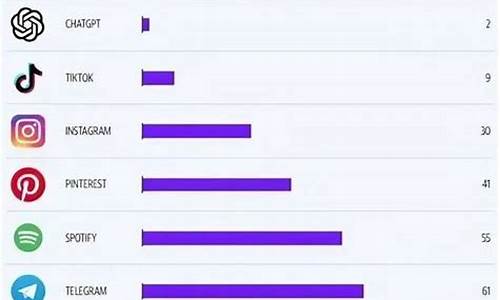win10电脑系统更新怎么取消,win10电脑怎样取消更新
1.win10怎么取消电脑自动更新
2.win10怎么取消自动更新
3.电脑自动更新win10怎么取消
4.如何关闭电脑系统自动更新win10

笔记本电脑是win10系统的小伙伴应该清楚,win10系统会经常推送系统自动更新,有时候正在忙的却突然弹出系统更新,非常不友好。那么如何关闭win10系统自动更新呢?下面,就随小编看看具体操作方法帮你彻底关闭win10系统自动更新。
怎么彻底关闭windows10系统自动更新呢?对于win7系统而言基本关闭自动更新很简单,那么对于win10系统就可能很多小伙伴不清楚了,具体如何关闭呢?接下来,小编带你了解怎么彻底关闭windows10系统自动更新的方法。方法一:组策略关闭自动更新
1、同时按下键盘快捷键Win+R打开运行窗口,输入gpedit.msc,然后回车确定。
windows电脑图解1
2、按照下面的图,依次展开“计算机配置”-“管理模板”-“Windows更新”,双击打开“配置自动更新”。
windows自动更新电脑图解2
3、弹出的配置自动更新,然后勾选“已禁用”,然后按确定按钮。
windows自动更新电脑图解3
方法二:关闭windows Update服务
1、同时按下键盘快捷键Win+R打开运行窗口,输入services.msc,然后回车确定。
win10电脑图解4
2、接着出现的服务列表找到windows Update,鼠标右击打开属性。
windows电脑图解5
3、在启动类型选择“禁用”就可以了。
自动更新电脑图解6
以上就是关于彻底关闭windows10系统自动更新的两种方法。
win10怎么取消电脑自动更新
win10系统已经成为目前主流的操作系统,这款操作系统功能强大,深受大家的喜爱,但是win10系统的自动更新功能让很多朋友烦恼不已,有时候我们正在使用电脑,系统就突然要更新,让人很头疼。那么win10电脑更新怎么关闭呢?小编今天就教大家win10系统的电脑怎么关闭更新。
具体方法如下:
1、我们点击电脑左下角的微软按钮,弹出的界面,我们点击设置;
2、弹出的界面,我们点击更新和安全;
3、弹出的界面,我们Windows更新,然后点击高级选项;
4、在高级选项中,我们将自动更新关闭即可。
好了,以上就是关于win10电脑关闭更新的全部内容了,不明白的朋友请按照上述步骤来操作,希望这篇教程能够帮助到你。
win10怎么取消自动更新
1、按键盘上的“Windows徽标键+R”组合键,可以调出“运行”窗口。
2、输入gpedit.msc,单击“确定”,可以打开“本地组策略编辑器”。
3、在左侧依次打开“计算机配置”、“管理模板”、“Windows组件”、“Windows更新”,双击打开右侧列表中的“配置自动更新”。
4、选中“已禁用”,然后单击“确定”。
5、如果在禁用的状态下想安装Windows更新,则需要下载并手动安装。
电脑自动更新win10怎么取消
右键点击开始——运行(或同时按 win + r 键),输入 services.msc 确定或回车。
找到 Windows Update :
双击 Windows Update ——在启动类型中,选择“禁用”——确定:如何关闭电脑系统自动更新win10
电脑自动更新win10的取消方法如下:
1、在电脑桌面界面,点击电脑左下方的图标。
2、在弹出的列表中,点击设置图标进入电脑设置界面。
3、在电脑设置界面点击下方的“更新和安全”,进入电脑更新设置界面。
4、在Windows更新界面,点击最下方的“高级选项”。
5、讲自动下载更新下方的开关按钮关闭,电脑自动更新win10就取消了。
右键点击开始——运行(或同时按 win + r 键),输入 services.msc 确定或回车。
找到 Windows Update :
双击 Windows Update ——在启动类型中,选择“禁用”——确定:
声明:本站所有文章资源内容,如无特殊说明或标注,均为采集网络资源。如若本站内容侵犯了原著者的合法权益,可联系本站删除。