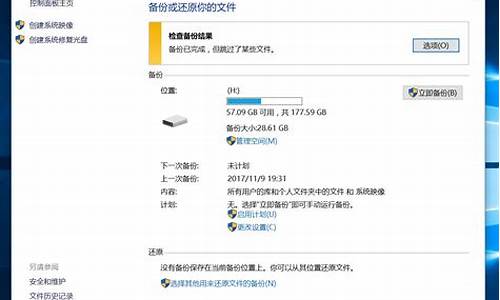如何备份数据重装系统,如何用备份系统重装电脑系统

电脑备份,要看怎样重装系统,即:全盘安装,还是仅重装C盘系统的安装。
1、全盘安装,就需要把整个硬盘的数据正确备份,一般需要移动硬盘或者大容量U盘来备份。
2、只重装C系统盘,可以把桌面和C盘上的重要资料,备份到其它盘符。当然以防万一,也可以备份到移动硬盘或者U盘。
3、备份那些内容:对于 一个很熟练的系统安装者,主要备份的内容自然是自己保存的重要资料,即:自己创建的文档。如果不太熟悉安装者,自然要保存操作系统、驱动程序、应用软件等等。
4、通常的备份作法,一般指第二种情况,覆盖C系统盘的备份方法。充分利用GHOST软件,进行系统盘的整个备份,将系统C盘整个镜像备份到非C盘,一般习惯备份到最后盘符F盘。
5、备份镜像的使用,当电脑系统运行速度太慢、或者干脆不能正常启动时,就需要还原备份的镜像文件。自然也是用GHOST软件来还原,关键是如果电脑还能启动,可以直接运行WINDOWS下的GHOST类软件进行操作。如果电脑已经不能正常运行,就需要用PE系统启动电脑,然后运行GHOST软件进行还原。
电脑备份重装系统的方法:
第一步:准备一个大于4G的U盘,并备份好数据,防止U盘在接下来的操作中被清空数据而丢失重要文件;
第二步:下载所要装的系统文件,这里以ghost版的win7系统为例子,直接放在桌面就好,方便接下来的文件复制;
第三步:下载u启动U盘启动盘制作工具软件,也是直接放在桌面,方便接下来的软件安装;
第四步:打开桌面下载好的的u启动U盘启动盘制作工具软件,选择安装位置,建议选C盘以外的地方,因为C盘的数据到时候会丢失,选好位置后点击开始安装;
第五步:经过等待软件安装好后,运行U盘启动盘制作工具,插入U盘,程序会自动识别U盘的详细信息,耐心等待一会,在识别完成后点击一键制作启动U盘;
第六步:接下来会出现一个警告提示,下面的操作会删除U盘的数据,因为之前已经备份好数据了,所以直接点击确定就可以了;
第七步:进入制作启动U盘的过程,可以从界面上的右下角了解到制作进度,耐心等待一会;
第八步:直到出现以下提示,说明启动U盘就大体制作好了,然后把桌面下载好的win7系统复制到U盘的GHO文件夹中,复制完成后,一个完整的启动U盘就制作好了;
第九步:重启电脑,按快捷键进入u启动主菜单中,通过键盘上下键选择02win03PE,最后按ENTER键进入该系统;
第十步:在电脑重启进入桌面后,会自动运行一键装机软件,没有的话就手动打开它;
第十一步:在打开一键装机软件后,程序会自动识别win7系统文件,只需要点击确定就可以了;
第十二步:接着出现一个窗口,点击是开始进行还原;
第十三步:进入解压win7系统文件的过程,可以从界面上的进度条看到解压进度,耐心等待;
第十四步:当进度条装满后,系统文件解压完成,直接点击是让电脑重启安装win7系统,耐心等待,直到安装完系统进入桌面,这时候系统就重装好了。
声明:本站所有文章资源内容,如无特殊说明或标注,均为采集网络资源。如若本站内容侵犯了原著者的合法权益,可联系本站删除。