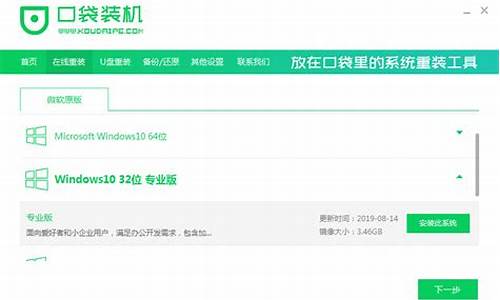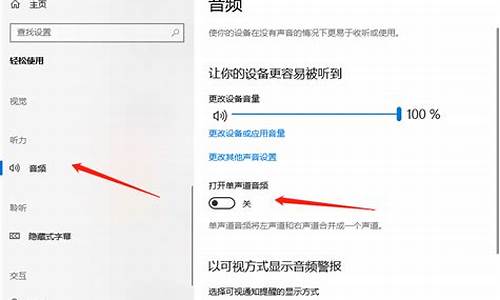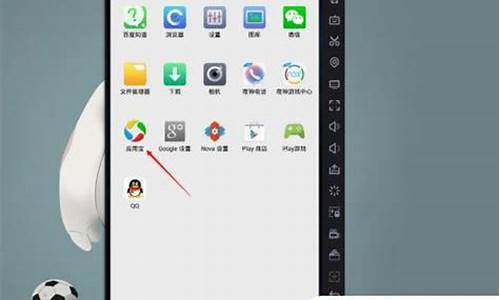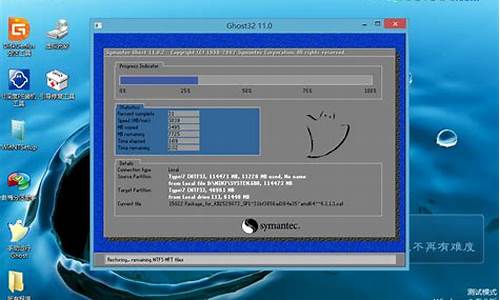电脑系统无法识别ssd硬盘分区_电脑无法识别固态硬盘怎么办
1.在SSD安装系统 PE里的分区工具无法识别 求助
2.华硕笔记本无法识别固态硬盘,进去装机界面也没有。。。?
3.ssd装win10提示无法创建新的分区,也找不到现有的分区
4.金士顿SSDnowV固态硬盘开机无法识别(仅显示盘符),开机慢,在U盘分区系统中格式化错误,分区错误
5.电脑固态盘拒接访问怎么办

这可能是由于电源供应不足或SSD兼容性问题的主板。
1、计算机电源不足,最明显的影响是硬盘,硬盘在使用中突然消失,大多与电源有关。一般台式电脑,功耗在250W左右,如果电源功率低,使用时间长了能力下降,就有可能出现电源不足的情况。这可以通过代换来确定。
2、SSD与主板有兼容性问题。自从ssd上市以来,就出现了很多与主板的兼容性问题,典型的性能就是偶尔找不到硬盘。
开机时偶尔找不到,或者使用时硬盘突然消失。一般的解决方案是为ssd升级主板BIOS和固件。你可以让主板、品牌或SSD厂家售后电话,确认这个问题,也可以促进厂家改进。
扩展资料:
正确使用和维护固态硬盘:
不要使用碎片整理
1、整理是处理变慢的机械硬盘的好方法,但对于固态硬盘来说,这简直是一种折磨。
2、消费者SSD可以被擦除的次数是有限制的,而碎片整理可以极大地减少SSD的使用寿命。
事实上,SSD垃圾收集机制已经是一个很好的“磁盘碎片整理”,不再需要碎片整理。Windows的“磁盘碎片整理”功能是机械硬盘时代的遗留物,并不适用于ssd。
3、在使用ssd时,最好禁用Win7的Superfetch和Windows搜索功能。这两个特性没有什么实际意义,禁用它们可以减少对硬盘的读写频率。
小分区少分区:
1、因为ssd的“垃圾收集机制”。在SSD上完全删除一个文件就是销毁无效数据所在的整个区域。流程是这样的:首先,收集区域中的有效数据,将其移动到空闲位置,然后彻底清除“问题区域”。
2、这种机制意味着不应该将SSD分区到全容量。例如,一个128g的固态硬盘通常标为120gb,并预留一些空间。
但是,如果以100G为分区以留下更多空间,那么固态硬盘的性能会更好。这些预留空间将自动用于SSD中的优化操作,如磨损平衡、垃圾收集和坏块映射。这种实践称为“小分区”。
3、“更少分区”是另一个与“4K对齐”对ssd的影响有关的概念。一方面,主流SSD的容量不是很大,分区越多意味着浪费的空间越多,过多的分区容易导致分区错位。
分区边界处的磁盘区域的性能可能受到影响。维护“4K对齐”的最简单方法是使用Windows7的内置分区工具进行分区,该工具确保所有区域都是4K对齐的。
储备足够的空间
1、拥有的ssd越多,性能就越慢。如果一个分区在很长一段时间内使用了超过90%的时间,那么SSD崩溃的可能性就会显著增加。
2、及时清理无用的文件,设置适当的虚拟内存大小,将**、音乐等大文件存储到机械硬盘中是非常重要的。在SSD分区中保持足够的空闲空间是必要的。
及时刷新固件
固件就像主板上的BIOS一样,控制着SSD的所有内部操作,不仅直接影响着SSD的性能和稳定性,还影响着它的寿命。优秀的固件包含先进的算法,减少对ssd不必要的写操作。
从而减少闪存芯片的磨损,在保持性能的同时也延长了ssd的寿命。因此,更新最新的官方固件非常重要。不仅可以提高性能和稳定性,还可以修复以前出现的错误。
学会使用康复指导
1、固态磁盘修剪复位指令可以完全将性能恢复到出厂状态。但是,不建议过度使用,因为每次修剪复位相当于对ssd进行一次完全擦除,这可能会影响磁盘寿命。
2、随着互联网的飞速发展,人们对数据存储的需求也越来越大。现在,许多存储制造商都推出了他们自己的便携式固态硬盘、支持Type-C接口的移动固态硬盘以及支持指纹识别的固态硬盘。
参考资料:
在SSD安装系统 PE里的分区工具无法识别 求助
这种状况是一种常见的硬盘故障,主要原因是硬盘主引导记录中的分区表出现错误,因为系统规定只能有一个分区为活动分区,而当硬盘引导错误时,会出现多个活动分区标识,这时候就会产生无法识别的情况,也就出现 “Invalid partion table“的画面。
可以使用 DiskGenius 这款软件来修复硬盘分区表,具体操作步骤如下:
1、开机反复按“DEL”键,进入主板BIOS,按F7回车进入高级模式。
2、鼠标箭头选择到“启动”选项位置,滑到最底下的HardDriveBBSPriorities硬盘属性。
3、按键盘的回车键选择固态硬盘做第一启动项就可以了。
4、返回上一层,按“F10”保存,按回车确认即可。
华硕笔记本无法识别固态硬盘,进去装机界面也没有。。。?
固态硬盘的安装
1固态硬盘4K对齐
可以使用win7系统盘对固态硬盘分区和格式化,或使用硬盘分区工具Diskgen软件(至少是3.7版本以上)对固态硬盘进行4K对齐。
2开启硬盘AHCI功能
就目前来说,大部分台式机电脑默认是IDE模式,开启硬盘AHCI模式需要进入Bios里面设置开启。笔记本则大多默认已经用AHCI模式。
进入Bios开启硬盘AHCI模式的大致步骤是:重新启动电脑,启动电脑时按Del键进入BIOS,依次选择Devices→ATA Drives Setup→Configure SATA as→AHCI,最后按F10键保存并退出BIOS
最有效的提升固态硬盘性能除了以上两项基本重要的知识点外,还有一些影响比较大的其它方面,比如主板开启了节能功能以及误接第三方SATA3接口等等均会对固态硬盘速度有较大的影响,下面分别介绍下。
1)主板开启节能模式导致固态硬盘性能下降
通常开通了主板的节能功能,CPU的频率会有所降低,这也将导致固态硬盘的性能下降,因为在节能时CPU频率减弱10%,发送指令时则会慢了10%,因此测试时理论SSD性能会减弱了10%,因此如果想发挥固态硬盘最佳性能,主板请不要开启节能模式。
2)误接第三方SATA3接口影响性能
现在很多的主流主板均支持SATA3.0接口,比如Intel的B75以上主板以及AMD的A75以上主板均带有SATA3.0接口,这些对于固态硬盘也说也是非常重要的,如果我们选用的主板不支持SATA3.0接口(如H61或A55以下主板就不含有SATA3.0接口),那么对固态硬盘性能上影响较大。另外一方面,第三方SATA3接口方案的测试成绩几乎完败给原生SATA3的成绩,特别在Starting Applications速度上足足差了20MB/s。(Starting Applications:用IE打开PCMark 7 specification 1.0 document等待完全有响应的硬盘操作记录。其中有85%都是随机读取。)从而导致分数大大下滑,用了第三方SATA3芯片方案大大拖累了随机速度,从而导致其性能急剧下降。
主要注意的就是4k对齐,AHCI,SATA3接口这三项!
ssd装win10提示无法创建新的分区,也找不到现有的分区
开机按F2进入BIOS,advanced标签中sata configration回车进入,如没有识别固态硬盘,可能是接口松动,可以重新拔插硬盘尝试,如情况依旧,可能是硬件兼容不佳或硬件故障,可以更换硬盘或至服务中心检测下
金士顿SSDnowV固态硬盘开机无法识别(仅显示盘符),开机慢,在U盘分区系统中格式化错误,分区错误
1、装备一个8g以上的U盘,然后做一个系统盘,重启电脑然后进入这个PE系统。
2、进入PE系统后,双击打开桌面上的“分区工具diskgenius”。
3、点击“硬盘”菜单,选择“转换分区表类型为GUID格式”,按提示进行操作即可。
4、转换为GPT分区以后,按照装系统的教程,格式化,分区以后即可正常安装Win10系统。
5、安装过程中就不会再出现“我们无法创建新的分区,也找不到现在的分区”的提示了。
电脑固态盘拒接访问怎么办
这是系统分区错误造成的,可能硬盘阵列错误造成的,你可以用pe系统进入重新格式化,然后在重新分区,把所有格式都设置成fat32看看,如果还不行,那就用自动分区试试,再用硬盘软件测测硬盘看看硬盘是否损坏。
1. 固态硬盘初始化的时候,提示虚拟磁盘管理器拒绝访问
对于新硬盘需要分区后才能使用,下面介绍固态硬盘怎么分区方法供参考: 所需软件 1、ssd固态硬盘,安装到电脑上 2、下载DiskGenius分区工具 3、带有DiskGenius分区工具PE启动盘:怎么制作U盘PE启动盘 4、设置U盘启动 如果当前是双硬盘,固态硬盘只是当数据盘,直接在本地电脑上打开DiskGenius,如果是用于装系统,先制作好启动U盘,在电脑上插入启动U盘,重启按F12、F11、Esc等选择从U盘启动,在下图界面里选择02回车进入Win pe系统, 双击DiskGenius分区工具,右键点击固态硬盘,选择快速分区 设置分区数目,然后设置分区的大小,系统盘一般35G以上,然后勾选“对齐分区到此扇区数的整数值”,一般选择2048扇区,这个是原版win7默认分区的值,也可以选择4096扇区,都是符合4k对齐 点击确定执行分区并格式化,这样就完成了固态硬盘分区和4k对齐。
以上就是固态硬盘分区的操作流程了。
2. 电脑D盘拒绝访问是什么原因
方法一:
第一步:以“Administrator”账号登录系统,在管理器中点击“工具→选项”,在弹出的“文件夹选项”对话框中切换到“查看”标签页,取消“使用简单文件共享”前面的“√”,最后点击“确定”按钮(这样设置的目的,是为了在备份文件夹的属性对话框中找到“安全”标签页)。
第二步:右键点击D盘中的备份文件夹,选择“属性”选项,在弹出的属性对话框中切换到“安全”标签页,这时你就会在“组或用户名称”栏中发现一个“未知账号”项目(图1),这就是重装系统前的“RTJ”账号,由于重新安装系统后,SID值发生了变化,所以系统无法识别这个账号,也就导致了“RTJ”账号被拒绝访问。
首先删除这个未知账号,然后点击安全标签页中的“高级”按钮,弹出“高级安全设置”对话框,切换到“所有者”标签页,这时会发现备份文件的所有者是未知账号,当然“RTJ”账号无法访问了。接着将所有者修改为“RTJ”账号(图2),还要记住选中下方的“替换子容器及对象的所有者”选项,点击“应用”按钮。
第三步:在“高级安全设置”对话框中切换到“有效权限”标签页,点击“添加”按钮,将“RTJ”账号添加到“权限项目”列表框中。在添加账号过程中要注意一定要给“RTJ”账号赋予“完全控制”的权限,最后点击“确定”按钮,完成修改操作。这样“RTJ”账号就能访问备份文件夹中的文件,而不会再出现拒绝访问的状况。
方法2:
系统程序出现问题后死机,重启后D盘拒绝访问,C盘和E盘都没有问题,在输入框里直接输入D:\就可以进入D盘,但是在我的电脑里双击D盘就提示拒绝访问,重启机器无法解决。 到网上查: 右键D盘,然后“打开”,然后查看所有文件,找到其中“AUTORUN.INI”文件,删除
如果没有的话,进入安全模式用杀毒软件杀毒,杀不到就用优化大师或者超级兔子优化一下系统~ 或者: 在工具-文件夹选项中将隐藏的系统文件和所有文件以及文件的扩展名全显示出来,然后在D盘中搜索这个AUTORUN.INF,全部删除,再在回收站删除了,不然会恢复的。不放心的话在其它的盘中也搜索一下。 再如: 如果是自己的电脑,没有什么访问权限的问题,可以做系统修复:
单击“开始→运行”命令,在命令行中键入“cmd”并按下回车键。然后在“命令提示符”窗口的光标提示符后键入“Sfc/SCANNOW”,按下回车键后,“系统文件检查器”就会开始检查当前的系统文件是否有损坏、版本是否正确,如果发现错误,程序会要求你插入Windows xp安装光盘来修复或者替换不正确的文件。
根本不对,D盘根本进不去无法查
后进入安全模式查看一切正常,问题解决。
声明:本站所有文章资源内容,如无特殊说明或标注,均为采集网络资源。如若本站内容侵犯了原著者的合法权益,可联系本站删除。