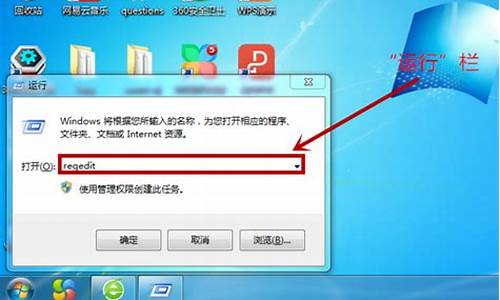电脑识别不了u盘,找不到驱动_电脑系统识别不了优盘驱动
1.u盘读取不出来
2.电脑识别不了装机u盘怎么办
3.U盘装系统的时候找不到任何驱动设备
4.u盘插电脑上不显示怎么回事
5.电脑u盘不显示怎么办
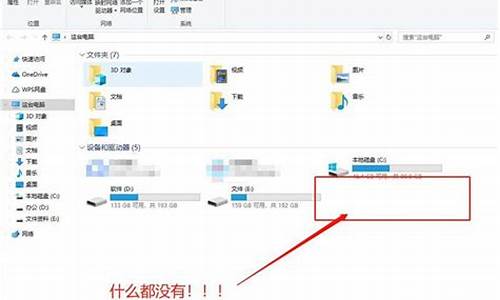
一、系统或系统自带的驱动的原因 一、USB不被电脑识别,如果是系统或系统自带的驱动的原因,可以按下面方法修复一下。 1、开机按F8进入安全模式后在退出,选重启或关机在开机,就可以进入正常模式(修复注册表)。 2、如果故障依旧,请你用系统自带的系统还原,还原到你没有出现这次故障的时候修复(如果正常模式恢复失败,请开机按F8进入到安全模式中使用系统还原)。 3、如果故障依旧,使用系统盘修复,打开命令提示符输入C /SCANNOW 回车(C和/之间有一个空格),插入原装系统盘修复系统,系统会自动对比修复的。 4、如果故障依旧,在BIOS中设置光驱为第一启动设备插入系统安装盘按R键选择“修复安装”即可。 5、如果故障依旧,建议重装操作系统。 二、设置CMOS参数 对于从来没有使用过USB外接设备的朋友来说,即使正确安装了驱动程序也有可能出现系统无法检测USB硬盘的情况,这主要是由于主板默认的 CMOS端口是关闭的,如果没有将其设置为开启状态,那么Windows自然无法检测到移动硬盘了。为了解决这个问题,我们可以重新开机,进入CMOS设置窗口,并且在“PNP/PCI CONFIGURATION”栏目中将“Assign IRQ For USB”一项设置为“Enable”,这样系统就可以给USB端口分配可用的中断地址了。 三、电源不足 由于USB硬盘在工作的时候也需要消耗一定的电能,如果直接通过USB接口来取电,很有可能出现供电不足。可能是USB接口连接的外设太多造成供电不足。建议使用带电的USBHUB或者使用USB转PS/2的转接头。还有可能WindowsXP默认开启了节电模式,致使USB接口供电不足,使 USB接口间歇性失灵。右击我的电脑/属性/硬件/设备管理器,双击“通用串行总线控制器”会到好几个“USB Root Hub”双击任意一个,打开属性对话框,切换到“电源管理”选项卡,去除“允许计算机关闭这个设备以节约电源”前的勾选,点击确定返回,依次将每个USB RootHub的属性都修改完后重新启动电脑。USB设备就能恢复稳定运行了,频率尽量设低一些。 四、USB延长线故障 除去上述两方面原因之外还有可能是USB接口类型不符导致移动硬盘无法使用。比如计算机配置的USB接口是1.1标准的,而购买的移动硬盘是 USB 2.0标准的接口,这就要求连接计算机和移动硬盘的连接线必须支持USB 2.0标准。因为高速移动设备插入低速集线器,该设备可能不被正常安装,而有些朋友在使用移动硬盘的同时还使用优盘,为了方便就直接使用优盘附送的USB 1.1标准连接线,这样就导致USB 2.0标准的移动硬盘无法正确识别。只要将连接线更换为USB 2.0标准的即可解决此故障。 五、Windows版本太低 对于一些还在使用Windows 95或者Windows 系统的朋友来说,即使计算机配备了USB接口,但是由于Windows 98之前的操作系统不支持USB外设,因此无论如何安装驱动程序、设定CMOS参数都无法让移动硬盘正常使用。对于这种情况,一种解决方法是将操作系统升级到Windows 98以上,另外一种方法就是到微软官方站点下载相应的补丁程序让Windows 95/能够识别移动硬盘。 六、盘符没有显示出来 如果是有盘符而没有显示出来的,解决方法:右击我的电脑/管理/存储/磁盘管理,然后右击“可移动磁盘”图标”单击快捷菜单中的“更改驱动器和路径”选项,并在随后的界面中单击“添加”按钮,接下来选中“指派驱动器号”,同时从该选项旁边的下拉列表中选择合适的盘符,在单击确定即可。最后打开我的电脑,就能看到移动硬盘的盘符了。 七、系统设置不当 对于一些Windows 98用户来说,在安装好驱动程序之后,可以从设备管理器中查看到移动硬盘完,但是在管理器中却没有相应的盘符标识,这就是系统设置不当所致。在设备管理器中双击移动硬盘完,并且点击弹出窗口中的“属性”按钮,此时可以看见断开、可删除、同步数据传输和Int 13单元四个选项,其中“可删除”一项前面系统默认是没有打勾的,只要勾选这个选项之后重新启动计算机,就可以在管理器中看见新增的移动硬盘盘符了。
u盘读取不出来
1、当我们电脑无法识别U盘的时候,尝试换用一个USB接口,检查一下USB接口是否有灰尘等异物,影响连接;
2、检查没有问题之后就可以先打开下方的开始菜单,选择控制面板,点击管理工具找到服务,在其中就可以找到plugandplay的服务选项;
3、我们用鼠标右键点选停,再重新右键点选启动即可。
电脑识别不了装机u盘怎么办
1、当我们电脑无法识别U盘的时候,尝试换用一个USB接口,检查一下USB接口是否有灰尘等异物,影响连接;
2、检查没有问题之后就可以先打开下方的开始菜单,选择控制面板,点击管理工具找到服务,在其中就可以找到plugandplay的服务选项;
3、我们用鼠标右键点选停,再重新右键点选启动即可。
U盘装系统的时候找不到任何驱动设备
1. 电脑识别不了U盘怎么办 系统不认U盘的几种处理方法
1、把U盘跟系统的每个USB接口连接一下,频率大约在60秒,无法识别便更换别的USB。中间尽量重启计算机后测试;如此判断是否计算机的USB接口有无问题;
2、把不一样的已确认是没问题的USB设备(像:USB鼠标、U盘、键盘摄像头等只要是手里有的均行) *** 无法识别的接口里。如此是判断U盘和USB接口有无问题;
3、重新启动进至bios。看下USB有无被禁用。
4、若上两类办法均是无法识别的话。请把系统设备管理器里的USB驱动重装一下主板驱动,记住安装驱动一定得重新启动计算机。(许多用户或者是电脑城装机人员均是不重启的,由于驱动问题是直接影响系统蓝屏的主要因素)
5、软件问题也排除的话,再看下系统有无,当然有也不会影响USB无法识别。可是利用杀毒软件检测一下。是最好不过的。
如果以上方法不行,可以试试另外的方法:U大侠
2. 电脑检测不出U盘怎么办
你再试试插到后面的口上能行不 怕是你的U盘的借口和你的电脑的USB母口正好有漏洞接触不良 也有可能是系统驱动不对 驱动电流不足 你从下面仔细看看吧
USB口接触不好,
处理办法:拔下,等十秒钟再插上USB口,使接触完好;
电脑的USB功能没有打开,
处理办法:启动电脑进去BIOS设定,找到USB功能选项,选“使能”;
闪存盘驱动程序没有安装完成(WIN98系统下),
处理办法:鼠标点“我的电脑”,选择属性找到“通用串行总线”,删除其中的USB MASS STORE项,再点击“刷新”,然后按照提示重新安装一次驱动程序。
电脑USB接口接其它USB设备(如扫描仪、打印机、数码相机)时可以正常使用,接优盘时闪存盘指示灯不亮,不能够使用
1、检查优盘与电脑的联接是否正常,并换用其它USB接口测试
2、检查设备管理器,看是否出现”通用总线设备控制器”条目,如果没有,请将电脑主板BIOS中USB接口条目*激活(ENABLE)
3、如果电脑安装过其它类型USB设备,卸载该设备驱动程序,并首先安装优盘驱动程序
4、到其它电脑试用此优盘,确认是否优盘不良
为什么启动型优盘在我的电脑上无法实现启动
可能是主板型号不支持
如何判断一块主板是否支持闪存盘启动系统
启动型优盘是用模拟USB软驱和USB硬盘的方式启动电脑的。只要电脑主板支持USB设备启动,即BIOS的启动选项中有USB-FDD、USB-HDD或是其它类似的选项,就可以使用启动型优盘启动电脑。
3. 电脑识别不了U盘,怎么办
一般有两个原因。
一是USB接口坏了,如果你怀疑是接口坏了而不是系统,或者是U盘本身的原因你可以到别人的电脑上插一下看看,第二就是你的U盘接口坏了,如果是怀疑这个接口坏了你也可以到别人那试一下,还有一个原因就是你没装驱动,98系统需要装驱动程序的,不知道你的系统是什么系统?听你最后的描述个人感觉好象是U盘除了毛病,和我上次碰到的情况是一样的,上次我朋友拿来一个手机让我替他下载歌曲,可手机插上以后却只能充电不能存歌,我也曾怀疑是电脑损坏,没想到这个手机到了别人电脑也是一样,最后到手机店一检查是接口损坏。
4. 电脑USB接口突然不能识别优盘了,是怎么回事
把你的U盘插到其它电脑上看看,如果是同样的故障,也许是U盘坏了。
还在保修期的话,赶紧拿去修吧。如果过了保修期,可以用一个小软件来修复试一下:PortFree Production Program /z/q849433841。
5. 电脑重装系统失败开不了机,进不了bios,识别不了U盘了怎么办
首先,需要准备一个用于安装XP系统的主分区。建议在Win7系统中,用磁盘管理器创建一个容量不小于10GB的主分区。然后用Win XP安装光盘启动电脑并进行安装即可,安装方法与安装XP系统类似。
需要注意的问题:
1. 由于Win7已默认地占用了两个分区(100MB隐藏的系统保留分区及系统分区),为此,在选择安装位置时,请根据实际情况选择分区。
2. 由于该分区是在Win7当中创建的,因此XP安装程序无法识别,所以还需要在下一步中再次进行格式化操作。
安装完成后,将只能进入XP系统,这时就需要进一步的手动配置,以恢复启动菜单。
用Win7安装光盘启动电脑,当进行到“现在安装”一步时,选择“修复计算机”,直到出现“系统恢复选项”菜单。
选择“命令提示符”,接着在弹出的命令提示符窗口中依次输入以下命令(每输入一条按一下回车,若屏幕上返回“操作成功完成”的信息,则继续输入下一条命令,否则请检查刚才的输入是否有误并重新输入):
bcdedit /create {ntldr} -d "Windows XP"
bcdedit /set {ntldr} device partition=D:
bcdedit /set {ntldr} path \ntldr
bcdedit /displayorder {ntldr} /addlast
全部命令运行后重新启动电脑,即可出现启动菜单(注:其中“D:”为XP所在分区,请根据实际情况修改)。
6. 电脑无法识别U盘,电脑中不显示U盘怎么办
方法一、重新插拔更换u *** 接口。
打开控制面板(小图标查看)—设备管理器,在磁盘驱动器列表中找到你的设备,右击卸载。拔下USB数据线,并重新连接,此时驱动程序会自动加载,一般可恢复正常。
方法二:重新安装USB控制器。打开控制面板(小图标查看)—设备管理器,展开通用串行总线控制器,右键单击设备选择“卸载”,每个设备重复以上操作。
完成后,重新启动计算机,系统会自动安装USB控制器。方法三:禁用USB选择性暂停设置。
1、控制面板——电源选项,单击当前所选的电源旁边的更改设置。2、单击更改高级电源设置。
3、展开USB设置—USB选择性暂停设置,将其设置为“已禁用”,确定。
7. 我的电脑只识别自己的U盘,不识别其它U盘,怎么办
若文(站内联系TA)可能是XP系统的USB驱动被破坏造成的
你可以从google上搜索一个USB万能驱动试一试或者重装系统紫贝壳(站内联系TA)安装时指定一次路径就好了
C:\WINDOWS\system32\driverscyooob(站内联系TA)以下故障在维修时,首先要排除USB接口损坏及PCB板虚焊、及USB延长线正常的情况下,再维修判断。
1、U盘插到机器上没有任何反应
维修思路:根据故障现象判断,U盘整机没有工作,而U盘工具所要具备的条件也就是我们维修的重点。无论任何方案的U盘想要工作都必须具备以下几个条件:
(1)供电,分为主控所需的供电和FLASH所需的供电,这两个是关键,而U盘电路非常的简单,如没有供电一般都是保险电感损坏或3.3V稳压块损坏,说到稳压块再这里也说一下,其有三个引脚分别是电源输入(5V)、地、电源输出(3.3),工作原理就是当输入脚输入一个5V电压时,输出脚就会输出一个稳定的 3.3V。只要查到哪里是没有供电的根源,问题就会很好解决了。
(2)时钟,因主控要在一定频率下才能工作,跟FLASH通信也要*时钟信号进行传输,所以如果时钟信号没有,主控一定不会工作的。而在检查这方面电路的时候,其实时钟产生电路很简单,只需要检查晶振及其电路即可,因晶振怕刷而U盘小巧很容易掉在地上造成晶振损坏,只要更换相同的晶振即可。注意:晶振是无法测量的,判断其好坏最好的方法就是代换一个好的晶振来判断。
(3)主控,如果上述两个条件都正常那就是主控芯片损坏了。只要更换主控了。
2、U盘插入电脑,提示“无法识别的设备”。
维修思路:对于此现象,首先的一点说明U盘的电路基本正常,而只是跟电脑通信方面有故障,而对于通信方面有以下几点要检查:
(2)时钟电路,因U盘与电脑进行通信要在一定的频率下进行,如果U盘的工作频率和电脑不能同步,那么系统就会认为这是一个“无法识别的设备”了。这时就要换晶振了。而实际维修中真的有很多晶振损坏的实例!
(3)主控,如果上述两点检查都正常,那就可以判断主控损坏了。
3、可以认U盘,但打开时提示“磁盘还没有格式化”但系统又无法格式化,或提示“请插入磁盘”,打开U盘里面都是乱码、容量与本身不相符等。
维修思路:对于此现象,可以判断U盘本身硬件没有太大问题,只是软件问题而以了。
U盘故障大概也就是这些主要问题了。而对于无法写文件、不存储等现象,一般都是FLASH性能不良或有坏块而引起的。大家看完之后有没有一个清晰的思路了呢。随便说明一下,U盘不同于MP3,他不存在固件之说,但有些厂家把自己的软件放到里面,低格一下就会没有的。grapeberry(站内联系TA)我的优盘除了朗科的,统统有问题。
现在用读卡器+存储卡(SDorCF),存储卡还可以用到其它数字设备中,一专多能。关键是多数品牌的存储卡终生保修,坏了可以去换,U盘的保修期太短:o紫贝壳(站内联系TA)是否最近整理过系统文件,把暂时不用的系统驱动(备份)文件全删除了。可能得装万能驱动。。xiegh1(站内联系TA)装一个万能u *** 驱动就可以了,如果还不行可能要给它分配一个驱动器号就能认了
8. u盘电脑能识别但显示不了怎么办
u盘能识别,不能读取可能是你关闭了u盘自动读取,取消后即可。步骤:
1、在电脑桌面右键点击“计算机”,在出现的菜单中选择“管理”选项,如下图所示:
2、在弹出的计算机管理窗口,依次打开“计算机管理 - 服务和应用程序 - 服务”,在右侧窗口名称下方找到“Shell Hardware Detection”服务,如下图所示:
3、双击此服务打开属性窗口,在“常规”选项卡下设置启动类型为“手动”或者“禁用”如下图所示:
4、接着点击“停止”按钮设置服务状态为停止状态,设置成功后,点击“确定”按钮即可,如下图所示:
u盘插电脑上不显示怎么回事
解决方法如下:
1、拔下U盘重新插入。可能是由于usb口出现问题导致无法识别,重新插拔即可。
2、换usb口。有可能当前usb口出现了故障导致无法识别,换一个即可。
U盘,全称USB闪存盘,英文名“USB flash disk”。它是一种使用USB接口的无需物理驱动器的微型高容量移动存储产品,通过USB接口与电脑连接,实现即插即用。
U盘的称呼最早来源于朗科科技生产的一种新型存储设备,名曰“优盘”,使用USB接口进行连接。U盘连接到电脑的USB接口后,U盘的资料可与电脑交换。
而之后生产的类似技术的设备由于朗科已进行专利注册,而不能再称之为“优盘”,而改称谐音的“U盘”。后来,U盘这个称呼因其简单易记而因而广为人知,是移动存储设备之一。现在市面上出现了许多支持多种端口的U盘,即三通U盘(USB电脑端口、iOS苹果接口、安卓接口)。
电脑u盘不显示怎么办
插入USB设备后电脑不显示盘符
先确认插入USB设备(如U盘)时是否有提示音,若无任何反应也无提示音,建议放到其它电脑上测试,以排除USB设备本身的故障。
如果插入USB设备(如U盘)时有提示音,而且在别的机器上也能使用。请尝试以下操作:
1. 右击开始菜单选择设备管理器,找到通用串行总线控制器下的该设备,比如USB大容量存储设备,右击选择启用设备。
2. 右击开始菜单选择磁盘管理,逐一选中各个磁盘,点击操作,选择重新扫描磁盘。
插入后提示未成功安装驱动
1. 从华硕下载对应机型的芯片组驱动,解压并按提示安装后重启。
2. 若无效,右击开始菜单选择设备管理器,找或梁昌到通用串行总线控制器下的USB大容量存储设备,右击选择更新驱动程序,选择自动搜索更新的驱动程序软件并按提示完成(需联网)。
3. 若无效,右击开始菜单选择设备管理器,找到通用串行总线控制器下的USB大容量存储设备,右击选择卸载设备,点击卸载,完成后重启,待系统重新识别USB大容量存储设备驱动即可。
插入USB设备后电脑无任何反应
可以更换插入鼠标或其它设备测试能否使用。若鼠标和其它USB设备也不能使用,可能是在BIOS中禁用了USB端口。可以尝试恢复BIOS默认值,或者修改BIOS中相关选项。
注意:各机型设置可能存在差异。
恢复BIOS默认值
按住Shift的同时在开始菜单点击“电源图标”选择重启,依次进入疑难解答高级选项UEFI固件设置衫扒重启后进入BIOS,按F9回车恢复BIOS默认值,按F10回车保存设置并重启。
或者在BIOS中开启USB端口
按住Shift的同时在开始菜单点击“电源图标”选择重启,依次进入疑难解答高级选项UEFI固件设置重启后进入渣禅BIOS,按F7进入Advanced Mode,依次进入SecurityI/O Interface SecurityUSB Interface Security,将USB Interface设置为UnLock,按F10回车保存设置并重启。
若鼠标和其它USB设备使用正常
可尝试WIN+R快捷键输入regedit进入注册表编辑器,依次进入
HKEY_LOCAL_MACHINE\SYSTEM\CurrentControlSet\Service\USBSTOR,双击右侧Start项,修改数值数据为3并确定。
*注意:编辑注册表有风险,操作需谨慎,且操作前建议备份系统中的重要数据。
本文以Win10系统为例,其他Windows系统操作步骤基本相同,界面可能存在差异。
1.u盘插入电脑主机无显示
试试下面的办法: 1、首先要杀毒。
我多次遇到影响USB设备的识别。 2、不要使用U盘延长线,而且要接在主板集成的USB接口。
3、检查CMOS设置中是否禁用了USB控制器。 4、打开控制面板-管理工具-计算机管理-存储-磁盘管理,看是否列出了优盘,如果有,在其上按右键,选择“更换驱动器名和路径”,为其指定一个盘符。
5、如果你的机器还有其他人使用,要检查是否别人更改注册表来禁止使用优盘。如果你不会修改注册表,可以下载超级兔子魔法设置,运行软件后,打开其中的超级兔子魔法设置-文件及媒体-U盘,将禁用项目前面的对勾去掉。
软件下载页面:。
2.u盘不显示
USB不被电脑识别,如果是系统或系统自带的驱动的原因,可以按下面方法修复一下。
1、开机按F8进入安全模式后在退出,选重启或关机在开机,就可以进入正常模式(修复注册表)。 2、如果故障依旧,请你用系统自带的系统还原,还原到你没有出现这次故障的时候修复(如果正常模式恢复失败,请开机按F8进入到安全模式中使用系统还原)。
3、如果故障依旧,使用系统盘修复,打开命令提示符输入C /SCANNOW 回车(C和/之间有一个空格),插入原装系统盘修复系统,系统会自动对比修复的。 4、如果故障依旧,在BIOS中设置光驱为第一启动设备插入系统安装盘按R键选择“修复安装”即可。
5、如果故障依旧,建议重装操作系统。 如果是有盘符而没有显示出来的,解决方法:右击我的电脑/管理/存储/磁盘管理,然后右击“可移动磁盘”图标,单击快捷菜单中的“更改驱动器和路径”选项,并在随后的界面中单击“添加”按钮,接下来选中“指派驱动器号”,同时从该选项旁边的下拉列表中选择合适的盘符,在单击确定即可。
最后打开我的电脑,就能看到移动硬盘的盘符了。 另外还有可能是: 1。
你的数据线坏了,检测的方法在别人的机器用你的数据线在电脑上一插就知道好坏了。 2。
就是你的机器的接口有问题,解决的办法就是换个接口。 3。
可能是你的电脑系统与你的机器不兼容,导致电脑无法识别!有的电脑的前面是供电不足造成的,插后面就可以了。 。
3.电脑上U盘不显示是为什么
USB不被电脑识别,如果是系统或系统自带的驱动的原因,一般经过重启就可恢复或开机按F8进入安全模式在退出,在进入正常模式(修复受损的注册表)。
U盘插入电脑,电脑提示“无法识别的设备”故障诊断方法如下。 第1步:如果U盘插入电脑,电脑提示“无法识别的设备”,说明U盘的供电电路正常。
接着检查U盘的USB接口电路故障。 第2步:如果U盘的USB接口电路正常,则可能是时钟电路有故障(U盘的时钟频率和电脑不能同步所致)。
接着检测时钟电路中的晶振和谐振电容。 第3步:如果时钟电路正常,则是主控芯片工作不良。
检测主控芯片的供电,如果供电正常,则是主控芯片损坏,更换即可。 另外还有一种原因,就是USB接口供电不足,可能是USB接口连接的外设太多造成供电不足。
建议使用带电的USBHUB或者使用USB转PS/2的转接头。还有可能WindowsXP默认开启了节电模式,致使USB接口供电不足,使USB接口间歇性失灵。
右击我的电脑/属性/硬件/设备管理器,双击“通用串行总线控制器”会到好几个“USB Root Hub”双击任意一个,打开属性对话框,切换到“电源管理”选项卡,去除“允许计算机关闭这个设备以节约电源”前的勾选,点击确定返回,依次将每个USB RootHub的属性都修改完后重新启动电脑。 USB设备就能恢复稳定运行了,频率尽量设低一些。
如果需要安装驱动,建议安装驱动精灵2008 ,安装之后,使用其自动更新驱动功能,它会自动下载并安装最新版本驱动,包括网卡、声卡、显卡、USB等,免去寻找和安装之苦。 驱动精灵2008 Beta4 如果是有盘符而没有显示出来的,解决方法:右击我的电脑/管理/存储/磁盘管理,然后右击“可移动磁盘”图标”单击快捷菜单中的“更改驱动器和路径”选项,并在随后的界面中单击“添加”按捺,接下来选中“指派驱动器号”,同时从该选项旁边的下拉列表中选择合适的盘符,在单击确定即可。
最后打开我的电脑,就能看到闪存的盘符了。
4.我的电脑无法显示U盘
你的系统或是杀毒软件对他免疫了.最好先格式化试试.
具体操作如下:
第1步:单击"开始→运行",在运行对话框中键入"C:\WINDOWS\system32\systray.exe"命令,按下回车键执行命令,重新插拔一下USB设备,看图标是否出现。
第2步:如果第1步无法重现"安全删除硬件"图标,那么则继续。在"运行"对话框中键入"regedit",打开注册表编辑器。依次展开如下分支:[HKEY_CURRENT_USER\Software\Microsoft\Windows\CurrentVersion\Run],在右侧窗格中单击鼠标右键,新建一个字符串值并重命名为"systray.exe",双击将其数值数据修改为"C:\WINDOWS\system32\systray.exe",确定之后退出注册表编辑器。
第3步:在"运行"对话框中键入"devmgmt.msc",回车后打开设备管理器。在"磁盘驱动器"下找到"Generic Flash USB Device"选项。
第4步:在"Generic Flash USB Device"选项上单击鼠标右键,选择"属性",打开属性窗口。单击"策略"标签,打开策略标签页,选择"为提高性能而优化",而不是选择"为快速删除而优化",单击"确定"按钮。重新插拔一次USB设备,"安全删除硬件"图标应该出现了。
第5步:如果还是不行,那么可以重新安装一下USB端口的驱动程序,如果你不清楚如何来安装,那么干脆直接重装一下主板驱动,虽然略耗时,但简单方便。重装主板驱动后,丢失的托盘区图标应该回来了。
第6步:如果仍然没有出现,那么再次调出运行对话框,键入"C /scannow",回车后对系统文件进行扫描,当提示插入Windows安装光盘时将安装光盘插入到光驱,修复完成后,重新启动计算机即可。
5.u盘不显示盘符
如果是有盘符而没有显示出来的,解决方法:右击我的电脑/管理/存储/磁盘管理,然后右击“可移动磁盘”图标”单击快捷菜单中的“更改驱动器和路径”选项,并在随后的界面中单击“添加”按钮,接下来选中“指派驱动器号”,同时从该选项旁边的下拉列表中选择合适的盘符,在单击确定即可。
最后打开我的电脑,就能看到闪存的盘符了。 USB不被电脑识别,如果是系统或系统自带的驱动的原因,一般经过重启就可恢复或开机按F8进入安全模式在退出,在进入正常模式(修复受损的注册表)。
U盘插入电脑,电脑提示“无法识别的设备”故障诊断方法如下。 第1步:如果U盘插入电脑,电脑提示“无法识别的设备”,说明U盘的供电电路正常。
接着检查U盘的USB接口电路故障。 第2步:如果U盘的USB接口电路正常,则可能是时钟电路有故障(U盘的时钟频率和电脑不能同步所致)。
接着检测时钟电路中的晶振和谐振电容。 第3步:如果时钟电路正常,则是主控芯片工作不良。
检测主控芯片的供电,如果供电正常,则是主控芯片损坏,更换即可。 另外还有一种原因,就是USB接口供电不足,可能是USB接口连接的外设太多造成供电不足。
建议使用带电的USBHUB或者使用USB转PS/2的转接头。 还有可能WindowsXP默认开启了节电模式,致使USB接口供电不足,使USB接口间歇性失灵。
右击我的电脑/属性/硬件/设备管理器,双击“通用串行总线控制器”会到好几个“USB Root Hub”双击任意一个,打开属性对话框,切换到“电源管理”选项卡,去除“允许计算机关闭这个设备以节约电源”前的勾选,点击确定返回,依次将每个USB RootHub的属性都修改完后重新启动电脑。 USB设备就能恢复稳定运行了,频率尽量设低一些。
如果需要安装驱动,建议安装驱动精灵2008 ,安装之后,使用其自动更新驱动功能,它会自动下载并安装最新版本驱动,包括网卡、声卡、显卡、USB等,免去寻找和安装之苦。 驱动精灵2008 Beta4 。
6.电脑U盘不显示
在我的电脑上按右键,在快捷菜单里,选择“管理”,打开“计算机管理”窗口。
在计算机管理窗口里,选择“存储”下面的“磁盘管理”,如果看得到没有盘符的U盘,那么在这个U盘上按鼠标右键,选择“更改驱动器名称和路径”选项,就打开了“更改……的驱动器号和路径”对话框。再点击“更改”按钮,打开“更改驱动器号和路径”的对话框,在“指定以下驱动器号”的右边下拉列表里,选择你希望分配给U盘的驱动器号,尽可能靠后选择,比如X、Y、Z,选择好后,单击确定按钮,回到上一次“更改……的驱动器号和路径”对话框窗口,再一次单击确定,就回到“计算机管理”窗口。
至此,如果一切正常,就给U盘单独设置了一个长久使用的驱动器号,并却,不受虚拟驱动器的影响了。 建议 1、将U盘插到电脑上,看任务栏中是否显示图标,如果显示,在我的电脑点右键查看属性——高级——硬件——设备管理器——查看里面是否有问号的设备,在问号设备上点右键——更新驱动程序然后下一步——否暂时不连接到网络——下一步自动安装软件(推荐)就可以了。
7.求助
第一种方法
1)必要要WINME以上的系统才可以自动识别U盘,如果系统较低,则要安装驱动程序。
2)如果在别的电脑上可以打开,那么你的USB的接口可能有问题,可以换个接口试一试。
3)U盘的问题,在别的电脑上试一试。
4)开始-->右键点我的电脑-->属性-->硬件-->设备管理-->找到打叉的USB MASS STORE DEVICE设备,右键-->启用设备
U盘插入计算机,我的电脑中没有显示
前提:驱动一切正常,设备管理器中可找到相应的磁盘
1。解决方案是在“我的电脑”上点击右键,从上下文菜单中找到“管理”,打开“计算机管理”对话框,在树形菜单中找到磁盘管理中,然后识别出来哪个分区是你的活动硬盘分区,为其分配一个未被占用的盘符,然后就可以在我的电脑中看到了。
2。手工开启相应的服务(Removable Storage服务)才可以,具体的方法为:在“运行”对话框中输入“services.msc”并回车,打开“服务管理器”窗口,找到“Removable Storage”服务并双击,在打开的对话框中单击“启动”按钮即可。(中国电脑教育报 )
3。解决方法:
开始——>运行——>mountvol /e——>回车——>重启机器
附:Mountvol用法
创建、删除或列出卷的装入点。Mountvol 是一种不需要驱动器号而连接卷的方式。
语法
mountvol [Drive:]Path VolumeName
mountvol [Drive:]Path /d
mountvol [Drive:]Path /l
mountvol [Drive:]Path /p
mountvol /r
mountvol /n
mountvol /e
mountvol Drive:/s
参数
[Drive:]Path
指定装入点将驻留其中的现有 NTFS 目录文件夹。
VolumeName
指定装入点目标卷的卷名。该卷名结构为 \\\\?\\Volume{GUID}\\,其中 {GUID} 为全局唯一标识符 (GUID)(例如,\\\\?\\Volume\\{2eca078d-5cbc-43d3-aff8-7e8511f60d0e}\\)。
/d
从指定文件夹中删除卷装入点。
/l
列出指定文件夹装入的卷名。
/p
从指定的目录中删除卷装入点、卸载基本卷、使基本卷脱机,使其不可安装。如果其他过程正在使用该卷,则 mountvol 将在卸载该卷之前关闭所有打开的句柄。使用 /p 卸载的卷将在卷列表中作为 NOT MOUNTED UNTIL A VOLUME MOUNT POINT IS CREATED(创建卷装入点后才安装)列出。如果该卷不只一个装入点,则在使用 /p 之前请使用 /d 删除其他装入点。可通过指派卷装入点而使基本卷可以重新安装。
/r
删除系统中不再存在的卷的装入点目录和注册表设置。这将防止以前在系统中的卷自动被装入,并防止将在添加回系统时被授予以前的卷装入点。
/n
禁用新基本卷的自动装入。新卷添加到系统时不会自动装入。
/e
重新启用新基本卷的自动装入。
/s
仅限于基于 Itanium 计算机。装入指定驱动器上的 EFI 系统分区。
/?
在命令提示符下显示帮助。
注释
如果用完了可用的驱动器号,则装入无驱动器号的本地卷。
如果希望不重新格式化或更换硬盘而扩展卷空间,可向另一卷中添加装入路径。
如果使用一个具有多条装入路径的卷,其好处是可以使用单个驱动器号(如 C:)访问所有的本地卷。虽然您可以装入本地卷并且为它们指派驱动器号,但是不需要记住哪个卷对应哪个驱动器号。
声明:本站所有文章资源内容,如无特殊说明或标注,均为采集网络资源。如若本站内容侵犯了原著者的合法权益,可联系本站删除。