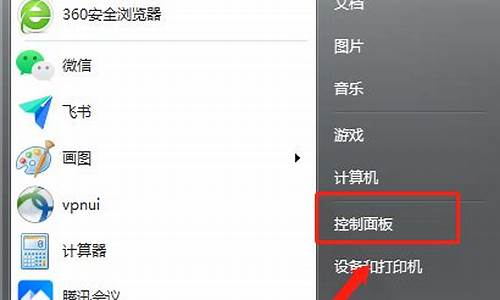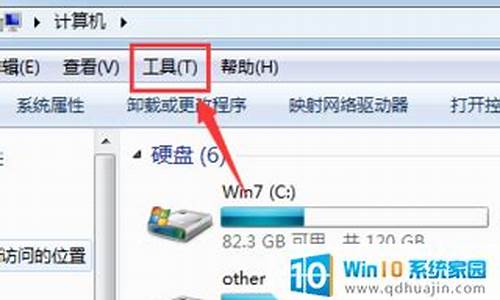电脑系统屏幕录制-电脑系统屏幕录制路径
1.win10 里怎么进行屏幕录像
2.win10怎样录屏啊
3.电脑自动录屏方法
4.电脑上如何录屏
win10 里怎么进行屏幕录像

Win10自带的XBOX应用可以帮助我们完成屏幕录制
1,点击开始菜单,选择所有应用。
2,找到Xbox应用,点击打开。
3,打开Xbox应用后,找到左边工具栏的倒数第四项,点击一下(点击后没有任何变化)。
4,按键盘的“Win + G”键就可以启动录屏工具栏,其中包括录屏和截屏功能。
5,点击红点,就可以开始录制了。
win10怎样录屏啊
Win10自带的XBOX应用可以帮助我们完成屏幕录制
1,点击开始菜单,选择所有应用。
2,找到Xbox应用,点击打开。
3,打开Xbox应用后,找到左边工具栏的倒数第四项,点击一下(点击后没有任何变化)。
4,按键盘的“Win + G”键就可以启动录屏工具栏,其中包括录屏和截屏功能。
5,点击红点,就可以开始录制了。
电脑自动录屏方法
在电脑中,如果想进行自动录屏的操作,可以尝试一下以下的方法
系统自带录屏工具首先点击开始——然后在搜索程序和文件的搜索框中输入:psr——然后点击程序下的psr或者点击控制面板下的:记录步骤以再现问题,都可以打开系统自带的录屏工具。
设置保存位置和文件名在的录屏工具中点击?号右侧的向下箭头——点击设置——输出位置那点击浏览——选择保存的路径后,输入文件名,如:问题录制——点击保存。
设置屏幕捕获按步骤2方法打开设置——点击选择“是”启动屏幕捕获——输入屏幕捕获的数量,默认是25。Tips:如果屏幕录制时有个人隐私可以点击“否”不启动屏幕捕获
录制并添加注释点击开始记录——然后对屏幕进行操作——在遇到问题时,点击:添加注释——在有问题的地方画一个方框——输入注释内容后点击确定——点击停止记录,这时就会自动保存到指定的文件夹那里。
打开录制内容打开保存录屏的文件夹,这时的文件夹已经是一个ZIP形式的压缩文件夹——打开里面的文件(网页形式的文件)——这时打开的是最新录制的屏幕,可以点击执行以下操作的链接,这时所有录制屏幕的内容。
WIN10自带录屏工具WIN7系统的自动录屏方法不同于其他版的操作。因为WIN7自带的录屏工具只能连续录制屏幕操作图,没办法录制,在Windows10可以点击开始——设置——游戏——开启游戏录制录屏和广播功能——然后按下Win+Alt+G快速打开录制,然后按照要求去操作录制就可以了。
WIN7自带录屏工具电脑自带屏幕录制开启方法:(1)在WIN7那里点击开始,在搜索框输入:PSR——点击打开PSR(2)点击设置去设置保存位置和屏幕捕捉(3)点击开始记录,完成后点击停止记录
电脑上如何录屏
Win10自带的XBOX应用可以帮助我们完成屏幕录制
1,点击开始菜单,选择所有应用。
2,找到Xbox应用,点击打开。
3,打开Xbox应用后,找到左边工具栏的倒数第四项,点击一下(点击后没有任何变化)。
4,按键盘的“Win + G”键就可以启动录屏工具栏,其中包括录屏和截屏功能。
5,点击红点,就可以开始录制了。
声明:本站所有文章资源内容,如无特殊说明或标注,均为采集网络资源。如若本站内容侵犯了原著者的合法权益,可联系本站删除。