电脑搭建虚拟主机-搭建一个虚拟电脑系统
1.怎么安装和使用虚拟机
2.如何搭建virtualbox虚拟机中的linux系统的服务器环境
3.如何创建一个和本机一模一样的虚拟机
4.如何搭建VMware虚拟桌面的方法步骤
5.请问下怎么在自己电脑架设虚拟机?
怎么安装和使用虚拟机
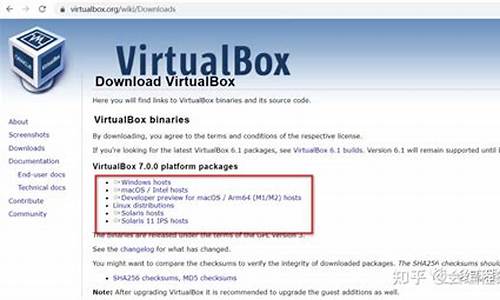
VMWare 虚拟机是真正“同时”运行,VMware Workstation使你在多个操作系统在主系统的平台上,就象标准Windows应用程序那样切换。而且每个操作系统你都可以进行虚拟的分区、配置而不影响真实硬盘的数据,你甚至可以通过网卡将几台虚拟机用网卡连接为一个局域网,极其方便。安装在VMware Workstation操作系统性能上比直接安装在硬盘上的系统低不少,因此,比较适合学习和测试。虚拟机VMware WorkstationISO操作系统第一步,安装VMware Workstation,下载完成之后找到下载的文件,双击运行。这时候,VMware安装程序会解压到临时文件夹里面。解压完成之后会出现安装界面。点击“Next”继续。要求选择安装类型。我们想省事就一路Next吧。但是我们通常不需要调试组件,所以选择Custom。“Integrated Virtual Debuggers”我们不需要,所以请按照下图选择。想更改安装目录可以点击“Change”。点击Next,点击Install开始安装。安装完成之后要求输入序列号。请支持正版。点击“Finish”结束安装。此时提示重启,但是不重启事实上也没有问题。现在VMware的安装就完成了。第二步,新建虚拟机并安装系统,在桌面或开始菜单里面找到VMware的图标,双击运行即可。第一次运行会要求同意EULA,当然同意了。这样就进入了VMware的主界面。首先出现Tips,去掉勾选再点击“Close”。首先点击“New Virtual Machine”按钮,进入新建虚拟机界面。我们选择Typical,点击Next,会直接来到这样一个界面,要求你插入操作系统安装盘(虚拟光驱亦可)或加载系统安装ISO。这就是VMware 6.5引入的Easy Install特性,这个功能可以通过检测安装盘自动确定您要安装的操作系统,然后进行从安装系统到安装VMware Tools的全自动无人值守安装,只需要在新建虚拟机向导里面输入一些安装选项就可以了。这样可以省去很多输入安装选项的功夫,对于系统管理员尤其有用。输入之后就点击“下一步”。要求给虚拟机起名,并且选择虚拟机在主机硬盘上面保存的位置。建议不要放在系统盘。再次下一步,会要求你决定虚拟机磁盘的大小。对我们想玩仙三和外传的来说,10G足够操作系统加游戏安装空间了。点击下一步,来到了最后一个界面。点击完成就可以了。此时虚拟机会自动启动,自动为您完成一切工作,您可以半小时之后再回来看看,系统已经安装完毕,可以使用了。如果你不想自动安装系统,或者你使用的是如“电脑公司特别版”一类的Ghost安装盘以致于Easy Install不能用,那么在刚才要求你插入安装盘的界面上,选择第三项:“I will install the system later”。下一步之后会要求你选择想安装的操作系统。很显然,我们选择XP。点击下一步。这时候会要求给虚拟机起名,并且选择虚拟机在主机硬盘上面保存的位置。下一步之后要求选择虚拟机占用的磁盘空间大小。这样就完成了虚拟机的创建。
如何搭建virtualbox虚拟机中的linux系统的服务器环境
1 、首先要获得Red Hat的安装盘,如果到Red Hat官方下载光盘镜像则需要注册一个账号,在这里我们可以从第三方镜像下来获得光盘镜像,可根据自己的需要下载适合的文件,镜像下载页面:
2打开Virtualbox软件,点击新建工具按钮来创建一台新的虚拟机:
3在弹出的新建虚拟电脑窗口中根据自己的要求进行选择,名称一栏可以给将要虚拟的系统起一个好听的名字,类型这一栏因为我们将要虚拟Linux故我们就选择Linux,名称这一栏通过下拉列表选择相应的Linux发行版本,但无论如何选择都对实际安装没有影响,点击下一步进行下一步配置:
4为您将要虚拟的Linux系统分配运行内存,可根据虚拟系统的实际需要和自己物理机实际内存大小来进行分配,因为我不需要在Linux运行图形界面,我只需要安装文本模式,所以我只分分配了512MB给虚拟机, 点击下一步继续:
5创建虚拟磁盘,这里面有三个选项:a、不添加虚拟硬盘,这个选项只是创建一台虚拟机不创建虚拟硬盘,虚拟硬盘可以在以后需要安装系统的时候进行添加。b、现在创建虚拟硬盘,这个选项可以创建一块虚拟硬盘以方便稍后安装系统,在这里我选择这一项。c、使用已有的虚拟硬盘文件,Virtualbox允许使用已有的虚拟硬盘文件,支持vhd、vdi和vmdk等等多种虚拟硬盘文件格式,点击创建来创建一块新的虚拟硬盘:
6选择虚拟硬盘的文件类型,一共有6种类型可以选择,在这里我选择VHD,因为Widnows可以通过磁盘管理附加VHD文件映射成一块本地磁盘,可以很方便的对虚拟的这块硬盘进行读写,点击下一步继续:
7选择虚拟硬盘文件的属性,分两种情况: a、动态分配,这个选项只是在物理硬盘上创建一个虚拟硬盘文件,这个文件大小实际大小根据您虚拟机所用的文件大小来动态改变,但不会超过虚拟硬盘所限定的大小。 b、固定大小,马上分配虚拟硬盘大小的空间,使用起来较快,但较占用磁盘空间。点击下一步继续:
8设定虚拟硬盘的大小和保存路径,Virtual可支持单个2TB大小的虚拟硬盘,点击创建完成:
9虚拟机已经创建完成,接下来我们就要在这台创建好的虚拟中安装Linux操作系统:
10将已经下载好的Linux发行版本镜像挂载到刚创建的虚拟机上,点击设置在弹出的设置窗口中选择存储选项,选中控制器:IDE下的没有盘片的光碟图标,如下图:
11点选下载好的安装镜像选择一个安装光盘进行挂载:
12确定后配置窗口关闭,点击启动即可启动虚拟机进行系统安装:
13在安装界面中选择Install or upgrade an existing system并回车进行安装:
14按下回车键后即开始安装:
15提示是否要对安装光盘进行测试,因为我们通过网络环境获取到的安装镜像,在下载完成后,最好验证一下MD5码,如果MD5码一致就不会有问题,在这里我们使用Tab键移动光标到Skip跳过检测:
16选择安装过程中显示的语言,Red Hat 6.4在安装过程中在文本模式下不支持中文,键盘Tab到OK继续安装过程:
17选择键盘布局,一般而言目录我们所用的键盘大多是美式键盘,所以选择US键盘Tab到OK继续:
弹出了一个警告窗口,大致意思是磁盘需要初始化,初始化会导致磁盘数据全部丢失,因为我们这块是虚拟硬盘,只是物理硬盘上的一个文件,无论如何操作都不会影响到物理磁盘上的任何数据,所以我选择了Re-initialize all初始化磁盘:
选择时区,默认Asia/Shanghai即可:
设置超级管理员密码:
21、选择磁盘分区,有三个选项: a、使用整块硬盘。 b、替换已安装的Linux系统。 c、使用剩余空间。这是一块全新的虚拟硬盘,故我选择第一项,使用整块磁盘。
将分区信息写入磁盘Write changes to disk:
等待安装完成:
安装完成,光标移动到Reboot后重启:
重启后成功启动到登录界面:
输入用户名和密码后登录到系统:
至此,Red Hat Enterprise Linux就已经安装完成了。
如何创建一个和本机一模一样的虚拟机
带图解版:://jingyan.baidu/article/411c61528774fa441b7cd7.html
在工作中,我们时常会用到虚拟机,它就像给了我们另外一台电脑一样,在上面可以实现在现实pc机上的全部操作。在使用虚拟机时,我们有时需要搭建一个和我们当前使用的pc机一模一样的环境,包括软件和硬件配置,方便我们的使用。那么,今天小编就跟大家分享一下虚拟物理机的技术。
工具/原料
VMware Workstation 10版 计算机
方法/步骤
1
首先我们需要下载并安装VMware虚拟机。在百度搜索框中输入“vmware workstation”,然后我们会找到百度软件中心提供的vmware workstation(一下简称vm)最新的版的下载,我们把它下载下来。
2
下载完成之后,我们把它安装到我们的系统中。在软件安装的时候,我们可以选择“典型”安装或者“自定义安装”,典型安装会将软件的基本功能安装到默认的位置,而自定义安装则可以根据用户的安装要求选择安装功能和安装位置。
3
系统模式是选择“典型”安装的。不过我们在这里选择“自定义”安装,将虚拟键安装到D:\vm 文件夹。然后一直点击“下一步”完成安装,当然在安装的过程中,我们可以勾选或者去掉一些软件的提示,例如是否反馈用户体验等等。
软件安装完成之后,我们看到桌面上多了一个vm的图标,双击打开vm虚拟机。
打开vm虚拟机之后,我们单击“文件”菜单,在下拉列表中选择“虚拟化物理机”。
VMware Workstation 的此功能必须使用 VMware vCenter Converter Standalone 产品才能完成。所以在第一次使用这个功能时,需要安装 VMware vCenter Converter Standalone。
我们在直接点击“确定”,vm会自动下载并提示安装这个功能软件。安装的方法跟其他软件是一样的。等待大约1分钟之后,系统会自动安装完成,这时候,我们看到桌面上出现了一个VMware vCenter Converter Standalone Client的图标。
双击这个图标,打开软件。因为我们要虚拟的就正在使用的本机,所以在这里选择“连接到本地服务器”,然后点击登录进入设置界面。
在这个界面中点击“转换计算机”,打开转换界面。在源类型中选择“已打开电源的计算机”,在指定已打开电源的计算机中选择“此本地计算机”。然后单击“下一步”。
在选择目标类型中,我们选择“VMware workstation或者VMware虚拟机”,然后选择vm产品中我们选择“VMware workstation 9.0.x”。
然后我们设置一下虚拟机的名称和虚拟机的存放位置。软件中默认的虚拟机的名称就是我们当前使用的计算机的名称,然后点击下一步,我们进入转换参数设置的界面。
在这里大家可以对硬件配置和网络连接方式等进行设置。在这里我们默认不改动,直接下一步,然后点击完成。
现在虚拟机就开始了转换,等待转换完成之后,我们在vm中就能找到我们的新虚拟机了,它的软件和硬件的配置,跟真机是一模一样的,像ghost的一样,是不是很酷!
如何搭建VMware虚拟桌面的方法步骤
步骤如下:
一、准备工作:
1、下载安装VMware Workstation并安装。
2、下载一个系统镜像。
二、新建虚拟机:
1、打开VMware,新建一个虚拟机。
2、选择“典型(推荐)(T)”,点“下一步”。
3、选择“稍后安装操作系统”,点“下一步”。
4、选择系统版本,点“下一步”。
5、设置“虚拟机名称”跟虚拟机的存放“位置”,点“下一步”。
6、设置“最大磁盘大小”,选择“将虚拟磁盘存储为单个文件”,点“下一步”。
三、安装:
1、在CD/DVD处加载第一步下载的系统镜像文件。
2、点击虚拟机的电源键,然后按照步骤提示进行安装,完成后即可使用虚拟机了。
请问下怎么在自己电脑架设虚拟机?
你好!
初学者建议安装VM虚拟机。
相对来说Vm对主系统的依赖较强,限制较多。换句话说就是跟主系统更接近,让你可以更快的熟悉。
安装方法:
1.下载安装VM虚拟机(百度一下或直接去多特软件站下载,个人觉得2007版稳定)
一般会有三个文件:setup.exe、汉化包、VMware Tools附加模块.iso
先运行setup.exe,再安装汉化包,然后在虚拟机菜单栏点击“cd”载入“VMware Tools附加模块.iso”文件,等他自动运行,接着在菜单栏点击“操作”--“安装或升级附加模块”。这时系统就会自动安装了,安装完需要重启机器才可以生效,就可以实现指针缝合及共享文件夹了。
2.下载安装虚拟系统(百度一下或直接去系统之家下载)
要注意是ISO镜像文件哦。安装方法:
打开虚拟机---新建一台虚拟机---接着是选择你下载的系统,一步步初步设置新虚拟机(除必要选项,其它的也可以安装完后再设置)
然后在菜单栏找到“CD”再载入ISO系统文件。接着就是新系统的设置了(差不多20分钟左右,有些需要输入的参数可以在百度找得到,像序列号什么的)。
试试吧。如果觉得对你有帮助,望纳。
声明:本站所有文章资源内容,如无特殊说明或标注,均为采集网络资源。如若本站内容侵犯了原著者的合法权益,可联系本站删除。












