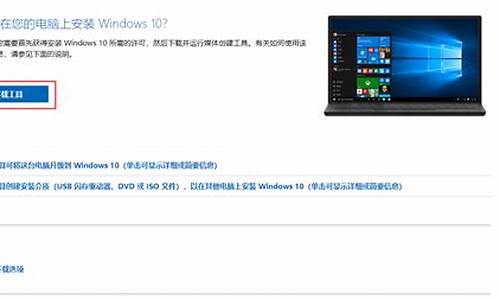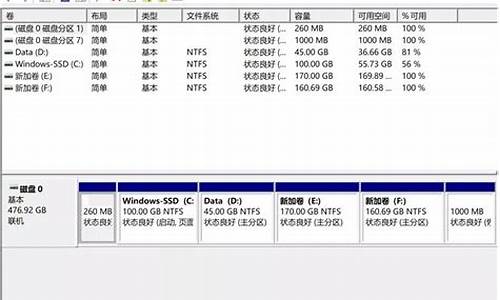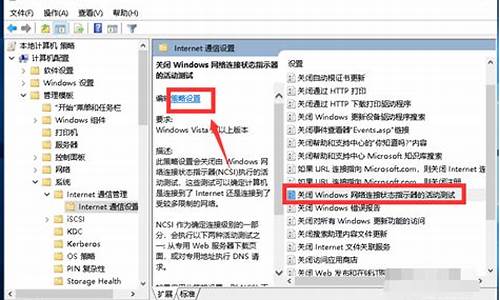分享电脑系统博主-分享电脑系统博主怎么弄
1.window平板电脑无法进入系统了怎么办怎么重装系统
2.win7系统通过ip地址查找计算机名的两种方法
3.win10 (GPT+UEFI)利用GHOST进行备份还原系统迁移
window平板电脑无法进入系统了怎么办怎么重装系统

一、Metro界面下系统设置
在系统正常的情况下,Metro界面下系统设置可以直接选择U盘启动作为第一启动项,步骤如下:
设置-更改电脑设置-常规-高级启动-立即启动-使用设备(使用U盘、网络连接或windows恢复DVD)-UEFI:设备名称,选中就可以重启,然后就可以开始安装win10系统了。
二、Bios设置
1、没有键盘
关闭Surface →按住音量上调键 →打开Surface,不要松开音量上调键 →出现LOGO时,松开音量上调键;
2、有键盘
开机时连续按下F12,进入启动项窗口。
三、默认UEFI,不做任何修改
Surface平板默认启动模式为UEFI,因此只要在制作快启动U盘启动盘的时候U盘文件系统选择FAT32以UEFI模式制作即可。
---------------------
作者:jessical1020
来源:CSDN
原文:s://blog.csdn.net/jessical1020/article/details/78113510
版权声明:本文为博主原创文章,转载请附上博文链接!
win7系统通过ip地址查找计算机名的两种方法
本教程我和大家分享win7通过ip地址查找计算机名的两种方法,有时候由于工作需求,会查看计算机名,但是很多用户都不知道怎么查找计算机名。其实可以用IP地址查找计算机名,IP地址是一个32位的二进制数,如192.168.1.1。下面教程和大家分享具体通过ip地址查找计算机名的两种方法。
推荐: win7旗舰版32位系统下载
解决方法一:
1、通过?开始?菜单,输入cmd,进入到类Dos页面。(也可以通过快捷键:Windows徽标键+R,然后输入cmd,进入到类Dos页面);
2、然后,在该页面,输入ipconfig,然后点击回测键;
3、最后,从其中的信息即可知道,该电脑的IP地址为192.168.1.123(局域网IP地址)。
解决方法二:
1、首先,通过?开始?菜单,输入cmd,进入到类Dos页面;
2、然后,在类Dos页面下,输入nstat -A ?192.168.1.123(输入不分大小写,但是输入nstat和-A之间有一个空格,-A和ip地址之间也有一个空格),输入完成之后,点击回车;
3、最后,即会看到的信息。包括:计算机名、类型以及状态。(另外连对应的计算机Mac地址信息也可以获知)。
上述也就是关于win7通过ip地址查找计算机名的两种方法,是不是很简单,掌握此方法对大家操作电脑有一定帮助的,希望对大家有用。
?
win10 (GPT+UEFI)利用GHOST进行备份还原系统迁移
以前BIOS兼容模式下用MBR分区表来备份还原系统使用Ghost很轻松就可以完成系统还原和备份,对于新版BIOS及支持GPT+UEFI快速启动的系统来说又应该如何备份还原呢?
答案依旧是Ghost,只不过多了几个步骤,当然也有不少软件厂商专门针对GPT+UEFI编写过备份还原软件,但一翻体验下来大多不靠谱。
那么本文就UEFI+GPT+WIN10使用Ghost备份还原方法做一个详细解读,整个过程分为4个步骤,对于非SATA接口硬盘(如M.2、NvMe)的备份还原特别有帮助。
step1:对母盘进行ghost备份(local-partition-to image),注意备份的时候同时备份esp分区和C盘,*按住shift多选。将备份好的GHO文件放在移动硬盘或u盘中备用。
step2:使用带pe的u盘启动盘进入pe,使用傲梅硬盘分区(或者分区助手)规划好目标电脑的磁盘分区(顺便新建ESP分区,存储启动引导),使用ghost对镜像还原,还原时注意需要还原两次,一次是还原esp,一次是还原c盘。
step3:Ghost镜像还原完成后使用UEfix(UEFI 引导修复)来修复系统引导,修复时esp分区选择已经还原后的esp分区(进行挂载),点击开始修复,选择C盘的Windows目录,修复成功后就可以使用uefi启动刚刚还原的系统。
step4: 启动
1.启动过程中会提示选择操作系统,默认第一项即可(博主这里选择win10)
2.如果不想出现此选择界面可以在系统启动后进行如下设置:
取消启动列表计时
进入系统面板(右击桌面此电脑在菜单中选择属性)。
打开高级系统设置(在系统面板左侧菜单中点击高级系统设置)。
设置启动和故障恢复(系统属性高级选项卡第三项单击设置)。
去掉选项显示操作系统列表的时间确定保存,完成设置
删除多余引导菜单
右键单击左下角Windows徽标选择倒数第三项运行(R)输入系统配置功能命令msconfig打开系统配置功能。(或者直接搜索栏输入“系统配置”)
在系统配置界面选项卡中选择引导。
在引导界面里选中不需要显示在引导菜单中的项目后点击选择框下方的删除按钮。
再单击应用使配置生效,点击确定关闭系统配置界面。
在弹出的窗口中勾选不再显示此消息后点击退出而不从新启动选项。
声明:本站所有文章资源内容,如无特殊说明或标注,均为采集网络资源。如若本站内容侵犯了原著者的合法权益,可联系本站删除。