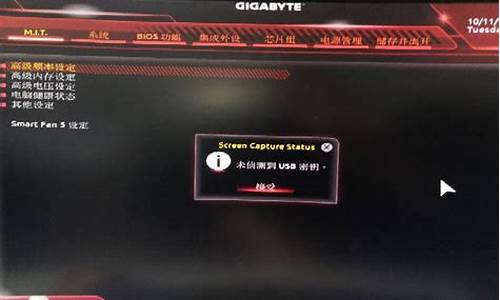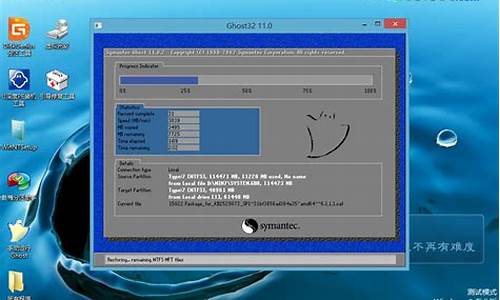电脑录制怎么设置-电脑系统录频在那里设置
1.电脑录屏功能在哪里
2.笔记本电脑自带的录屏功能在哪里
3.怎么使用电脑里的自带录屏功能
4.笔记本电脑自带录屏在哪
电脑录屏功能在哪里
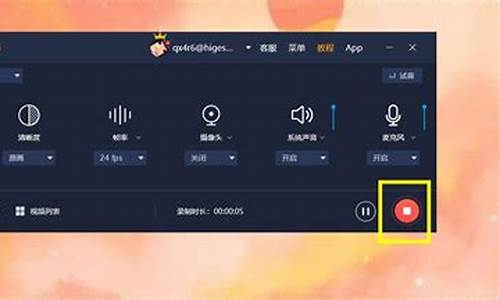
电脑系统自带了录屏工具,可以使用工具录屏。
在进行录屏操作之前,需要先找到电脑上自带的录屏功能。支持录制游戏、讲课、热播电视剧等等。使用快捷操作Win+R,在输入框中输入Psr.exe就可以。输入Psrexe,会在电脑桌面弹出步骤记录器。
这个就是电脑的录屏,录屏功能是录制的全部屏幕,如果用户在录制的过程中有重点需要提一下的话,可以鼠标左键单击,可以连续单击的。在录制完后就是要保存录制的内容了,这样才能在后期找到录制的东西。点击停止记录,就可以弹出一个功能框,在该功能框中,用户需要点击一下保存,选择一下保存位置与输入名字就大功告成。
不同的方法
Win电脑系统自带有录屏功能,软件名称叫做Xbox Game Bar,软件配合快捷键使用,不用下载安装,非常简单方便。该软件只需要使用Win+G快捷键即可快速打开录制的菜单。首先使用快捷键Win+G打开Xbox录制工具,然后直接点击捕获菜单的录制图标开始录制即可。
也可以使用快捷键Win+Alt+R直接进行录制,不过Win10系统自带的录制工具的游戏功能(录制功能)无法在文件管理器以及Windows桌面直接使用。录制完成的可以在Xbox软件的捕获菜单中查看,也可以点开文件所在的文件管理器进行查看使用。
笔记本电脑自带的录屏功能在哪里
笔记本电脑自带的录屏功能,其实隐藏在电脑的游戏模块,找到对应位置开启即可。
可以直接在Windows设置界面的搜索框输入“Xbox Game bar”,将“Xbox Game bar”屏幕录制功能打开后,在屏幕录制界面上点击按钮,可以开始录制。
电脑自带的录屏功能虽然简单易操作,但还是存在很多不足之处,比如无法录制电脑桌面,清晰度不够,文件比较大,需要提前将录制窗口打开等等。
如果你是需要更专业录屏效果,推荐试试数据蛙录屏软件。录制界面简单整洁,录屏模式也是十分的丰富;且支持全屏录制、区域录制、窗口录制,可以根据个人需求自由更改格式、质量、帧率等录屏参数;下面就给大家介绍常用到的“录制”模式来演示,具体演示如下:
直接在安装软件后,可以直接在一个软件界面,即可在“录制”界面选择录制区域(全局或者自定义区域),之后开启“扬声器”或者“麦克风”,选择是否开启摄像头,点击“REC”按钮即可开始录制。
怎么使用电脑里的自带录屏功能
使用电脑自带的录屏功能方法非常简单,这里以win10系统作为示范。只需点击菜单,找到系统设置-游戏-Xbox Game Bar,开启游戏录制即可。完成设置后,按下快捷键win+G就能快速调动,进行录制。
但是作为win10系统自带的录屏功能,它也有很多不足。比如不能录制桌面和管理器,最高只能录制60帧画质等。这里建议大家选择一款专业的录屏软件。
分享录屏软件--->嗨格式录屏大师,点击可以直接下载到电脑
嗨格式录屏大师是一款操作简单,功能齐全的超录屏软件,拥有七种录屏模式,包括全屏录制、区域录制、游戏录制、应用窗口录制、跟随鼠标录制、摄像头录制,全面覆盖生活、工作与休闲场景,满足绝大多数的使用需求!
同时嗨格式录屏大师还提供了更多丰富的功能,包括画笔实时标注、放大镜、键盘显示、录制、快捷录制等多种功能,有兴趣的话可以下载试用了解一下。
笔记本电脑自带录屏在哪
寻找笔记本电脑自带录屏位置的方法如下:
操作环境:联想Y7000P、Windows11。
1、进入界面,点击游戏。
2、进入界面,点击摄像。
3、进入界面,点击开启游戏录制即可。
录屏注意事项:
1、合法合规。在录制他人聊天内容时,需要获得对方的许可,以免侵犯对方隐私。同时,录制内容不能违反法律法规。
2、录制清晰。为了方便后续查看,录制时需要保证清晰度,尽量避免画面模糊或卡顿的情况。
3、录制时长。录制时间过长会增加文件大小,不利于后续处理。建议只录制必要的部分。
4、保护个人信息。如天内容中涉及到个人隐私,需要进行模糊处理或者剪辑掉相关部分。
声明:本站所有文章资源内容,如无特殊说明或标注,均为采集网络资源。如若本站内容侵犯了原著者的合法权益,可联系本站删除。