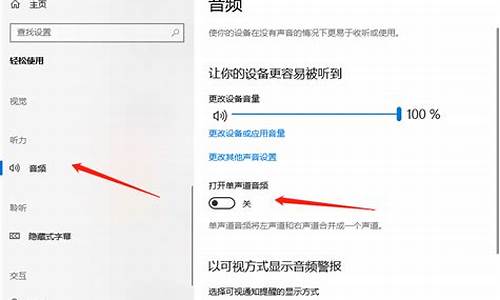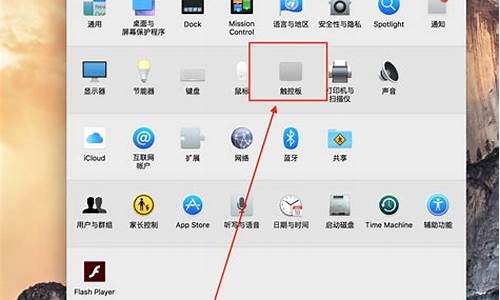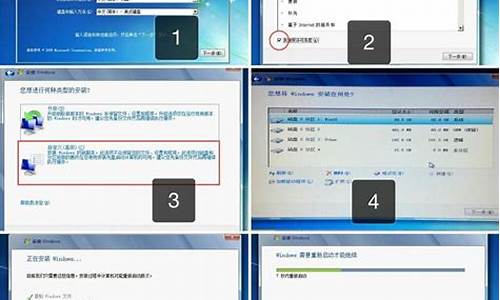u盘里启动电脑系统怎么启动-u盘怎么启动系统盘
1.u盘如何启动电脑系统
2.如何从u盘启动系统
3.重装系统怎么从u盘启动
u盘如何启动电脑系统
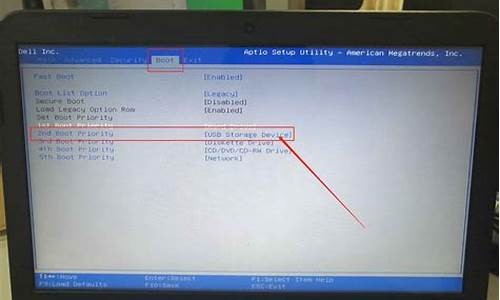
方法
1、当电脑显示开机页面,按F8进入BIOS,如下图所示:
2、在BIOS页面中,找到Boot,点击并选择Boot,如下图所示:
3、然后选择HardDiskDrivers,按回车,如下图所示。
4、选择u盘并按回车,如下图所示:
5、按F10保存特殊设置,即可设置u盘启动,如下图所示:
U盘是USB(universal serial bus)盘的简称,据谐音也称“优盘”。U盘是闪存的一种,故有时也称作闪盘。U盘与硬盘的最大不同是,它不需物理驱动器,即插即用,且其存储容量远超过软盘,极便于携带。
U盘集磁盘存储技术、闪存技术及通用串行总线技术于一体。USB的端口连接电脑,是数据输入/输出的通道;主控芯片使计算机将U盘识别为可移动磁盘,是U盘的“大脑”;U盘Flash(闪存)芯片保存数据,与计算机的内存不同,即使在断电后数据也不会丢失;PCB底板将各部件连接在一起,并提供数据处理的平台。
如何从u盘启动系统
U盘现在不仅仅是存储数据的移动设备,它还有一个非常强大的功能就是用来启动电脑系统,比如系统出现故障无法启动,就可以通过制作好的U盘来启动系统,下面就跟大家介绍一下如何设置从U盘启动系统的方法。
步骤阅读
1.将U盘启动盘插在电脑的USB接口 开机或都重启电脑并按下启动U盘快捷键进入系统启动菜单
2.在进入系统启动菜单中选择带有USB字样的选项并回车
3.启动后会进入云骑士PE界面 然后选择对应电脑位数的PE版本 选择后回车
4.进入PE系统之后会自动打骑士PE安装工具
5.然后勾选需要安装的系统
6.再选择系统所要安装到的分区或者默认C盘 最后点击安装系统
7.在弹出的窗口中点击继续之后就开始重装系统 这个过程需要一段时间
8.安装完成后点击立即重启
9.云骑士装机大师就会重启电脑并对系统进行安装
10.等安装完之后将会自动重启 重启完成系统的安装就完成了
操作步骤
01 将U盘启动盘插在电脑的USB接口 开机或都重启电脑并不断按下启动U盘快捷键 来进入系统启动菜单选项
02 U盘快捷键可以通过云骑士装机大师确认
03 在进入系统启动菜单中选择带有USB字样的选项并回车
04 启动后会进入云骑士PE界面 然后新机型选择Windows8 PE 老机型可以选择Windows2003 PE 选择完毕后回车
05 根据电脑位数选择进入PE系统 一般来说选择64位 如果原系统是32位的则选择32位 选择后回车
06 进入PE系统之后会自动打骑士PE安装工具
07 然后勾选需要安装的系统
08 再选择系统所要安装到的分区或者默认C盘 最后点击安装系统
09 在弹出的窗口中点击继续之后就开始重装系统 这个过程需要一段时间
10 1安装完成后点击立即重启
11 1云骑士装机大师就会重启电脑并对系统进行安装
12 等安装完之后将会自动重启 重启完成系统的安装就完成了
电脑重装系统win10之后系统总是重复安装更新怎么办
故障原因分析
可以查看分析Windows更新日志文件来找到问题原因。可以按以下方法来获取Log文件 :
右键点击Win10开始按钮,选择“Windows PowerShell(管理员)”,然后运行以下命令:
Get-Windows Update Log
之后就可以在桌面上生成log文件了。
分析出现重复安装更新问题的log,发现是如下两项
重装系统怎么从u盘启动
在电脑上插入U盘,重启不停按Del或F2或F1或F10或esc等按键进入BIOS界面,在启动项选择菜单界面下,选择usb项,按回车键即可进入U盘重装页面。
重装系统可以解决一些引起的问题,以及各种不知缘由的系统问题。定期重装系统就可以免去整理C盘碎片的麻烦,清理C盘多余的垃圾文件,清理注册表中过多的临时键值或残留键值,可以修复一些使用过程中损坏的dl文件等。
声明:本站所有文章资源内容,如无特殊说明或标注,均为采集网络资源。如若本站内容侵犯了原著者的合法权益,可联系本站删除。