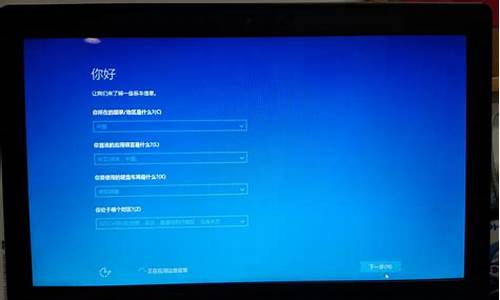电脑系统装好了需要关闭哪些功能,系统装好了需要拔u盘么
1.window7系统哪些服务是不需要可以关闭提高电脑性能的

A、Application Management(应用程序管理):应用程序管理,管理软件的安装与卸载,经测试,禁用没有关系。
B、ClipBook(剪贴簿):网络中的复制的内容,是否保存在本机的剪贴簿,禁用。
C、Computer Browser(计算机浏览器):更新网络邻居中的机器列表,我们不用共享服务,禁用。
D、DHCP Client(动态主机配置协议客户端): 动态IP分配服务客户端,开机是否搜索网络中的DHCP服务器,我们使用的是静态IP地址,不需要此服务,禁用。
E、Distributed Link Tracking Client(分布式连接跟踪客户端):跟踪NTFS格式文件在局域网中的移动,如果不在局域网中复制文件,可设置为禁用。
F、DNS Client(域名系统客户端):虽然是域名解析客户端,但禁用后,没有影响。
G、Fax Service(传真服务):系统自带的传真服务,不需要,禁用。
H、Indexing Service(索引服务):为磁盘中的文件建立索引服务,我们用不到。禁用。
I、Internet Connection Sharing(Internet连接共享):Internet共享服务,也就是代理服务,客户机不需要,禁用。
J、IPSEC Policy Agent(IP安全策略代理):IP安全策略设置管理服务,禁用。
K、Messenger(信使服务):信使服务,如不禁止,经常会收到广告信息和一些网络广告,影响正在进行的操作,强烈要求禁用。
L、Net Logon(网络登陆):我们没有使用域管理模式,可禁用。
M、NetMeeting Remote Desktop Sharing(NetMeeting远程桌面共享):远程管理桌面共享,用不到,禁用。
N、Network DDE(网络动态数据交换)和Network DDE DSDM:全部禁用。
O、Print Spooler(打印后台处理):没有打印机,不需要,禁用。
P、Remote Registry Service(远程注册表服务):远程修改注册表,为了安全,禁用。
Q、Run As Service(以其他用户身份运行服务的服务):不用多说,禁用。
R、Smart Card和Smart Card Helper:这两个服务提供对智能卡设备的支持,将其设为“已禁用”。
S、Task Scheduler(计划任务):自动运行的计划任务,不需要,禁用。
T、TCP/IP NetBIOS Helper Service(TCP/IP NetBIOS支持服务):为了提高网络访问速度,禁用。
U、Telephony(电话):简单地说这个服务能为计算机提供电话拨号的能力。用不到,设置为禁用。
V、Uninterruptible Power Supply(不间断电源):管理连接到计算机的不间断电源(UPS)的服务。我没有UPS,禁用。
window7系统哪些服务是不需要可以关闭提高电脑性能的
点评:电脑系统安装好以后.还需要设置很多方面设置密码经过半个小时的等待,我们终于可以进入操作系统了。在进入之前,我们还需要有一些工作没有完成,比如设置一个用户和密码,对于笔记本用户来说,这个还是有必要的,毕竟谁也不希望别人随便动自己的电脑,虽然电脑不值多少钱,但是里面的数据和文件可是无价之宝。给它设置一个用户和密码,就多了一把锁,虽然这把锁也是只能防君子不能防小人。别问我怎样不用密码就进去,做坏事总归是不好的,^_^。
设置完用户和密码之后,如果是盗版的系统,就会出现短暂的停顿。别急,这是在破解系统。如果是正版的话,就不用等待了。但是还需要上网去激活,都不是很麻烦。破解完成之后,就出现了漫游XP系统的界面,按ESC键退出来,我们还有很多东西要安装,没有功夫去理会盖茨大叔的讲解了。
驱动安装进入系统之后,如果是高度集成的系统,它就会自动帮你安装常用的应用软件,我们能做的事情就是等待。但是对于笔记本电脑来说,安装纯净的操作系统版本会更有利。这是因为它的硬件没有像台式机那样好的兼容性,所以在安装操作系统完毕之后就需要安装本身的硬件驱动。虽然XP系统自带了很多硬件驱动,但是对笔记本电脑却很多用不上。比如主板驱动和增强程序、、声卡、网卡(无线网卡、普通网卡)、读卡器、猫、蓝牙等设备。这么多的设备,基本上都是需要安装笔记本电脑附带的驱动光盘的。如果没有的话,上厂家的网站去DOWNLOAD吧,好在现在的网速也不慢,下半个小时左右基本上就能全部下载回来了。如果是老式的笔记本电脑,有些驱动还不一定能找到,比如像猫,但是对系统没有什么影响,还可以接受。
在这里特别要强调声卡和主板驱动。因为这两个是很重要的,首先,主板驱动是所有驱动中必须首先要安装的。这是因为其它硬件都是在这个平台上搭建起来的,正所谓万丈高楼平地起,基础没有打好,高楼自然就会很容易塌下来。另一方面,安装主板驱动可以提升一点点性能,同时可以增强兼容性。其次,声卡是电脑进行多媒体处理必备的利器,我相信没有多少个人能够忍受不能发声的电脑!而且,猫也是声卡相依为命的,既然声卡出了问题,猫也不会叫起来的,只能算是死猫一只。而显卡的话,如果是集成显卡或者是对显卡要求不高(针对非中大型游戏用户),可以不考虑安装显卡驱动。因为系统所带的万能显卡驱动除了不能充分发挥显卡的性能之外,其余功能都是一样的。不安装的话,还可以减少一点系统资源占用。所以,无论如何,一定要把主板和声卡的驱动找到。
废话少说,先安装主板驱动吧。安装驱动这工作,就没有什么技术含量了,一路NEXT下去,就OK了。装了主板之后,如果有系统增加程序,像芯片组加速之类的程序,这个时候就可以安装下去了。其次是显卡、声卡。安装完声卡之后,就需要重新启动一次。因为这几个驱动都是需要重启之后才看到效果的。然后再到猫、网卡、读卡、蓝牙等设备。这一路下来,碰到要求重启的,一概不管,等所有安装完成之后,一次重启搞定。
重启之后,我们进入设置管理器看一下,还有那些硬件有问题的,有问题的就需要再装一次。不过的话就说明驱动有问题,另外再找驱动了。如果找了几个驱动都不合适,有可能是硬件的问题。但是放心,笔记本硬件如果不是遭遇雷击的话,出问题的概率远低于1%。而且,出问题最大的可能就是网卡了。很不幸地,我的声卡就遭遇到了这种高规格的待遇,幸好其它配件没有问题。所以,遇到打雷的时候,要看一下情况再确定是否需要关机躲避一下。
分辨率调整检查硬件没有问题之后,下面我们就要来调一下分辨率,把它调到显示器所要求的最佳分辨率。显示器一般最佳分辨率都是1024?768,现在出了宽屏的,所以拖到滑杠的时候注意一下就得了。一般地,我们安装了显卡驱动之后,会出现有一个快速调整分辨率的工具,倒也方便了我们。但是这个显卡最好的地方还在于我们可以根据自己的需要和显卡的类别来选择硬件加速方式和设定显示效果方案。这个就根据各人的需要来调整了。
做完这一步之后,我们还需要设置网络。如果用自动的方式来让电脑管理,倒是省事,但是我们一向要求低资源占用的,所以改为手动设置更为合适。在这里强调的是:如果是用无线网卡的话,可以用自动获取IP的方式来快速进行设置,能减少设置的次数。如果是用固定网络上网的话,可以用固定IP来加快网络寻址和定位,然后到服务里将有关网络服务的除DNS解释外关闭,这样可以减少网络资源。为了方便,截个图出来给大家看看。
经过优化之后,保留的服务在22个左右。如果还要优化的话,可以保留的服务数量在14个左右,这样在不安装杀毒软件的情况下,开机之后使用的内存数在85MB到107MB之间,如果是256MB内存的话,也可以流畅地运行XP系统。对于系统资源紧张的用户来说是非常合适的,也是我们进行优化的目的所在。
Adaptive brightness
监视周围的光线状况来调节屏幕明暗,如果该服务被禁用,屏幕亮度将不会自动适应周围光线状况。该服务的默认运行方式是手动,如果你没有使用触摸屏一类的智能调节屏幕亮度的设备,该功能就可以放心禁用。
Application Layer Gateway Service
Windows XP/Vista中也有该服务,作用也差不多,是系统自带防火墙和开启ICS共享上网的依赖服务,如果装有第三方防火墙且不需要用ICS方式共享上网,完全可以禁用掉。
Application Management
该服务默认的运行方式为手动,该功能主要适用于大型企业环境下的集中管理,因此家庭用户可以放心禁用该服务。
Background Intelligent Transfer Service
在后台传输客户端和服务器之间的数据。如果禁用了BITS,一些功能,如 Windows Update,就无法正常运行。该服务的默认运行方式是自动,这个服务的主要用途还是用于进行Windows Update或者自动更新,最好不要更改这个服务。
Base Filtering Engine
同样为系统防火墙,***以及IPsec提供依赖服务,同时也是系统安全方面的服务,如果使用第三方***拨号软件并且不用系统的防火墙以及ICS共享上网,为了系统资源,关闭它吧,否则就别动它。
BitLocker Drive Encryption Service
向用户接口提供BitLocker客户端服务并且自动对数据卷解锁。该服务的默认运行方式是手动,如果你没有使用BitLocker设备,该功能就可以放心禁用。
Block Level Backup Engine Service
估计是和备份恢复方面用的服务,无任何依赖关系,默认是手动,也从来没有看他启动过。就放那吧,不用管了。
Bluetooth Support Service
如果你没有使用蓝牙设备,该功能就可以放心禁用。
Certificate Propagation
为智能卡提供证书。该服务的默认运行方式是手动。如果你没有使用智能卡,那么可以放心禁用该服务。
CNG Key Isolation
那么这个服务将被使用,建议不使用自动有线网络配置和无线网络的可以关掉。
Computer Browser
不过如果你没有使用局域网或者你根本就不想使用局域网,该功能就可以放心禁用,禁用后任然可以使用
Diagnostic Policy Service
Diagnostic Policy服务为Windows组件提供诊断支持。如果该服务停止了,系统诊断工具将无法正常运行。如果该服务被禁用了,那么任何依赖该服务的其他服务都将无法正常运行。该服务的默认运行方式是自动,Vista或IE7有时会弹出对话框问你是否需要让它帮忙找到故障的原因,只有1%的情况下它会帮忙修复Internet断线的问题,可以关掉。
Diagnostic Service Host
这就是帮上面Diagnostic Policy Service做具体事情的服务,会随着上面的服务启动,可以一起关掉。
Diagnostic System Host
基本和Diagnostic Policy Service/Diagnostic Service Host是同类,可以一起关掉。
Distributed Link Tracking Client:
这个功能一般都用不上,完全可以放心禁用。
Distributed Transaction Coordinator
很多应用以及SQL,Exchange Biztalk等服务器软件都依赖这个服务,可以不启动它,但不要Disabled 它。
Extensible Authentication Protocol
不用802.1x认证、无线网络或*** 可以不启动它,不要Disabled 它。
Fax
利用计算机或网络上的可用传真资源发送和接收传真。不用我说了吧,很明显就能看出来是和传真有关的。手动或禁用
Function Discovery Provider Host
功能发现提供程序的主机进程。PnP-X和SSDP相关,如果无相关设备就关了吧。
Function Discovery Resource Publication
PnP-X和SSDP相关,如果无相关设备就关了吧。
HomeGroup Listener
为家庭群组提供接收服务,该服务的默认运行方式是手动,如果你不使用家庭群组来共享视频及文档,那么该服务可以禁用。
HomeGroup Provider
为家庭群组提供网络服务,该服务的默认运行方式是自动,如果你不使用家庭群组来共享视频及文档,那么该服务可以禁用。
Human Interface Device Access
如果你不想你机器或笔记本键盘上面的那些特别的附加按键起作用、不用游戏手柄之类可以关掉这个服务。
IKE and AuthIP IPsec Keying Modules
不用***或用第三方***拨号的话可以禁用。
Internet Connection Sharing (ICS)
如果你不打算让这台计算机充当ICS主机,那么该服务可以禁用,否则需要启用。
IP Helper
说白了就是让IPv4和IPv6相互兼容,现在的情况下不是特别需要,其实设置成Disabled 也无妨。
IPsec Policy Agent
某些公司的网络环境要求必须打开,它提供一个TCP/IP网络上客户端和服务器之间端到端的安全连接。其他的情况建议设置成禁用。
KtmRm for Distributed Transaction Coordinator
对开发人员来说是比较有用,对于一般的用户或者非开发人员来说,设置成手动。
Link-Layer Topology Discovery Mapper
应该是支持LLTD (Link Layer Topology Discovery) 技术,可以精确地显示支持LLTD的设备在网络结构中的位置,比如Vista的无线地图 ,保持默认手动。
Microsoft iSCSI Initiator Service
如果本机没有iSCSI设备也不需要连接和访问远程iSCSI设备,设置成禁用。
Microsoft Software Shadow Copy Provider
卷影拷贝,如果不需要就可以设为禁用。
Net.Tcp 端口共享服务
一般用户和非开发人员,还是Disabled就行了。
Netlogon
登陆域会用到它。工作组环境可以设为禁用。
Offline Files
脱机文件服务,使用这个功能系统会将网络上的共享内容在本地进行缓存,可以关掉。
Parental Controls
父母控制服务,用于IE上网设置里的,如果是自己用电脑,就关掉它。
Peer Name Resolution Protocol/ Peer Networking Grouping / Peer Networking Identity Manager
如果你不尝试WCF的P2P功能或开发,那么连同相关的两个服务都可以关掉。
PnP-X IP Bus Enumerator
目前还用不上,关了它!
PNRP Machine Name Publication Service
一般不需要它。默认即可。
Portable Device Enumerator Service
用来让Windows Media Player和移动媒体播放器比如MP3进行数据和时钟同步。如不需要同步建议关闭。
Print Spooler
将文件加载到内存供稍后打印。打印服务,不用多说了,有(包括虚拟的)就开,没有就关。
Problem Reports and Solutions Control Panel Support
开了它基本也解决不了你计算机出的问题。禁用吧。
Program Compatibility Assistant Service
如果你使用到Program Compatibility Assistant或者需要将你的程序设置成兼容模式运行,比如运行在Win98 或 Windows 2000的方式下,就修改成自动,强烈建议设置为自动,如果没有这样的程序,就关掉它。
Quality Windows Audio Video Experience
个人感觉这个不起什么作用,支持这样技术的网络服务也不多。还是系统资源比较重要,关了它。
Remote Desktop Configuration/ Remote Desktop Services/ Remote Desktop Services UserMode Port Redirector
系统自带的远程桌面服务,如果不用它,就连同和它相关的两个服务一起关掉
Remote Registry
家庭个人用户最好禁用此服务,公司管理就需要打开了。
Routing and Remote Access
在局域网以及广域网环境中为企业提供路由服务。提供路由服务的。不用就关。
Secondary Logon
允许一台机器同时有两个用户登录,个人应用基本不需要。
Security Center
监视系统安全设置和配置。不想听它提示,就关上它。
Server
如果不需要在网络上共享什么东西就可以关掉。
Shell Hardware Detection
如果你不喜欢自动播放功能,那么设置成手动或禁用,这样你新插入一个U盘,可能系统没有任何提示。
Smart Card/ Smart Card Removal Policy
如果你没有使用Smart Card,建议设置成禁用。
SNMP Trap
允许你的机器处理简单网络管理协议,很多网管协议是基于SNMP的。不是网管的话建议关闭。
SSDP Discovery
搜索使用了SSDP发现协议的一些设备,比如一些非即插即用的设备,如果没有相关设备,可以关了它。
Tablet PC Input Service
启用 Tablet PC 笔和墨迹功能,非Table PC及不使用手写板就可以关掉它。
TCP/IP NetBIOS Helper
使得你可以在计算机之间进行文件和打印机共享、网络登录。不需要可关闭。
Telephony
Adsl拨号就要用到这个服务,如果是路由器上网,就可以关了它。
Thread Ordering Server
提供特别的线程排序和调度服务,如果用不上,可以设置成手动,但不建议设置成自动。
TPM Base Services
可以设置成手动,如果你没有使用带TPM模块的计算机,可以禁用掉。
Virtual Disk
提供用于磁盘、卷、文件系统和存储阵列的管理服务。提供存储设备软件卷和硬件卷的管理,不要将其设置成禁用 。
WebClient
简单的说如果你不需要Web目录或类似功能,就可以关掉它。
Windows Backup
提供 Windows 备份和还原功能。Windows备份和版本恢复功能,一直都不好使,可以关掉。
Windows Biometric Service
如果你没有使用生物识别设备,如指纹识别系统,该功能就可以放心禁用,否则保持默认。
Windows CardSpace
像Smart Card一样的个人标识管理,.NET Framework 3.0提供的一个WCF编程模型。一般用户可以关闭。
Windows Connect Now - Config Registrar
无线网络要用的东西,如果没有,就关上它。
Windows Defender
可以加强安全,防范木马和一些恶意程序,最主要的是免费。不需要可以关闭。
Windows Error Reporting Service
没人喜欢错误,对你和微软而言,错误报告传送过去都没什么用。关了它。
Windows Firewall
Windows 防火墙不用多说什么了。如果不需要就禁用。
Windows Image Acquisition (WIA)
专门为扫描仪和数码相机等提供图像捕获和获取功能。有就开着,没有就关。
Windows Media Center Service Launcher/ Windows Media Center Receiver Service / Windows Media Center Scheduler Service
通过网络为Windows Media Extender(像XBox)等传送多媒体文件,建议禁止,除非你需要这个功能。
Windows Modules Installer
如果你不使用Windows Updates,那么可以禁止这个服务。
Windows Time
和服务器同步时间的,一般我都关闭它。
Windows Update
这个功能取决于你了,它和Background Intelligent Transfer Service、Modules Installer服务关联。
WinHTTP Web Proxy Auto-Discovery Service
该服务使应用程序支持WPAD协议的应用,因为大多数的情况下不会用到。建议关闭。
Wired AutoConfig
此服务对以太网接口执行 IEEE 802.1X 身份验证。其实很多的时候,还是要自己设置的。默认即可。
WLAN AutoConfig
不用无线网络可以关掉。
WWAN AutoConfig 如果你没有使用WWAN设备,该功能就可以放心禁用,否则保持默认。
在Win 7开始菜单的“搜索程序和文件”栏里输入“services.msc”或“服务”,即可搜索到“服务”项,点击之后就可以打开服务管理列表窗口。双击任意一个服务即可查看或修改它的属性,在属性窗口中就可以修改启动类型为“手动”、“自动”、“自动(延时启动)”或“禁用”(如图1所示)。
“自动”和“自动(延时启动)”有什么不同?
“自动”启动是指电脑启动时同时加载该服务项,以便支持其他在此服务基础上运行的程序。而“自动(延时启动)”则是Win 7当中非常人性化的一个设计。采用这种方式启动,可以在系统启动一段时间后延迟启动该服务项,可以很好地解决一些低配置电脑因为加载服务项过多导致电脑启动缓慢或启动后响应慢的问题。
“手动”和“禁用”有什么不同?
服务启动状态为“手动”的情况下,该进程虽然关闭,但依然可以在特定情况下被激活,而设置为“禁用”后,除非用户手动修改属性,否则服务将无法运行。
哪些服务需要手动启动?
“手动”模式,顾名思义就是这种服务不会随着系统的启动而加载,而需要其他服务激活或者由用户进入服务管理界面后,手动启动它或者修改其属性为“自动”启动。
这种模式常用在需要开启一些系统原本没有开启的功能时。以“Application Identity”服务为例,默认状态下该服务为“手动”状态,即没有启动。但是当用户需要使用AppLocker功能时,就必须手动启用这一服务(修改为“自动”状态),否则AppLocker功能将无法正常工作。
修改前我应该注意些什么?
修改系统服务可能会造成一些意想不到的问题,所以修改前最好将默认的服务状态进行备份。方法为打开服务管理窗口后依次点击“操作→导出列表”,选择“保存类型”为TXT文本文件或CSV文件,建议选择后者,该文件可用Excel打开。
此外,如果出现因为修改错误导致无法正常进入系统的情况,可以在开机时按F8键选择进入安全模式,在安全模式中修改服务启动属性。
动手操作 系统服务我掌控
不在局域网 禁用服务多
Computer Browser,简称CB,翻译过来就是“计算机浏览器”的意思,它的作用是浏览局域网上的其他计算机,并提供局域网中的计算机列表且自动更新。顾名思义,如果你的计算机在局域网当中,那么查看局域网中的其他计算机(也就是查看网上邻居),就需要这个服务的支持。但是如果你的计算机并不处在局域网环境当中,只是单机运行的话,那么该服务显然就可以禁用了。
与它类似的还有HomeGroup Listener(家庭组监听服务,简称HL)和HomeGroup Provider(家庭组支持服务,简称HP),前者的作用是维护家庭组计算机之间的关联配置,为家庭群组提供接收服务;后者的作用是执行与家庭组的配置和维护相关的任务。如果你的计算机并不在家庭组当中,当然可以选择禁用它。
提示:上述三个服务都涉及到局域网和家庭组,读者可以根据自己的实际情况选择禁用或者设置为“手动”模式。建议如果是台式机,可以选择禁用,如果是笔记本,还是不要禁用的好,特别是Computer Browser服务,毕竟笔记本是常常要连接到其他网络当中的。
同时,你还可以禁用Offline Files(简称OF,脱机文件服务)和Server服务。前者的作用是将网络上的共享内容在本地缓存,使用户可以在脱机状态下访问共享文件;后者的作用是允许计算机通过网络共享文件。
不用的功能 全部禁用
虽然Win 7中提供了很多功能,但平时我们可能并不会用到,那么就可以有选择地关闭这些服务,从而达到有效节省系统资源的目的。
如果你的电脑是台式机或者并没有启用电源管理策略,那么可以选择禁用Power服务;如果你的电脑没有连接打印机,那么可以选择禁用Print Spooler服务,它的作用是将文件加载到内存中以供稍后打印;如果你用不到手写板又不是平板电脑,那么可以禁用Tablet PC Input Service服务,它的作用是提供手写板支持和笔触感应功能;如果你很少用移动硬盘等大容量移动存储设备,还可以禁用Portable Device Enumerator Service服务,它是提供可移动大容量存储设备同步功能的服务。
此外,如果已经关闭了系统的自动更新功能,还可以选择禁用Background Intelligent Transfer Service(后台智能传输服务,简称BITS)服务,它的作用是使用空闲的网络带宽在后台传输客户端和服务器之间的数据,主要就是对系统的Windows Update功能提供支持。
提示:关闭BITS服务,可能造成某些依赖于BITS服务的应用程序无法正常自动更新或下载更新程序。如果用户在禁用该服务后引起某些软件无法更新,可以选择重新启动该服务。
除了上述这些服务,如果你不用Win 7当中最新提供的Windows Media Player媒体库网络共享功能,还可以禁用Windows Media Player Network Sharing Service服务,单机用户就更是要禁用了。
鸡肋功能 该禁就禁
Win 7中除了不常用的功能,还有一些比较鸡肋的功能,同样也可以选择禁用它们。
Diagnostic Policy Service(诊断策略服务,简称DPS)服务,就完全可以禁用。它是为Windows组件提供问题检测、疑难解答和诊断支持的服务。常见的就是当系统中发生了故障,会弹出一个对话框询问你是否需要启用故障诊断来帮助你查找原因。用过该功能的用户都知道,解决问题的几率不大,所以,禁用它吧!
禁用该服务后,系统的诊断工具将无法正常运行,会提示“诊断策略服务已被禁用”。
除了DPS服务,我们还可以同时关闭Diagnostic Service Host服务,它的作用是具体分析故障的原因。类似的还有Diagnostic System Host,系统组件诊断服务。它的作用是检测Windows组件的问题、排除故障并提供解决方案。一般情况下,也是用不到的,并且同DPS服务类似,解决问题的几率不大,所以都可以选择禁用。
如果说DPS服务还有些作用,那么Distributed Link Tracking Client(客户端分布式链接跟踪服务,简称DLTC)服务就可以说完全没什么作用了!它的主要作用是维护计算机内部或局域网内计算机中的NTFS文件系统文件间的链接。说白了,就是在快捷方式、对象链接和嵌入链接在目标文件被重命名或移动后仍然有效。而且在局域网内,只有所有的电脑都开启了该服务才有效,所以完全可以禁用之。
此外,可以与DLTC服务相“媲美”的,恐怕就要算Windows Error Reporting Service(Windows系统错误报告服务)服务了!这个服务相信大家很熟悉,它的作用就是在程序停止运行或停止响应时报告错误,并允许提供解决方案,还会生成相应的错误日志和报告。试问你用过它么?所以禁了吧,一点都不用犹豫!Shell Hardware Detection,硬件检测服务,简称SHD,它的作用是为自动播放的设备或硬件提供通知功能,也就是我们常用的插入闪存之后会弹出的操作提示(如图3所示)。如果你认为这个提示没有多少实际意义,甚至成了烦人的提示,干脆禁用它,这样今后再连接闪存或可移动设备就不会有任何提示。
提示:禁用该功能就是禁用了自动播放功能,还可以在一定程度上降低系统中毒的风险,何乐而不为呢?
如果你先关闭SHD服务,那么系统还可能会提示你需要联动关闭Windows Image Acquisition(Windows 图像采集服务,简称WIA)服务,它是为扫描仪和照相机提供图像采集服务的。一般情况下,如果你的电脑没有连接扫描仪,就可以关闭该服务。而普通用户一般也不会连接照相机,因为拷贝一般都是使用读卡器来完成的。
提示:该服务默认为“手动”状态,如果你连接了扫描仪,那么不用修改该服务的状态,如果没有可以选择手动修改为“禁用”。
搜索功能 因人而异
Win 7当中提供的搜索功能(Windows Search)有了长足的进步,但对于该功能,不同的用户可能有着不同的定位。如果用户需要经常用该功能来搜索文档等,那么可以维持现状(延迟启动);如果用户很少用到Win 7的搜索功能,那么可以选择禁用该服务。
安装杀软 禁用防火墙服务
Windows Firewall,我们熟知的Windows防火墙服务,它的作用就不用多说了——Windows的基本防御系统。不过如果你使用的是第三方的杀毒软件和防火墙,那么就可以考虑关闭Windows Firewall服务,因为一般情况下,第三方杀毒软件和防火墙已经完全可以替代Windows自带的系统防火墙,效果也要比Windows防火墙更好。
提示:一些第三方的杀毒软件在安装时会提示你关闭系统自带的防火墙,但关闭Windows防火墙后其实并没有关闭Windows Firewall服务,这就在无形当中造成了资源浪费。所以在实际使用过程中,在安装第三方杀毒软件后可以选择手动关闭Windows Firewall服务(设置启动模式为“禁用”)。
禁用服务 效果明显
本文中,我们一共列举了可以禁用的系统服务近20项。经过亲自测试,关闭这些系统服务后,系统启动速度明显加快——电脑启动时间就由原来的58秒减少到50秒。当然这个时间会因为电脑的配置不同而不同,但相信对于一些配置相对较低的用户,效果会更明显!
声明:本站所有文章资源内容,如无特殊说明或标注,均为采集网络资源。如若本站内容侵犯了原著者的合法权益,可联系本站删除。