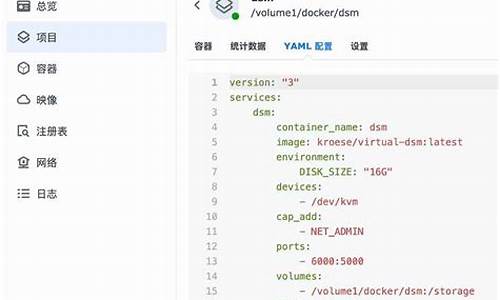头像微软电脑系统怎么更新-win10系统头像
1.win10用户头像错误怎么办
2.win8用户头像更改不了如何解决
3.win10本地账户管理员头像怎么删除不了
4.win10微软账户头像删除不了怎么办
5.win10本地账户怎么切换成microsoft账户
win10用户头像错误怎么办
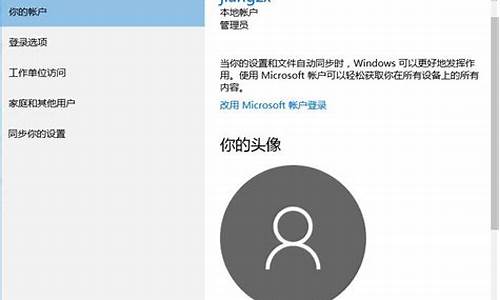
在使用win10系统电脑时,有些小伙伴追求个性化想更将账户头像更换为自己喜欢,但是却出现了提示“用户头像错误,请再试一次”的提示,该怎么解决呢?下面本文就为大家整理了关于win10用户头像上传错误的解决方法。
解决方法如下:
1、首先大家要了解一下通常修改本地账户头像的设置方法是:
点击微软徽标--点击当前用户头像--更改账户设置--在创建您的头像下修改,我们可以通过本地或者通过相机设置。
2、此外当我们当前使用的格式是何种格式的文件,建议您可以尝试换一种格式的问题件来进行设置试试,比如使用PNG格式的来进行设置!。
3、您还可以尝试一下新建一个本地管理员账户,然后使用新的账户登录系统查看一下是否能够使用新账户修改头像文件。
win10用户头像上传错误的解决方法就为大家分享到这里啦,有出现同样问题的可以参考上面的方法来解决哦。
win8用户头像更改不了如何解决
默认情况下,win8用户头像都是默认设置好的,一些追求个性化的用户说小伙伴头像能不能改,当然可以的,Win8系统可以给账户设置用户头像,让账户变得更有个性。可是用户在修改用户头像时发生错误,提示“设置用户头像失败,请再试一次。”这是怎么回事呢?针对win8用户头像更改不了的问题,下面和大家分享win8用户头像更改不了的解决方法。
推荐:win8纯净版系统下载
win8用户头像更改不了的原因和解决方法:
1、更换头像也是属于一种替换行为,防护性软件会将这种头像更换操作当成病毒的行为进而阻止,这个时候应该关闭这些软件再重试。
3、卡巴斯基2013和Win8没有完全兼容,可能会造成应用的图标和用户的头像无法修改,如果你安装了卡巴斯基,就要关闭卡巴斯基再重试。
2、有一些情况下本地账户无法修改用户头像,可以在微软账户下修改用户头像。
以上就是win8用户头像更改不了的原因和解决方法,当然你也可以在别的电脑上登录你的微软账户后设置头像,然后再同步到你的电脑上。
win10本地账户管理员头像怎么删除不了
由于win10比较重视使用账户登录的概念,因此不管是本地账户还是微软账户,头像都是很重要的元素。尤其是使用微软账户登录的用户,账户头像会同步到当前设备中,也许这种设定会给用户带来一些不便。
不过还是有办法避免这种问题出现。你可以删除曾经使用过的头像记录,也可以把头像换成系统默认的灰色图案。方法很简单,具体如下:
1、在开始菜单上方点击用户头像,选择更改账户设置
2、在账户设置“你的头像”下方点击“浏览”
3、在弹出的选择窗口上方地址栏输入以下路径后回车:
%appdata%\microsoft\windows\accountpictures
4、此时就可以删除(在上点击右键,选择“删除”即可)你不希望继续在用户设置中显示的头像了
注意,即使是在此删除了全部头像,当前账户正在使用中的头像也不会被移除。若想恢复windows10默认的灰色头像,你需要手动进行替换,方法如下:
1、还是在用户设置的窗口点击“浏览”按钮,在弹出的窗口地址栏输入以下路径后回车:
c:\programdata\microsoft\user
account
pictures
2、此时你就会发现有很多不同尺寸的win10默认灰色头像,选择一个点击确定换上就好(一般来说尺寸大一点的比较清晰,bmp和png格式都可以)。
使用以上两种方法,你的win10账户头像就可以被“洗”的很干净,过去的痕迹应该不会再出现。
win10微软账户头像删除不了怎么办
win10微软账户头像与QQ头像类似,不能删除,只能修改。修改分两种情况,分别如下。本地修改,步骤如下:1、用Cortana搜索“你的信息”,并打开“你的用户头像和配置文件设置”。2、点击“创建你的头像”下面的“摄像头”或“通过浏览方式查找一个”。3、以“通过浏览方式查找一个”为例,点击后,弹出窗口,选择一张作为头像。4、选择完毕则可以看到修改的头像作为当前头像了。网络上修改微软账户头像,步骤如下:1、用Cortana搜索“你的信息”,并打开“你的用户头像和配置文件设置”。2、点击“管理我的 Microsoft 账户”,自动打开网页。3、点击中间的“登录”,或右上角的“登录”。4、输入Microsoft账户和密码,点击“登录”。5、点击左上方的头像。6、点击头像下方的“更改”。7、点击左下方的“新”。8、选择一个新作为新的头像。9、移动圆圈确定头像,点击“保存”。10、保存成功,修改完毕。
win10本地账户怎么切换成microsoft账户
工具:
win10
方法如下:
1、首先请打开 Windows10 的开始菜单,点击 Setting(设置)选项,如图所示
2、接着在设置窗口里,点击“帐户”选项,如图所示
3、随后请在当前的本地帐户里,点击“连接到 Microsoft 帐户”选项,如图所示
4、接着需要输入当前用户的密码,才可以继续。
5、随后请等待系统连接网络,准备开始切换帐户。
6、接下来需要输入微软账户中预留的验证电子邮件全名,如图所示
7、随后会向电子邮件中发送一封带有验证码的邮件,找到验证码输入以后继续。
8、当连接成功以后,点击“切换”按钮继续。
9、当切换成功以后,就会显示微软账户了,下次登录时就可以直接用微软账户的密码来登录系统了。
声明:本站所有文章资源内容,如无特殊说明或标注,均为采集网络资源。如若本站内容侵犯了原著者的合法权益,可联系本站删除。