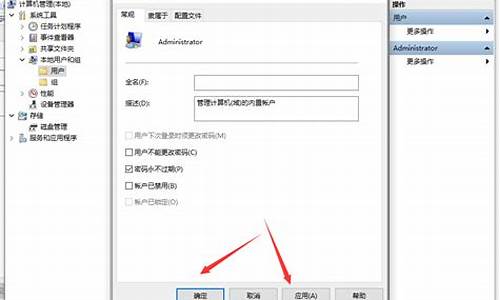制作超简单的电脑系统-怎么做一个简单的系统
1.教你制作“百毒不侵”的Windows系统
2.怎么自己在家给电脑做系统
3.如何自制ghost系统安装盘|自制ghost安装盘方法
教你制作“百毒不侵”的Windows系统

制作“百毒不侵”的Windows系统
在电脑配置并不高的机子上,不安装杀毒软件肯定效率要高得多。本人两年多不用杀毒软件也并没有病毒染身的原因。说白了就是以用户身份上网!而不是管理员身份。下面说一下怎么以用户方式上网。
1、安装系统后(包括Ghost XP),首先把所有分区都转化成NTFS格式,很重要哦。不要说不会啊,就是单击开始按钮——>运行。输入 “convert c: /fs:ntfs”,可以把C盘转换成NTFS格式,不过要重启才能转换哦,其它盘就把C改成相应的盘符就行了。
2、在控制面板中打开“用户帐号”,将Administrator修改密码,尽量复杂些,不一定要记得。再创建一个计算机管理员用户和受限用户,管理员用户一定要密码,且也要复杂一些,这个密码要记住。因为以后装软件,游戏要用上。当然,记不住可以在DOS下改。
3、设置好后,进入创建的计算机管理员用户,打开“我的电脑”,单击“工具”——>“文件夹选项”,点击第二个选项卡“查看”,把里面的“使用简单文件共享(推荐)”前的勾去掉。这个是以后打开文件夹或文件的属性时会出现“安全”选项卡。
4、把所有分区属性的“安全”选项卡中“users”用户去掉。这是它默认有一个特殊权限,可以在分区下或文件夹内创建文件夹,再可以创建或保存文件,这可能给病毒可乘之机。所以去掉。还有一个是“everyone”。也去掉。添加创建的受限用户进去,权限是“只读”。
5、个别文件的权限问题:象QQ、游戏都需要完全权限,所以在计算机管理员用户中要给受限用户完全权限。QQ最好把与QQ程序在一起的文件给只读权限,防止木马替换QQ及相关的DLL文件。
6、在“运行”中输入“REGEDIT”,打开注册表,把里面的[HKEY_CURRENT_USER\Software\Microsoft\Windows\CurrentVersion\Run]或[HKEY_CURRENT_USER\Software\Microsoft\Windows\CurrentVersion\Runonce]的权限设为只读。防止病毒利用此处启动。
7、清理上网缓存及临时文件,上网时,一般缓存放在C:\Documents and Settings\用户名\Local Settings\Temporary Internet Files中,这也是病毒藏匿的地方,还有就是C:\Documents and Settings\用户名\Local Settings\Temp 下的临时文件。很多程序要用到这个地方。病毒也喜欢藏在这里,所以,在开机时,用批命令清空这两个文件夹。让病毒无处藏身。批命令为:
del C:\docume~1\用户名\Locals~1\Tempor~1\*.*
del C:\Docume~1\用户名\Locals~1\Temp\*.*
当然还可以把History和Cookies都清空。
做一个批命令文件,放到开始菜单中的“启动”项中。
这样也就做好了受限用户上网的准备工作,网上的病毒已经无法感染你的系统,也无法更改系统文件,对其它分区也无权更改,这样U盘病毒也无关紧要,因为病毒无法写入分区根目录下。网页病毒无法更改系统文件,再凶的网页病毒也无能为力了。
当然,此种方式对狂安装软件的人不适合,要想试用软件,如果不安装杀毒软件,最好利用虚拟机,象VMware和Virtual PC。对于只下音乐或**的,没什么影响。
计算机软件升级实用技巧
随着计算机和网络技术日益普及,越来越多的家庭都拥有了电脑并且已经上网,为我们生活带来了无限便利和快乐。但是只要使用电脑――不管你是电脑的高手还是初学者,就离不开各类软件的应用。用最通俗的话来讲――没有软件的电脑根本无法使用。由于软件产品的特殊性又决定了,没有哪个厂家敢保证自己的软件产品是一步到位的,因此系统以及应用软件的升级就是大家在使用软件的过程中必然要遇到的问题。事实上,我们在使用计算机过程中也的确会遇到各种稀奇古怪的问题,这些问题有时并不都是使用操作不当造成,而是软件本身的缺陷所致。如果想让你的计算机运行的更加稳定、更加安全的话,在日常维护的时候可别忘记――软件升级。软件的升级主要包括两个方面:一个是操作系统得升级,另一个是操作系统下应用软件的升级。
一、 操作系统打补丁
1、升级就是打补丁
作为微软Windows操作系统家族成员中最先进的一个产品,微软Windows XP自出世以来就在中国市场中获得了广泛好评和客户的认同,它出色的兼容性和移动性也被业界所推崇。但是“金无足赤”、
任何一个软件产品都会有或多或少的毛病,何况是超乎寻常复杂的操作系统。Windows XP也是如此,照样存在着数以万计的系统漏洞。我们经常说的~给系统升级,实际上就是给系统打补丁,而补丁也主要是针对操作系统来量身定制的,如今的网络时代,在Internet上冲浪、与好友交流的时候,说不定就有人正在利用系统的漏洞让你无法上网,甚至侵入你的计算机**------对一些分区进行格式化操作!所以我们给微软打补丁有以下几个目的:
1) 增强系统安全性。这是最重要的,面对众多的黑客、病毒,微软公司接二连三地推出各种系统安全补丁,中心目的还是为了增强系统的安全性。而且无论你用计算机欣赏音乐、上网冲浪、运行游戏,还是编写文档都不可避免地需要涉及到补丁程序。
2) 提高系统可靠性和兼容性。补丁中有很多可以提高你的硬件性能,还可以使你的系统更加稳定。
3) 实现更多的功能。补丁中有很多使用的小软件,这些都是微软所推荐用户添加的,多了它们没有什么坏处。
2、怎样让系统打上补丁
朋友们对Service Pack(简写为SP)一定不会陌生吧!它就是微软每隔一段时间就要推出的补丁包的集合软件。微软的操作系统及软件产品漏洞很多,微软不得不频繁地发布各种Hotfix(通常称为修补程序)来进行修补,但对一般用户来说,要查看自己的电脑是否安装了某个Hotfix是一件麻烦事,下载安装各种Hotfix也很繁琐,微软为了解决问题,就开始发布SP补丁包,SP补丁包中包含有SP发布日期前所发布的所有Hotfix。也就是说,Hotfix是针对某一个问题的单一补丁,SP包含SP发布日期前的所有Hotfix补丁。因此,只要你下载并安装了SP补丁包,就不需要再去下载安装SP发布日期前的Hotfix了。SP补丁包按发布日期的先后顺序排列,这样便有了SP1、SP2、SP3……等等。
针对Windows操作系统的SP补丁包是可叠加补丁包,也就是说SP2中已包含有SP1中的所有补丁,SP3中已包含有SP2、SP1中的所有补丁,以此类推,如Windows 2000现在就有SP1、SP2、SP3、SP4补丁包。不过,Office产品的SP补丁包是不可叠加补丁包,比如SP2只包含有SP1发布日期以后到SP2发布日期前这一段时间内的所有补丁,以此类推。因此,对于Windows产品来说,用户只需下载并安装最新的SP补丁包即可。而对于Office产品则必须下载并安装所有的SP补丁包,这一点务必要注意。
怎样重新安装Windows
1、执行病毒和恶意软件扫描您的计算机上,然后重新安装Windows。虽然重新安装过程将覆盖任何受感染的系统文件,可以感染其他计算机上的文件。运行扫描,再重新安装,以消除感染或删除受感染的文件,使他们无法再次感染你的系统重新安装后,你已经完成了。当扫描完成后,关闭您的杀毒软件,然后再开始重新安装,并把它关闭,直到过程完成后。
2、通过将数据复制到闪存驱动器,外部硬盘驱动器或内部硬盘驱动器是分开的,从你的Windows分区的分区,让您的文档,和其他重要数据的备份副本。如果这些选项不可用,使用可移动介质,如可写DVD光盘,备份您的文件。其他软件,你会重新找到你的Windows产品密钥,产品密钥,应包含安装光盘或Windows键,如果它来连接到您的计算机上安装的Windows。写下详细信息,如您的用户名,计算机名和工作组名称,确保它们输入正确完成重新安装后。
3、确定你希望怎样重新安装Windows。给你两个选项可供选择:一个完整的重新安装,使用“自定义安装选项或“就地升级重新安装使用“升级安装选项。一个完整的重新安装,让您选择驱动器分区格式化,再重新安装,虽然是在不需要格式化。在就地重新安装覆盖系统文件,以同样的方式,升级到另一个版本的Windows将不重新格式化驱动器。如果您决定要格式化的驱动器,你会选择之间的全格式安全地删除所有的分区信息,并快速格式化,覆盖以前的数据。全格式可确保所有以前的数据完全删除,但它需要更长的时间比一个不太安全的快速格式。
4、卸载任何Service;Pack更新您之前已经安装,如果您不打算格式化Windows分区。这是通过点击“查看已安装的更新链接,在“卸载程序窗口,选择你想删除的Service;Pack更新,点击“卸载按钮。Windows可能无法正确重新开始安装过程之前,因为软件会看到重新安装过程中,未经授权的降级不会被删除,如果服务包更新。
重新安装
5、将Windows安装光盘插入到您的计算机的DVD驱动器。如果你想执行“就地升级重新安装,从光盘运行“setup.exe文件,在Windows运行时。如果您打算进行完全重新安装,重新启动计算机,并出现提示时,按任意键从DVD驱动器中的光盘启动。
Windows 7从“库”中快速筛选文件
Windows7的“库”不仅可以将某一类文件夹集中在一起,其实,文件库一个更强大的应用是将这些文件夹中的包含某一个关键字的文件都找出来,并“集中”管理。
1.找出包含某一关键字的全部文件
打开任意一个文件夹,从导航栏里找到“库”,单击其下的'子文件库,在搜索栏里输入关键字(例如“摩擦力”)并按回车,很快,与这一关键词相关的文件将会全部找出来。
由于Win 7的搜索功能默认会将文件库当中的文件纳入到索引中,因此文件库当中的搜索既会按文件名进行,又会按文件内容进行。搜索完毕后单击“保存搜索”,名为“摩擦力”的搜索结果将保存下来。今后,只要双击保存过的搜索结果,即可将该搜索结果当中的文件全部找出来,而不需要再次搜索,可谓一劳永逸。
2.增加筛选条件,显示特定文件
根据上面的介绍,只要包含搜索关键字的文档都会被罗列出来,那么我们如何查看某一类特定的文件呢?其实只要在前面的搜索基础上加入这一筛选条件即可。
双击前面保存过的搜索结果,在排序按钮一栏中找到“类型”,勾选其下的“Microsoft Office Word 97 – 2003文件”,这样就只有Word文档才会显示出来。这里的类型选项,Win 7会自动识别搜索结果当中所包含的所有文件的类型,因此,只需要通过选择就可以轻松实现查看该搜索结果当中某一特定类型的文件。
此外,我们还可以根据其他条件来进行筛选。比如对于照片文件,可添加光圈、快门等筛选条件;对邮件,可按发件人、收件人进行筛选。如果筛选按钮中没有出现你所需的条件,还可以右击排序按钮再选择“其它”来添加。
Win 7的文件库可以帮助我们更好地管理电脑中的文件,通过文件库搜索,可以将分散的文档集中在一起,对于文件的管理也更加一目了然,而通过不同条件的筛选,则可以进一步实现无用信息的快速过滤。可以说Win 7的文件库为我们提供了一种新的文件管理方式,如果你是一个不太有条理的人,那么文件库就是你一定要好好地用上一用的了!
在Vista中选择多个文件如此简单
相信你肯定知道在Windows下面选择多个文件时用Shift或是Ctrl键的方法。而在Vista的“文件夹和搜索选项-“查看中为你提供了一种新方法---“使用复选框选择文件。
开启复选框,快速选择多个文件
如果点选了这个选项,在你将鼠标划过文件时会看到文档旁边出现了一个复选框。分别点选这些复选框你就可以将多个文件选中,进行多文件操作了。
Windows 7中快速复制和移动文件夹
不知道大家没有注意到,在Windows 7资源管理器的“编辑”菜单下多了“复制到文件夹”和“移动到文件夹”两个功能。利用这两个功能项我们可以方便地将一个或者多个文件,以及一个或多个文件夹快速地复制或者移动到目标位置。不过,默认情况下Windows 7的资源管理器是不显示菜单栏的。我们可以按下键盘的ALT键或者调整文件夹选项,以使菜单栏始终显示。这样,当我们要将某文件或者文件夹复制或者移动到目标文件夹时,只需选中源文件或文件夹(一个或多个),然后执行“编辑”→“复制到文件夹”(“移动到文件夹”),此时会弹出对话框,我们只需定位到目标地址即可。
当然,我们还可采取更加便捷的方法,就像“复制”、“粘贴”那样将这两个功能集成到右键菜单中,随时调用。其实,“复制到文件夹”和“移动到文件夹”在系统中都有其对应的32为标识符。其中,“复制到文件夹”所对于的标识符是“{C2FBB630-2971-11D1-A18C-00C04FD75D13}”,其默认值是“Microsoft Copy To Service”;而“移动到文件夹”所对于的标识符是“{C2FBB631-2971-11D1-A18C-00C04FD75D13}”,其默认值是“Microsoft Move To Service”。我们打开“注册表编辑器”(regedit.exe),定位到注册表[HKEY_CLASSES_ROOTAllFilesystemObjectsshellexContextMenuHandlers]项下,然后在其下创建“{C2FBB630-2971-11D1-A18C-00C04FD75D13}”和“{C2FBB631-2971-11D1-A18C-00C04FD75D13}”项。这样,我们就可以通过右键菜单调用这两个功能了。如果大家觉得添加注册表项比较麻烦,可将下面的代码保存为Add.reg,然后直接双击导入注册表。
Windows Registry Editor Version 5.00
[HKEY_CLASSES_ROOTAllFilesystemObjectsshellexContextMenuHandlers]
[HKEY_CLASSES_ROOTAllFilesystemObjectsshellexContextMenuHandlers{C2FBB630-2971-11D1-A18C-00C04FD75D13}]
[HKEY_CLASSES_ROOTAllFilesystemObjectsshellexContextMenuHandlers{C2FBB631-2971-11D1-A18C-00C04FD75D13}]
怎么自己在家给电脑做系统
1:提前准备好一个U盘,一个系统镜像文件,可以到微软官网下载这个网站里有很多版本的系统下载,然后用小马破解成OEM版的,U盘里的文件先要备份出来,做启动盘会先格式化U盘的,然后打开大白菜软件
打开后有三个模式,默认模式是做PE的启动盘的,ISO模式是加载系统镜像文件就是U盘启动盘,选择ISO模式
打开后再浏览里选择系统镜像文件,然后选择你插在电脑上的U盘,再点击一键制作USB启动盘即可,制作过程时间会比较长,一般会在20分钟左右,根据电脑处理数据能力有关系。
这里可以将你需要安装的系统包放置在U盘里一起,或者在在安装过程中再选择安装系统都可以
2:做好启动盘后,把U盘插到需要装系统的电脑上,重新启动,进入BIOS,怎么进入BIOS根据不同品牌电脑产品都不一样,不过一般都是F12、F2、F8等
如何自制ghost系统安装盘|自制ghost安装盘方法
ghost系统支持一键快速安装、自动安装驱动、自动激活系统等等,所以很多朋友尤其是小白用户会选择安装ghost系统,ghost系统不仅可以硬盘安装,也可以自己制作安装盘,那么要如何自制ghost系统安装盘呢?其实制作ghost安装盘的方法很简单,这边小编跟大家分享自制ghost安装盘的方法。
相关教程:
uefiu盘启动制作教程
怎么用软碟通制作光盘启动盘
软碟通u盘装系统教程
大白菜u盘装系统教程分享
准备工作:
1、4G或更大容量U盘,转移备份U盘所有数据
2、ghost系统iso下载:雨林木风ghostwin7系统下载
3、u盘启动盘制作工具下载:
UltraISO软碟通破解版
大白菜超级U盘启动盘制作工具
方法一:使用UltraISO工具制作(需系统ISO镜像)
1、右键以管理员身份打开UltraISO制作工具,然后在电脑usb接口上插入U盘;
2、点击“文件”—“打开”,或直接点击左上角“打开”图标,选择要制作ghost安装盘的ghost系统ISO文件,点击打开;
3、然后依次点击“启动”—“写入硬盘映像”;
4、写入方式一般是USB-HDD+,其他选项无需修改,直接点击“写入”,开始执行制作过程;
5、在提示刻录成功之后,ghost安装盘制作完成。
方法二:使用大白菜U盘启动盘工具制作
1、安装大白菜U盘启动盘制作工具之后,双击打开大白菜主界面;
2、在电脑usb接口上插入U盘,大白菜会自动识别到U盘,点击“一键制作USB启动盘”,弹出提示框,直接点击确定;
3、执行格式化U盘过程,执行制作启动盘的过程;
4、分别弹出以下的提示框,都点击确定,此时会打开模拟器;
5、如果能够打开大白菜U盘启动盘模拟界面,表示启动盘制作成功;
6、此时U盘名称变成大白菜U盘,将ghost系统iso文件复制到U盘GHO目录下,制作完成。
以上就是自制ghost系统安装盘的方法,只要有U盘,就可以通过ultraiso或大白菜制作工具自制ghost安装盘。
声明:本站所有文章资源内容,如无特殊说明或标注,均为采集网络资源。如若本站内容侵犯了原著者的合法权益,可联系本站删除。