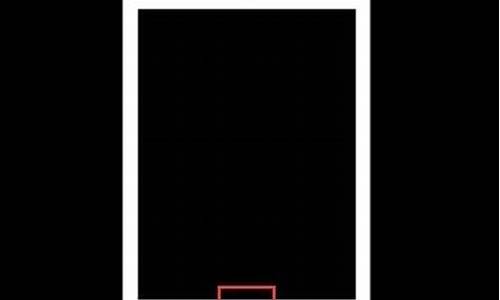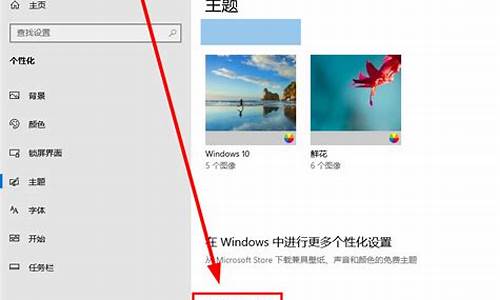使用虚拟机制作电脑系统,如何制作虚拟机系统
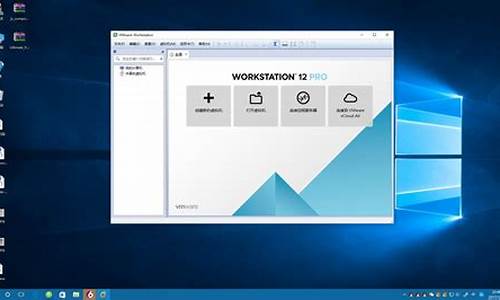
使用VMware虚拟机安装Linux操作系统的详细图文?
1、打开VMwareWorkstation10,点击“创建新的虚拟机”按钮,进入创建新的虚拟机界面。
2、选择“自定义(高级)”,点击“下一步”。
3、硬件兼容性选择“Workstation10.0”,点击“下一步”。
4、选择“稍后安装操作系统”,点击“下一步”。
5、操作系统选择“Linux”,版本选择“Ubuntu”,点击“下一步”。
6、设置虚拟机网络类型,点击“下一步”。
7、运行虚拟机,开始安装gcc,安装完成进入系统登录界面。
linux操作系统虚拟机安装教程?
首先打开VMwareWorkstation软件,选择创建新虚拟机后,我们会进入新建虚拟机向导这个界面,在这个界面中我们需要选择安装来源
2、接着就是选择Linux操作系统,且版本选择CentOS6,这个版本所占用资源比较少,适合初学者使用。
3、对虚拟机进行命名,选择存放的位置。这里系统一般默认是C盘。
4、点击编辑虚拟机设置对虚拟机进行配置,这里内存最少要628MB,处理器CPU根据电脑配置进行选择即可,硬盘如果觉得不够用可以在这里进行添加,此外在CD/DVD(IDE)中点击使用ISO映像文件选择CentOS镜像,其他的一般按照默认的就足够使用了。
5、点击播放虚拟机,进入安装欢迎界面。我们会看到下面5条信息。
vmware虚拟机安装linux怎么进桌面?
答:vmware虚拟机安装linux进桌面。1.首先打开VMware虚拟机软件,打开linux的虚拟机:
2.进入命令行界面以后,输入用户名和密码进入系统:
3.接着输入指令startx,进入图形界面:
4.等待片刻即可进入linux图形界面了:这就是vmware虚拟机安装linux进桌面的方法。
如何用虚拟机安装VMWareTools?
VMwareTools相当于是虚拟机的驱动,对虚拟机系统来说是不可或缺的。VMwareTools的作用非常多,比如从主机系统向虚拟机系统拖拽互拷文件资料、分辨率可以自适应窗口缩放、无需按Ctrl+Alt快捷键就能随意在主机和虚拟机中来回切换,以及可以更好地提高虚拟机点击流畅度等等。
对于安装完成虚拟机系统后,安装VMwareTools也是首要步骤了。根据虚拟机类别可分为Windows、macOS和Linux等三类。而它们的安装方式都是稍有区别的。
相较而言Windows虚拟机系统安装VMwareTools是最为简单的。你可以直接在运行Win虚拟机后,在菜单栏-虚拟机点击安装VMwareTools即可。
而对于macOS虚拟机来说,VMwareTools还没装之前你会明显感觉到鼠标移动非常缓慢,并且无法全屏显示,更别说自适应缩放了。
安装VMware之前你需要先准备好
darwin.iso
文件。并且需要先将macOS虚拟机关机。然后在编辑虚拟机设置里面,将事先准备的iso文件装载进来。如下图所示。保存设置并开机后系统会自动挂载上你刚装载的iso文件,然后进行安装即可。
而对于Linux来说跟Win机是类似。下载VMwareTools安装程序后启动终端,使用tar解压安装程序。然后执行vmware-
install.pl
安装VMwareTools即可。操作系统方面,不管您当下使用的是哪款操作系统,需要实验的前提是安装一个可以在当前操作系统下运行的虚拟机软件。笔者的操作系统是WIn8,采用VMware10虚拟机完全安装版。
2
虚拟机软件方面,输入关键字“VMware”后百度检索,选择合适的链接,将可以下载到不同版本的虚拟机软件,如下图:
3
输入关键词“Win7”后百度检索,将可以下载到Win7安装ISO文件,如下图:
END
第二步 新建Win7虚拟机
1
启动VMware虚拟机软件,启动后的主界面如下图:
2
点击“创建虚拟机”命令,将打开新建虚拟机向导,选择自定义模式,点击下一步。如下图:
3
在弹出“选择虚拟机硬件兼容性”窗口时,保持默认直接点击下一步,如下图:
4
在弹出的“安装客户机操作系统”窗口中,选择“稍后安装操作系统”,单击下一步。如下图所示:
5
在弹出的“选择客户机操作系统”窗口中,选择客户机操作系统为Microsoft Windows,选择版本为Windows 7 x64,如下图所示:
6
在弹出的的“命名虚拟机”窗口中设置虚拟机的名称为Windows 7 x64,设置存储位置。笔者存于E盘,点击下一步,将完成虚拟机创建。如下图:
7
在虚拟机软件主窗口中,找到名称为“Windows 7 x64“的虚拟机并双击,设置CD/DVD(SATA)项的文件为下载好的win7 ISO系统盘文件,如下图所示。
此时所有虚拟机环境准备完毕,可以启动系统安装Win7系统。
END
第三步 安装Win7系统
启动虚拟机,将自动从ISO文件启动,启动后的安装盘界面如下:
选择第7项”运行DISKGENIU分区工具“,将启动DISKGENIU磁盘分区工具,并对磁盘分区如下:
分区完成后点击”保存分区“,最后点击窗口右上角的”重新启动“按钮重启系统。重启后选择第一项”安装Windows7 sp1“。如下图:
系统重启后,将引导安装Win7系统,保持默认点击下一步,如下图:
点击“现在安装”,之后将出现“安装程序正在启动”界面,如下图:
在弹出的“安装Windows”窗口中,勾选“我接受许可条款”,点击“下一步”按钮,如下图:
在弹出的“升级”安装或“自定义”安装窗口中选择“自定义”安装。在弹出的的窗口中选择下一步,如下图:
之后Windows进入复制文件安装系统环节,如下图:
安装直到完成安装以前,会有几次屏幕变化,如下图:
安装完成后系统将进入检测视频性能环节,之后系统自动激活,重启后即可进入系统,如下图:
11
开始体验Win7吧。
声明:本站所有文章资源内容,如无特殊说明或标注,均为采集网络资源。如若本站内容侵犯了原著者的合法权益,可联系本站删除。