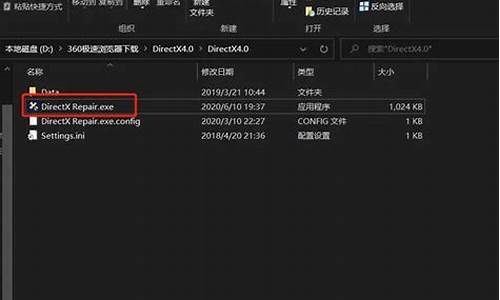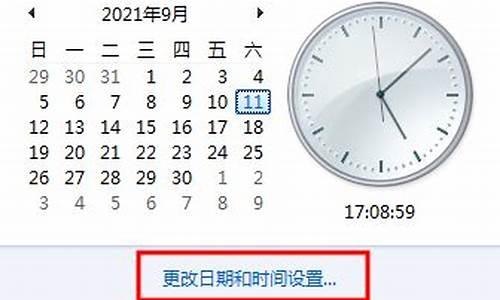电脑系统更新怎么整,电脑系统更新后怎么变快
1.win10更新后运行缓慢,然后我卸载更新,重启后不卡了,也关闭了自动更新,用着用着又运行很慢了

win10如果不提升硬件的基础上,一般系统操作有如下:
1、关闭家庭组,因为这功能会导致硬盘和CPU处于高负荷状态
关闭方法:控制面板–管理工具–服务– HomeGroup Listener和HomeGroup Provider禁用。
2、WindowsDefender 全盘扫描下系统,否则打开文件夹会卡顿。控制面板 Windows Defender “设置>实施保护”去掉勾和管理员,启用WindowsDefender去掉勾。服务WindowsDefenderService禁用。控制面板–Windows Defender –设置–实施保护-去掉勾和管理员–启用 Windows Defender –去掉勾。控制面板–管理工具–服务- Windows Defender Service禁用。
3、WindowsDefender 全盘扫描下系统,否则打开文件夹会卡顿。
控制面板 Windows Defender “设置>实施保护”去掉勾和管理员,启用WindowsDefender去掉勾。服务WindowsDefenderService禁用。控制面板–Windows Defender –设置–实施保护-去掉勾和管理员–启用 Windows Defender –去掉勾。控制面板–管理工具–服务- Windows Defender Service禁用。
4、关闭磁盘碎片整理计划
磁盘碎片整理可以提高磁盘性能,但不需要整理计划,可以关闭整理计划。选中磁盘C-属性–工具–对驱动器进行优化和碎片整理–优化–更改设置–取消选择按计划运行。
5、设置好Superfetch服务。
服务Superfetch启动类型改成延迟启动或禁用,可以避免Win10对硬盘的频繁访问。控制面板–管理工具–服务– Superfetch -启动类型–自动(延迟启动)
这里我是直接禁用的。
6、清理产生的Windows.old文件夹(针对直接升级的系统)。C盘–右键–属性-磁盘清理-选中以前的Windows 安装复选框–确定清理。
7、关闭ipv6
部分网卡驱动开启ipv6会导致开机系统未响应,假死。网络共享中心>网络连接>以太网>属性>取消ipv6。(去掉钩钩)昨天我电脑新装磁盘占用100%,网上所有方法都试了,就差这个,关闭之后效果立竿见影。
8、win10加速开机速度
Win+ R – 输入msconfig – 引导
基本上和网上说的都差不多,反正我这样设置好之后,稍微有所改善。
如果想要有质变,建议你去购买一个固态硬盘,推荐三星EVO850,120G(300多块)或者250G(579)看你个人情况,我那个笔记本使用了固态硬盘,内存扩充到了8g ,开机7S,那感觉真心舒服。
win10更新后运行缓慢,然后我卸载更新,重启后不卡了,也关闭了自动更新,用着用着又运行很慢了
使win10系统运行的更快的方法:
工具材料
win10系统电脑
方法步骤
方法一:
①首先在win10系统的桌面上鼠标右击“这台电脑”然后选择“属性”选项;如图:
②进入系统属性界面后点击“高级--性能视觉效果”,然后点击性能下的“设置”按钮;如图:
③在性能选项下面切换到“高级”选项卡,然后点击“更改”按钮;如图:
④进入虚拟内存设置界面之后,取消勾选“自动管理所有驱动的分页文件大小”,然后你可以把虚拟内存设置在系统盘(默认是系统盘)。如果系统盘空间不足可以设置到其它的盘符内去。在下面设置好最小值和最大值以后需要点击设置,之后点击确定即可。如图:
方法二:
①关闭家庭组,因为这功能会导致硬盘和CPU处于高负荷状态,
关闭方法:Win+C – 设置 – 更改电脑设置 – 家庭组 – 离开,
如果用不到家庭组可以直接把家庭组服务也给关闭了:控制面板 – 管理工具 – 服务 – HomeGroup Listener 和 HomeGroup Provider 禁用
②关闭Windows Defender 全盘扫描系统,否则打开文件夹会卡顿。
然后可以排除信任的EXE程序,建议排除explorer.exe(资源管理器进程),如果你不用系统自带的杀毒软件,也可以直接关闭它。
Win+X – 控制面板 – Windows Defender – 设置 – 实施保护 -去掉勾 和 管理员 – 启用 Windows Defender – 去掉勾。
控制面板 – 管理工具 – 服务 - Windows Defender Service 禁用。
③用好索引选项,减少硬盘压力。
控制面板 – 索引选项 – 选中索引项 – 修改 – 取消不想索引的位置。(索引服务对系统性能的影响)
如果习惯用 everything 这款神器来搜索文件,可以关闭索引功能。控制面板 – 管理工具 – 服务 - Windows Search 禁用。
④关闭磁盘碎片整理计划
用好磁盘碎片整理可以提高磁盘性能,如果习惯手动整理,可以关闭整理计划,避免在你工作的时候自动整理,影响性能。
资源管理器,选中磁盘 - 属性 – 工具 – 对驱动器进行优化和碎片整理 – 优化 – 更改设置 – 取消选择按计划运行
⑤.设置好Superfetch服务
控制面板 – 管理工具 – 服务 – Superfetch - 启动类型 – 自动(延迟启动),可以避免刚启动好Win10对硬盘的频繁访问。
⑥如果覆盖或者升级安装Win10,需要清理产生的Windows.old文件夹,腾出C盘空间。
方法1:快捷键Win+X -?命令提示符 – 输入 rd X:windows.old /s (X代表盘符)
方法2(推荐):C盘 – 右键 – 属性 - 磁盘清理 - 选中 以前的 Windows 安装 复选框 – 确定清理。
⑦设置Win10 自动登陆,省去输入密码步骤,开机更快
快捷键Win+R – 输入 netplwiz - 取消使用计算机必须输入用户名和密码的选项 – 然后双击需要自动登录的账户 – 输入你的密码。
⑧关闭ipv6
部分网卡驱动开启 ipv6会导致开机系统未响应,假死。如果你不是ipv6用户建议关闭,否则就更新网卡驱动试试看。
网络共享中心 – 网络连接 – 以太网 – 属性 – 取消 ipv6 。
⑨开启Hybrid Boot
win10启动飞快 。默认是启动的,如果没有启动,可以到控制面板 – 电源选项 – 选择电源按钮的功能 – 更改当前不可用的设置 – 关机设置 – 勾上启用快速启动。
如果没有看到这功能,请先开启休眠:Win+X – 命令提示符 – 输入 powercfg -h on
10、关闭性能特效
系统属性 – 高级 - 性能 - 设置 – 关闭淡出淡入效果。
方法三:
①双击“此电脑”打开,右键点击任意磁盘,选择“属性”。
②在上方的标签选择“工具”,然后点击“优化”。
③在下方“已计划的优化”处点“更改设置”,然后取消计划。
④win10的“优化驱动器”即win7时代的磁盘碎片整理,每两三个月做一次即可。
提升电脑系统速度变快的方法。(添加内存条或者重装系统也可以解决电脑慢的问题,还可以让电脑速度更快。)参考系统重装ghost基地的资料www.ghost008.com/jiaocheng/
1.电脑开机启动项,优化。打开360安全卫士——开机加速。
2.平时要常用360安全卫士等工具清理系统垃圾和上网产生的临时文件(ie 缓存),查杀恶意软件。
3.尽量设置ip为静态ip,可以减少电脑开机启动时间。
4.电脑桌面不要放太多文件和图标,会使电脑反应变慢的,软件尽量不要安装在c盘。C盘太多,也可以用360软件管家——工具箱——软件搬家,解决。
5.关闭一些启动程序。开始-运行-输入msconfig—确定-在“系统配置实用程序”窗口中点选“启动”-启动 ,除输入法(Ctfmon)、杀毒软件外,一般的程序都可以关掉。360软件管家——电脑加速,智能优化开机加速。
6.建议只装一个主杀毒软件,装多个会占电脑资源,会使电脑更慢。
7.定期的对整理磁盘碎片进行整理,打开我的电脑 要整理磁盘碎片的驱动器—属性—工具--选择整理的磁盘打开“磁盘碎片整理程序”窗口—分析—碎片整理—系统即开始整理。
8.定期的,对电脑内的灰尘进行清理。
9.定期对电脑进行杀毒清理,优化。
10.电脑硬盘用久了,也会使电脑变慢,重新分区安装可以修复逻辑坏,电脑也会快点,硬盘物理读写速度慢,也只能是换个好点的!内存条也可以用橡皮擦下,防止氧化。
11.温度过高也会影响电脑寿命的,注意降温。下载个鲁大师能随时掌握温度情况。
声明:本站所有文章资源内容,如无特殊说明或标注,均为采集网络资源。如若本站内容侵犯了原著者的合法权益,可联系本站删除。