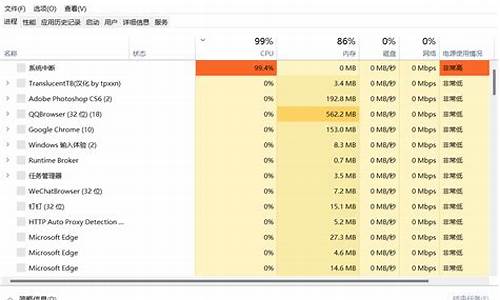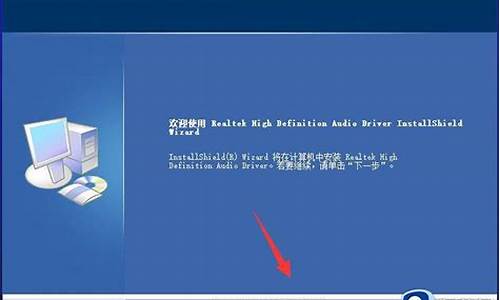装电脑系统如何分区格式化_装电脑怎么分区格式化硬盘

如何在U盘启动或UEFI启动模式下进行分区和格式化硬盘?
在计算机维护和操作中,我们经常需要对硬盘进行分区和格式化的操作。而在某些情况下,我们可能需要在U盘启动或UEFI启动模式下进行分区和格式化硬盘。这时,我们应该如何进行操作呢?下面,我们将会详细介绍这个问题。
1.在U盘启动模式下分区和格式化硬盘
U盘启动模式指的是从U盘启动计算机,而不是从硬盘启动。这种情况下,我们需要先创建一个可以启动计算机的U盘。具体的操作方法如下:
第一步:准备一个U盘,并将其插入一台可用的计算机。
第二步:下载并安装U盘制作工具,并打开该工具。
第三步:在制作工具中选择硬盘引导盘制作,并按照提示进行操作。
第四步:将U盘插入要启动的计算机,并按照U盘制作工具的说明进行操作。
启动计算机后,我们需要进入磁盘管理工具,在磁盘管理工具中我们可以对硬盘进行分区和格式化的操作。
2.在UEFI启动模式下分区和格式化硬盘
UEFI是一种新型的固件,用于代替旧的BIOS固件。在UEFI启动模式下,计算机的启动速度更快,支持硬盘的容量更大。如果您的计算机支持UEFI启动模式,那么您可以按下列步骤进行操作。
第一步:进入计算机的BIOS设置页面。
第二步:在BIOS设置页面中,找到启动选项,并将启动模式设置为UEFI。
第三步:保存设置,并重启计算机。
启动后,我们需要进入磁盘管理工具,与U盘启动模式下相同,可以对硬盘进行分区和格式化的操作。
总的来说,无论是U盘启动模式还是UEFI启动模式下,我们都可以通过磁盘管理工具进行分区和格式化的操作。在进行这类操作之前,我们需要备份硬盘中的数据,以避免数据丢失。在操作过程中,也需要仔细阅读提示信息,并按照要求进行操作。这样,我们就可以顺利地完成分区和格式化的工作了。
第一:格式化操作:新购买回来的硬盘,要想正常的使用,你可以在在“此电脑/我的电脑/计算机”上,点击鼠标右键,在弹出的菜单中选择“管理”。
然后打开磁盘管理,如果有新装的硬盘,系统会自动弹出初始化磁盘的提示,大于2T的硬盘,选GPT,反之,选MBR即可。
初始化很快就完成了,现在可以看到一个完全空的硬盘。
第二,分区操作:下面进行分区,在空的硬盘上点击右键,选择 新建简单卷,开始进入分区的操作,具体大小,可根据自己的需求实际自行分配,在向导页直接点击下一步。
比如说,分个大小为80G的ntfs格式分区,输入卷的大小,然后下一步;接着下一步,建议勾选 执行快速格式化,不然花的时间会比较久.继续下一步;
点击 完成,这样就有一个80G的分区就可以正常的使用了。
剩余的容量,可重复以上步骤进行分区。
建议不要分太多盘,1T的分3个左右就可以了。
磁盘管理
声明:本站所有文章资源内容,如无特殊说明或标注,均为采集网络资源。如若本站内容侵犯了原著者的合法权益,可联系本站删除。