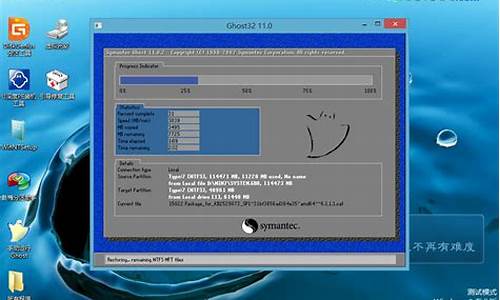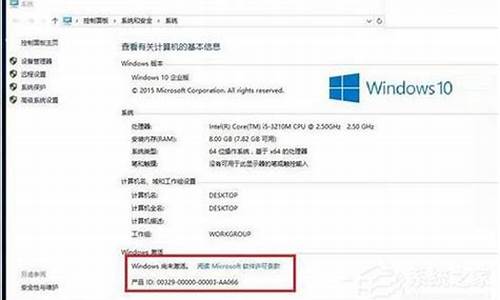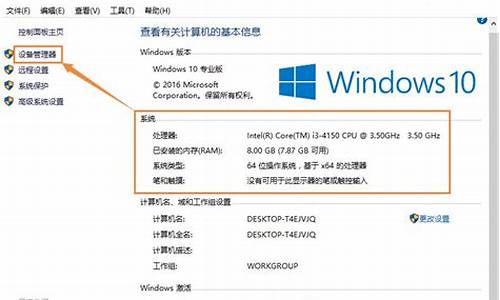电脑显卡驱动程序_电脑系统的显卡驱动
1.在哪里查看自己电脑上安装的显卡驱动?
2.笔记本显卡驱动无法安装的原因及解决方法
3.nvidia显卡驱动安装教程
4.电脑中毒、显卡驱动丢失?别担心,这里有解决方案
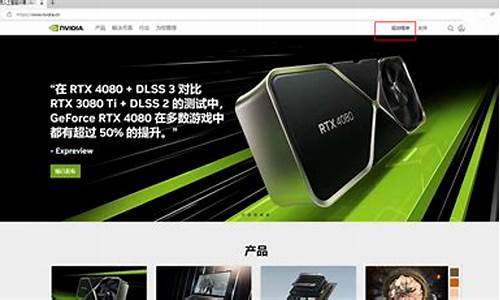
显卡驱动受损或不兼容?不要慌,跟着我一起来解决吧!下面介绍几种轻松解决显卡驱动问题的方法。
最近一次的正确配置开机按F8不放,直到高级选项出现再放手,选择“最近一次的正确配置”回车,轻松恢复原来的驱动!
返回驱动程序更新驱动惹的祸?右击“我的电脑”选属性,进入设备管理器,找到有问题的驱动,右键选属性,再到上面的驱动程序选项,选择返回驱动程序,点击确定,一切搞定!
重装操作系统故障还在?别犹豫,重装操作系统,让电脑焕然一新!
系统还原用系统自带的系统还原功能!只需进入“开始”菜单,找到“程序”里的“附件”,再选择“系统工具”中的“系统还原”。点选“恢复我的计算机到一个较早的时间”,选择一个还原点,再点击下一步进行还原。
驱动软件哪里找?电脑自带、官方网站、还有驱动精灵、驱动人生、超级兔子等软件供你选。记得安装驱动时要按顺序哦!
在哪里查看自己电脑上安装的显卡驱动?
什么是显卡驱动程序
什么是显卡驱动程序?
在计算机领域,显卡驱动程序(Graphiccarddriver)指的是一种软件,用于管理计算机系统中的显卡硬件。显卡是一种用于将计算机处理的信息转化成可视化图形的硬件,而显卡驱动程序则是控制显卡工作的中间软件,同时也是应用程序与显卡硬件之间的翻译器。
一般来说,计算机操作系统在安装时就已经包含了一组默认的显卡驱动程序。不过,这些默认驱动程序通常无法支持最新的显卡硬件,因此需要安装最新的显卡驱动程序。此外,通过安装显卡驱动程序,用户还可以获得更好的显卡性能。
显卡驱动程序的功能
显卡驱动程序的主要功能包括:
1.与计算机系统交互:显卡驱动程序可以与操作系统交互,获取计算机的硬件资源和系统信息,并将这些信息传递给应用程序。
2.控制显卡硬件:显卡驱动程序可以控制显卡硬件,包括处理显卡资源的分配、管理和维护以及电源管理等。
3.提供API:显卡驱动程序提供了一系列API(ApplicationProgrammingInterface),用于应用程序与显卡硬件之间的通信。这些API包括OpenGL、DirectX等,可以帮助应用程序创建和渲染全面的3D图形。
4.优化显卡性能:显卡驱动程序还包括了硬件和软件的优化功能,以提高显卡的性能和稳定性。
如何更新显卡驱动程序
为了使显卡驱动程序能够更好的支持新版硬件,通常需要定期更新显卡驱动程序。下面是一个简单的更新流程:
1.打开显卡驱动程序的官方网站:在更新显卡驱动程序之前,你需要打开官方网站,在其下载支持中找到与你显卡型号相应的最新驱动程序。
2.下载与安装显卡驱动程序:根据你的需要下载相应的驱动程序,然后确保卸载旧版本的显卡驱动程序,接着按照驱动程序提供的说明进行安装。
3.重启机器:在安装新的显卡驱动程序后,你可能需要重启计算机以加载所安装的驱动程序。
总结
在计算机系统中,显卡驱动程序是控制显卡硬件操作的重要软件。它们优化了CPU和显卡交互的方式,有效地提高了系统的性能稳定性。因此,定期升级显卡驱动程序不仅可以提高你的计算机系统性能,还可以让你享受到不断升级的最新功能。
笔记本显卡驱动无法安装的原因及解决方法
1、电脑桌面找到计算机图标。
2、点击鼠标右键计算机图标,在弹出菜单找到属性按钮。
3、点击属性,在弹出的窗口找到设备管理器。
4、点击设备管理器,在弹出窗口找到像是适配器按钮。
5、然后点击鼠标左键,在弹出菜单展开项找到标准VGA图形适配器。
6、然后鼠标左键双击标准VGA图形适配器。
7、点击驱动程序就可以看到安装的显卡驱动详细信息了。
nvidia显卡驱动安装教程
笔记本转不上显卡驱动的原因主要有<驱动版本不对、系统版本不符、驱动冲突、显卡故障。无法安装驱动解决方法如下:
针对性下载驱动确定笔记本显卡的型号,针对性下载驱动,可以到笔记本官网上下载,一般都会提供下载,而且该驱动是经过测试才上传的;或是用第三方软件,如鲁大师、驱动精灵,可以检测到电脑什么硬件缺少驱动,然后搜索资源,直接安装驱动。
更新系统版本尽可能更新最新的系统内部版本,在控制面板里打开Windows update检测更新,会接收服务器最新的文件,尽可能让系统完善,减少因文件bug导致无法安装驱动的可能性。
删除冲突软件删除引起冲突的软件,或是更换其他的驱动版本,显卡一般都会发布很多版本的驱动,多尝试。
联系售后检修上面办法尝试无效果,联系售后检修,是否硬件导致无法安装驱动。
电脑中毒、显卡驱动丢失?别担心,这里有解决方案
在“自动驱动程序更新”中,点击下载自动驱动更新程序,系统将会自动检测你的电脑中显卡的配置,从而为你自动匹配下载最新的驱动安装程序。下载完成后会提示让你进行电脑重启,重启完成之后电脑将会自动使用新驱动程序工作。
操作设备:宏_4750G
操作系统:win10
操作软件:nvidia显卡
1、首先,打开浏览器,输入“nvidia官网”进行搜索,如下图所示。
2、进入nvidia官网之后,我们点选首页的“驱动程序”,如下图所示。
3、我们在列表中选择“geforce驱动程序”并进入,如下图所示。
4、这里系统提供了“自动驱动程序更新”,如下图所示。
5、在“自动驱动程序更新”中,我们点击下载自动驱动更新程序,系统将会自动检测你的电脑中显卡的配置,从而为你自动匹配下载最新的驱动安装程序,如下图所示。
6、下载完成后会提示让你进行电脑重启,重启完成之后电脑将会自动使用新驱动程序工作,如下图所示。
电脑遭遇“系统中毒”或“显卡驱动丢失”的困扰,这是很多电脑用户都会遇到的问题。本文将为您提供一些解决方案,帮助您快速解决这些问题。
安全模式启动启动电脑,在品牌logo出现后,立即按下F8键,选择进入“安全模式”。在“高级启动选项”中,选择“最后一次正确配置”,再次按下回车键尝试。
杀毒软件全盘扫描一旦进入安全模式,迅速打开杀毒软件进行全盘扫描,并将隔离区的项目彻底删除。
木马查杀和系统修复使用360安全卫士的全面功能,首先运行“木马查杀”,然后选择“360系统急救箱”。点击“系统修复”,选择全选,并立即开始修复。在此过程中,请确保网络连接正常,以便进行网络修复。重启后,进入“文件恢复区”,选择全选并彻底删除文件。最后,清理插件并修复系统。
清理内存和显卡拔下显卡和内存条,用橡皮擦轻轻擦拭后再用毛刷清理插槽灰尘和风扇。更换内存插槽也是一个不错的选择哦,特别是对于台式机用户。
卸载多余软件检查电脑上是否安装了多款同类软件,如播放器和杀毒软件等。为了系统的稳定,建议卸载多余的软件,只留下一款。
升级显卡驱动如果问题仍然存在,那么请下载“驱动人生”并升级您的显卡驱动。
一键还原或重新安装系统如果以上方法都不能解决问题,那么您可能需要考虑使用“一键还原”或重新安装系统了。
硬件问题请送修如果问题是由硬件问题引起的,那么建议您将电脑送修。
声明:本站所有文章资源内容,如无特殊说明或标注,均为采集网络资源。如若本站内容侵犯了原著者的合法权益,可联系本站删除。