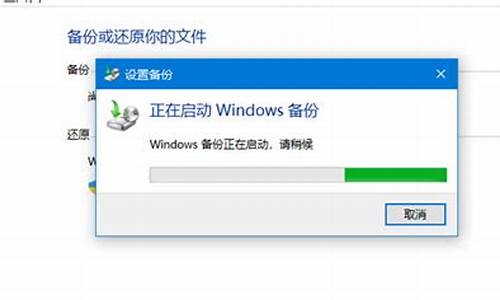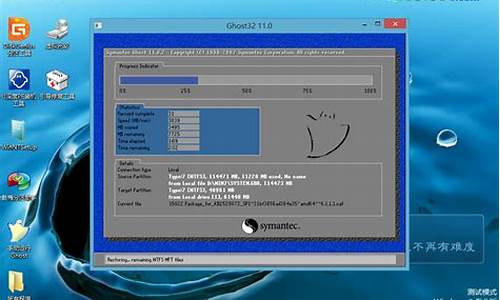虚拟机制作系统_虚拟机开发电脑系统
1.电脑怎么装虚拟机系统
2.虚拟机下windows xp操作系统安装实验报告~~紧急求助!!
3.网吧的虚拟机是怎么一回事?是什么原理?
4.装虚拟机电脑配置要求
5.win10虚拟机软件哪个好

第一步、创建虚拟机
1、这里以免费的虚拟机VirtualBox为例。
2、启动VirtualBox以后,点击窗口左上角的“新建”按钮。
3、接下来为虚拟取一个名称,可随意取。系统类型保持不变,版本在下拉列表中选择Windows7。点击“继续”按钮。
注:如果安装的是Windows64系统,在下拉列表中选择时,请选择Windows7(64bit)。
4、然后为虚拟机分配内存,由于Windows7系统消耗的内存比较大,建议分配2G内存(即2048MB)。点击“继续”按钮。
5、随后选择“现在创建硬盘”选项,由于是虚拟机系统,只会在上面处理一些简单的事务,默认25G储存容量就行了。点击“创建”按钮就可以了。
6、接下来选择虚拟机硬盘文件的类型,保持默认即可,即VDI磁盘映像。
7、这里是虚拟机磁盘的类型,建议是选择“动态分配”类型,这样可以为节约不少磁盘空间。
8、然后是虚拟机文件的停在位置和大小,建议虚拟机文件位置保持默认就好。如果觉得虚拟机硬盘容量太小,在这里可以根据自己的实际需要来修改。最后点击“创建”按钮。
9、新的虚拟机创建好以后,选中左侧新建的虚拟机,再点击窗口顶部的“启动”按钮。
10、由于新的虚拟机中没有安装系统,所以虚拟机中的屏幕上提示没有可用启动系统。此时还会弹出一个让加载安装系统光盘映像的窗口,请接着往下看下载
第二步、准备虚拟机系统镜像
1、相信大家都知道,要在真实物理上安装一个操作系统,需要操作系统的镜像光盘文件。在虚拟机上安装操作系统也是一样,不过只需要操作系统的镜像文件就可以了,可以不要光盘。Windows7系统的安装镜像可以去网上下载,如微软的官网上下载。下载好以后,会得到一个操作系统的iSO光盘镜像文件。
2、这个文件一会儿会在虚拟机上安装Windows7时要用到。在虚拟机窗口中,点击底部的“光盘”图标。
3、随后在弹出的选项中,点击“ChooseavirtualCD/DVDdiskfile...”选项。
4、在弹出的选择镜像文件窗口中,选择之前准备好的Windows7镜像iSO文件,点击“打开”按钮。
5、接下来在Mac系统的顶部VirtualBox的“Machine”菜单中,点击“Reset”选项(也可按键盘上的command+R键),重新启动虚拟机。
6、随后会提示是否确定要重新启动当前虚拟机,点击“Reset”按钮继教。
7、等待虚拟机重新启动以后,就可以看到已经从光盘镜像上启动Windows7的安装程序了。
第三步、在虚拟机上安装Windows7
1、等待虚拟机进入Windows7的安装界面以后,在语言,货币,键盘输入法这一面,建议保持默认设置,直接点击“下一步”按钮。
2、接下来点击“现在安装”按钮。
3、在协议条款中,勾选同意,点击“下一步”按钮。
4、在安装系统的类型中,选择“自定义”一项。
5、在安装系统的磁盘选项中,直接点击“下一步”按钮就好。
6、随后系统会自动在虚拟机上安装了,后面按提示选择操作就可以了。
7、由于使用的Windows安装镜像文件的不同,可能会在安装界面中有一些不同,不过大致方法差不多。最后安装完成以后,就可以在Mac上的虚拟机中使用Windows7了。当然Windows7需要激活才能永久使用,这个只有靠自己了。
其它
另外在使用虚拟时,介绍二个快捷键的使用。
1、Command+F,切换到虚拟的全屏状态,方便在虚拟中操作。
Command+C,切换到窗口模式,回到Mac系统中。
2、当首次进入到虚拟时,VirtualBox会自动加载一个硬件支持的安装光盘。安装以后,可以有效提升虚拟机的运行性能。打开光盘以后,根据在虚拟机上安装的系统位数,选择相应的安装包,分为32位和64位。
电脑怎么装虚拟机系统
虚拟机是一个完整的、运行在隔离环境中的计算机系统,它能够让你在同一个电脑上体验不同的操作系统,是不是很神奇?本文将深入探讨虚拟机的功能和特点,帮助你更好地了解这个“平行宇宙”。
完整的计算机系统虚拟机不仅仅是一个模拟的机器,它是一个完整的、运行在隔离环境中的计算机系统。你可以在其中安装软件、保存数据,甚至拥有自己的独立桌面!
不影响真实系统虚拟机与真实Windows系统有着相同的功能,但它不会影响到你的真实系统。这意味着你可以在虚拟机中安装软件、保存数据,而不必担心会影响到你的真实系统。
流畅、快捷的程序运行与传统虚拟机不同,虚拟系统不会拖慢你的电脑性能,启动也无需等待。它让你的程序运行更加流畅、快捷!
模拟不同的操作系统虚拟机不仅能模拟和现有操作系统相同的环境,还能模拟出其他种类的操作系统!这意味着你可以在同一个电脑上体验不同的操作系统,是不是超级棒?
保护虚拟环境安全虚拟机功能强大,但它也有一个小缺点:由于需要模拟底层的硬件指令,应用程序在虚拟机上的运行速度可能会稍慢一些。所以,记得给虚拟机安装杀毒软件,保护你的虚拟环境安全哦!
虚拟机下windows xp操作系统安装实验报告~~紧急求助!!
如果你用的是VMware Workstation 首先“新建虚拟机”
1、选择 “新建虚拟机” 下一步
2、选择 “稍后安装操作系统” 下一步
3、选择 你想安装的操作系统 下一步
4、选择 安装虚拟系统的位置,先在非系统盘里建好一个文件夹。下一步注:最好不要放在系统盘
5、选择 虚拟磁盘大小 下一步
6、点击 完成 也可以选择“自定义硬件”打印机什么的,要是不需要可以移除。
7、首先不要开机,先进入“编辑虚拟机设置”找到"CD/DVD (SATA)选择"使用ISO映像文件“选择你下载好的系统。单击 ”确定“ 即可。然后开启虚拟机,接下来的步骤 就像平时装系统一样
其他
1.在虚拟机中运行你安装好的Vista操作系统,看到系统桌面后,执行“操作→安装或升级附加模块”命令,这时虚拟机会自动载入附加模块到虚拟光驱并自动运行安装程序。一路Next完成安装,然后重新启动虚拟机。
提示:如果附加模块没有自动运行,请双击Vista操作系统中的光驱图标来运行它或右击执行“Autorun”命令。
2.切换到“Virtual PC控制台”窗口,点击“设置”按钮,在打开的对话框中选择“共享文件夹”项,点击“共享文件夹”按钮并选择要共享的物理硬盘或文件夹,虚拟机会自动为这些共享文件夹分配盘符,你也可在“盘符”项中指定自己想要的任何盘符,最后勾选“始终共享”项,并按下“确定”按钮(图5)。
3.现在回到你的虚拟机Vista操作系统中,双击打开“Computer”在“我的电脑”中就能看到共享文件夹了,双击打开这些共享文件夹,就能在其中随心所欲地对共享文件夹进行各种读写操作了。
提示:要让虚拟机操作系统与真实电脑实现共享上网也很简单,你可以在“设置”对话框中选择“网络连接”项,然后将“适配器1”设置为“共享连接(NAT)”,再为虚拟机设置正确的网关便可轻松共享上网。要在虚拟机中调用打印机等外部设备,可在“设置”对话框中选择你相应的端口如LPT1,将其值设为“物理LPT”便可,其它诸如COM端口等设备操作方法与此类似。
网吧的虚拟机是怎么一回事?是什么原理?
虚拟机的安装
一、实验目的
1、了解虚拟机在构建网络安全实验平台的作用
2、熟悉虚拟机实验环境的搭建
3、在Vmware Workstation虚拟机软件上安装使用操作系统
二、实验仪器与器材
装有Windows XP系统的PC机
三、实验原理
通过虚拟机软件,可以在一台物理计算机上模拟出一台或多台虚拟的计算机,这些虚拟机完全就像真正的计算机那样进行工作,例如可以安装操作系统、安装应用程序、访问网络资源等等。
四、实验过程与测试数据
安装过程
使用VMware Workstation创建虚拟机的方法与步骤。
1.运行VMware Workstation 6,直接按“Crtl+N”快捷键;进入创建虚拟机向导。
2.在“Virtual machine configuration”选项区域内选择“Custom”单选按钮。
3.在Choose the Virtual Machine Hardware Compatibility页中,选择虚拟机的 Workstation 6.5-7.x的硬件格式。
4.在Select a Guest Operating System对话框中,选择要创建虚拟机类型及要运行的操作系统,这里选择Windows 2003 Server Enterprise Edition操作系统,单击“下一步”按钮。
5.在Name the Virtual Machine对话框中,为新建的虚拟机命名并且选择它的保存路径。
6.在Processors选项区域中选择虚拟机中CPU的数量,如果选择Two,主机需要有两个CPU或者是超线程的CPU。
7.在Memory for the Virtual Machine页中,设置虚拟机使用的内存,通常情况下,对于Windows 2003,最低为128MB
8.在Network Type页中选择虚拟机网卡的“联网类型”
使用桥接网卡(VMnet0虚拟网卡),表示当前虚拟机与主机(指运行VMware Workstation软件的计算机)在同一个网络中。
9.在Select I/O Adapter Type页中,选择虚拟机的SCSI卡的型号,选择默认值。
10.在Select a Disk页中,选择Create a new virtual disk(创建一个新的虚拟硬盘)。
11.在Select a Disk Type页中,选择创建的虚拟硬盘的接口方式,选择默认值。
12.在Specify Disk Capacity页中设置虚拟磁盘大小,选择默认值。
13.在Specify Disk File页的Disk file选项区域内设置虚拟磁盘文件名称,选择默认值,然后单击完成按钮。
安装操作系统
打开前文创建的Windows 2003虚拟机配置文件,在Virtual Machine Settings页中的Hardware选项卡中,选择CD-ROM项,在Connection选项区域内选中Use ISO image单选按钮,然后浏览选择Windows 2003安装光盘镜像文件(ISO格式)。
等待安装系统完成后进入虚拟机。
如果想从虚拟机窗口中切换回主机,需要按下Ctrl+Alt热键。
安装VMware Tools
在虚拟机中安装完操作系统之后,接下来需要安装VMware Tools。
1.从VM菜单下选择安装VMware Tools。
2.按照提示安装,最后重新启动虚拟机即可。
五、实验分析
虚拟机是一个在Windows或Linux计算机上运行的应用程序,它可以模拟一个PC环境。这个环境和真实的计算机一样,都有芯片组、CPU、内存、显卡、声卡、网卡、软驱、硬盘、光驱、串口、并口、USB控制器、SCSI控制器等设备,提供这个应用程序的窗口就是虚拟机的显示器
装虚拟机电脑配置要求
所谓虚拟机,实际上就是一种应用软件,广义上来说Word、WPS也算是虚拟机,只不过它们是只能做文字处理的机器而已。狭义的虚拟机软件VMware实际上也只是一种应用软件,其特别之处在于,由它创建的虚拟机与真实的计算机几乎一模一样,不但虚拟有自己的CPU、内存、硬盘、光驱,甚至还有自己的BIOS。在这个虚拟机上,可以安装Windows、Linux等真实的操作系统,及各种应用程序。
目前流行的虚拟机软件有VMware和Virtual PC,它们都能在Windows系统上虚拟出多个计算机,用于安装Linux、OS/2、FreeBSD等其他操作系统。微软在2003年2月份收购Connectix后,很快发布了Microsoft Virtual PC 2004。但出于种种考虑,新发布的Virtual PC 2004已不再明确支持Linux、FreeBSD、NetWare、Solaris等操作系统,只保留了OS/2,如果要虚拟一台Linux计算机,只能自己手工设置。相比而言,VMware不论是在多操作系统的支持上,还是在执行效率上,都比Virtual PC 2004明显高出一筹。
一、使用虚拟机的好处?
1、如果要在一台电脑上装多个操作系统,不用虚拟机的话,有两个办法:一是装多个硬盘,每个硬盘装一个操作系统。这个方法比较昂贵。二是在一个硬盘上装多个操作系统。这个方法不够安全,因为硬盘MBR是操作系统的必争之地,搞不好会几个操作系统同归于尽。而使用虚拟机软件既省钱又安全,对想学linux和unix的朋友来说很方便。?
2、虚拟机可以在一台机器上同时运行几个操作系统,是SOHO开发一族的必备工具。有了虚拟机,在家里只需要一台电脑,或出差时只带着一个笔记本,就可以调试C/S、B/S的程序了。?
3、利用虚拟机可以进行软件测试。?
二、使用虚拟机的硬件要求?
虚拟机毕竟是将两台以上的电脑的任务集中在一台电脑上,所以对硬件的要求比较高,主要是CPU、硬盘和内存。目前的电脑CPU多数是PIII以上,硬盘都是几十G,这样的配置已经完全能满足要求。关键是内存。内存的需求等于多个操作系统需求的总和。现在的内存已经很便宜,也不成为问题了。?
三、虚拟机的运行环境?
VMWare可运行在Windows(WinNT以上)和Linux操作系统上。?
Virtaul PC可运行在Windows(Win98以上)和MacOS上。?
运行虚拟机软件的操作系统叫Host OS,在虚拟机里运行的操作系统叫Guest OS。
win10虚拟机软件哪个好
装虚拟机电脑配置要求?
内存越大越好,CPU也不要太差,如果要用64位虚拟系统或者是Hyper-V虚拟机,那么CPU要支持虚拟化。加多少视情况而定,如果xp里开2000,那么1G内存勉强可以带得起来,如果在Win7里开虚拟机Vista,那最好要4GB以上的内存,如果是服务器WindowsServer2008R2里Hyper-V同时开多个系统,那么最好要16GB以上的内存加上四核的处理器
开虚拟机需要什么配置?
内存越大越好,CPU也不要太差,如果要用64位虚拟系统或者是Hyper-V虚拟机,那么CPU要支持虚拟化。加多少视情况而定,如果xp里开2000,那么1G内存勉强可以带得起来,如果在Win7里开虚拟机Vista,那最好要4GB以上的内存,如果是服务器WindowsServer2008R2里Hyper-V同时开多个系统,那么最好要16GB以上的内存加上四核的处理器
虚拟机电脑配置?
步骤一:点击新建虚拟机--选择自定义模式--下一步
步骤二:选择兼容性,默认即可。
直接下一步
步骤三:此处选择光驱,这个地方要注意:一定要选择稍后安装操作系统。否则配置完成后,机器将自行安装系统,并把所有磁盘空间分配给C盘
选择完成后,进行下一步
步骤四:选择系统类型,根据镜像来进行选择即可。
选择好之后进入下一步
步骤五:命名虚拟机。
命名完成后进行下一步,命名虚拟机
步骤六:选择处理器线程数,这个地方也要注意,是根据主机CPU而来的。处理器数量和内核数量可自定义。
如:您的机器是六核六线程。处理器内核总数最多为6;
如:您的机器为6核十二线程,处理器内核总数最大为12。
选择好后进入下一步。
步骤七:内存大小选择,不得超过主机自身内存即可。
选择好后进入下一步
步骤八:选择网络类型。很多人选择NAT直接就可以使用内网网络。但是对于有独立IP的服务器来说,有可能就会出现问题。这里建议大家直接选择,不适用网络连接,配置完成后重头选择。
选择完成后进行下一步。
步骤九,下面这些都直接进入下一步即可
步骤十:定义磁盘容量大小。这个地方可以随意填写。虚拟机的磁盘为共享磁盘。可以理解为,使用了实际使用了多少,就会占用主机多少磁盘。没有使用到的磁盘,就算定义1T,仍然不会占用太多主机磁盘。
装虚拟机电脑配置要求多高?
虚拟机的电脑配置要求取决于许多因素,包括虚拟机软件的类型和版本、操作系统的类型和版本、虚拟机的用途、虚拟机中运行的应用程序等等。一般来说,虚拟机需要至少具备以下配置要求:
1.处理器:双核心或以上的处理器,建议使用四核心及以上的处理器。
2.内存:至少需要4GB的内存,建议使用8GB及以上的内存。
3.存储:至少需要50GB的硬盘空间,建议使用100GB及以上的硬盘空间。
4.显卡:需要支持OpenGL2.0及以上的显卡。
5.操作系统:建议使用64位操作系统。
需要注意的是,配置要求也会随着虚拟机的使用需求而变化,如果需要运行大型的应用程序或者多个虚拟机,那么配置要求就需要更高。
安装虚拟机对电脑有什么配置要求?
安装虚拟机,需要满足下面最低要求和建议要求。
最低要求
64位支持SSE3指令集的处理器主频不低于1.0ghz
4gb内存
256gb硬盘
Windows7操作系统
核心显卡
建议要求
64位支持SSE4指令集的处理器主频不能低于1.0ghz
8gb内存,推荐16gb
512gb固态硬盘
Windows7或8或10操作系统
独立显卡
以上是安装虚拟机需要的配置要求。
专业版Windows 10系统可以直接安装Hyper-V。
左下角搜索框,搜索并选择启用或关闭Windows功能,勾选Hyper-V服务,点击确定
左下角搜索框搜索并选择Hyper-V管理器以管理员身份运行,即可进入“Hyper-V管理器”创建虚拟机。
左侧显示服务器主机,在右侧“操作”列表中点击新建虚拟机,进入“新建虚拟机向导”。
按提示操作并依次下一步。
在“指定名称和位置”设置虚拟机名称和存储位置,点击下一步。
在“指定代数”选择虚拟机的代数,第一代支持的操作系统较多,但功能没有第二代丰富。如果要使用虚拟机安装Windows 7或以前版本的系统,建议选择第一代。点击下一步。
在“分配内存”设置虚拟机的内存。若勾选为此虚拟机使用动态内存,则当虚拟机内存不足时,会根据服务器主机的内存自动调整。点击下一步。
在“配置网络”设置虚拟机的网络,一般选择默认开关。点击下一步。
在“连接虚拟硬盘”为虚拟机创建虚拟硬盘、选择存储位置和硬盘大小。点击下一步。
在“安装选项”点选镜像文件(.iso)浏览并导入操作系统ISO镜像文件,直到完成并进入安装虚拟机操作系统界面。也可以选择以后安装操作系统或者其它方式安装操作系统。
“摘要”将显示当前选择的步骤,点击完成,等待虚拟机创建完成。
安装完成后默认为“关机”状态,双击后点击启动开启虚拟机。
可以查看当前虚拟机的运行状态、CPU使用率、分配的内存及运行时间等内容。
声明:本站所有文章资源内容,如无特殊说明或标注,均为采集网络资源。如若本站内容侵犯了原著者的合法权益,可联系本站删除。