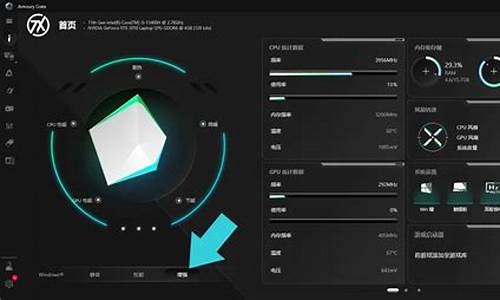电脑系统没有无线选项_电脑没有无线设置图标了怎么办
1.xp电脑不显示无线网络的七种原因和解决方法
2.笔记本没有无线网络连接的选项怎么解决?

台式电脑没有wlan选项,是因为该台式电脑没有无线网卡,解决的方法如下:
工具/原料:戴尔i5、Windows10、TP-LINK USB无线网卡。
1、将无线网卡插入台式电脑USB接口,在Windows10系统桌面,找到右下角的网络连接图标,点击鼠标右键,选择打开网络和internnet设置。
2、在网络状态界面,点击网络和共享中心。
3、在网络和共享中心界面,点击更改适配器设置。
4、在更改适配器设置页面,找到wlan网卡,双击wlan图标启动。
5、这时点击右下角的网络连接符号就出现了wlan选项。
xp电脑不显示无线网络的七种原因和解决方法
1
在开始菜单上右击,选择“命令提示符(管理员)(A)”,以管理员身份运行cmd命令提示符。
2
在命令提示符输入:netsh wlan set hostednetwork mode=allow ssid=JayFan key=12345678,回车执行命令。(当然,你可以直接复制命令,然后Ctrl+V粘贴到win10命令提示符中,因为win10支持命令提示符的Ctrl+v操作啦)。
3
稍等片刻之后,在网络和共享中心——“更改适配器设置”界面,出现一个名字为“Microsoft Virtual WIFI Miniport Adapter ”的无线网卡。如下图。
4
网络和共享中心,找到已正常连接Internet的网络,点击它,在属性中,选择“共享”,勾选其中的“允许其他网络用户通过此计算机的Internet连接来连接”。并且家庭网络连接选择虚拟wifi“Microsoft Virtual WIFI Miniport Adapter ”,单机“确定”。如下图。
5
稍等片刻,在刚才打开的管理员权限的命令提示符中输入:netsh wlan start hostednetwork并回车。
6
显示开启成功,之后你可以在你的手机或平板上搜索到该无线wifi,输入密码12345678即可登陆上网了。
Windows 10?是美国微软公司所研发的新一代跨平台及设备应用的操作系统。
在正式版本发布后的一年内,所有符合条件的Windows7、Windows 8.1以及Windows Phone 8.1用户都将可以免费升级到Windows 10。所有升级到Windows 10的设备,微软都将提供永久生命周期的支持。Windows 10可能是微软发布的最后一个Windows版本,下一代Windows将作为Update形式出现。Windows10将发布7个发行版本,分别面向不同用户和设备。 ?2015年7月29日12点起,Windows 10推送全面开启,Windows7、Windows8.1用户可以升级到Windows 10,用户也可以通过系统升级等方式升级到Win10,零售版于2015年8月30日开售。2015年9月24日,百度与微软正式宣布战略合作,百度成为中国市场上Windows 10 Microsoft Edge浏览器的默认主页和搜索引擎。2016年7月31日,微软开始以119.99美元起的价格销售Win10。
2017年5月2日,2017微软春季新品发布会推出Windows 10功能:查看混合实现(View Mixed Realitiy)。5月23日,宣布与神州网信合作,推出政府安全版Win10。10月17日,微软正式开始推送Windows10秋季创意者版本更新(Windows10FallCreatorsUpdate)。
笔记本没有无线网络连接的选项怎么解决?
xp纯净版系统电脑打开后发现桌面右下角不显示无线网络,如果要设置无线网络都不知道从哪里下手,这到底是怎么回事?造成xp系统不显示无线网络的原因有很多种,下面和大家讲解一下xp电脑不显示无线网络的七种原因和解决方法。
故障原因:
一、无线网卡驱动导致的故障。
二、无线网卡被禁用。
三、无线网络环境已经改变,路由器设置已经更改。
四、无线网卡未正确设置。
五、操作系统没有正确设置。
六、无线路由器出现故障。
七、无线网卡出现故障。
电脑不显示无线网络的解决方案
一、无线网卡驱动引起的故障
这种情况多见于无线网卡驱动文件损坏,未正确安装网卡驱动或者安装了错误的网卡驱动,以WindowsXP为例,在“我的电脑”→“管理”→“设备管理器”→“网络适配器”下找到无线网卡,一般故障表现无线网卡出现**感叹号或者**问号。这时候我们就需要重新安装网卡驱动。
驱动人生软件使用简单,亦比较智能,适合人群广泛,老少皆宜。如下图所示,IdeaPadZ475笔记本无线网卡驱动没安装,驱动人生推荐“联想官方驱动”,点击“一键安装”即可安装好驱动。
二、无线网卡被禁用
为了降低笔记本的功耗,增加续航时间,现在的笔记本大都有无线网络开关,除了硬件开关还有软件开关,出现无线无法连接,我们应该先看下无线是否被关闭(硬件开关大多在比较隐秘的地方,新用户可能需要仔细寻找,而软件开关则大多用快捷键来实现,如thinkpad一般为Fn+F5)。
另外还有一种可能是无线网卡在设备管理器或者网上邻居被禁用了。
1、在“我的电脑”→“管理”→“设备管理器”→“网络适配器”;
2、在“网上邻居”→“属性”看到以下画面:
以上两种情况我们只需在红框内点击右键,选择“启用”即可。
三、无线网络环境已经改变
另外一种原因是无线名称(SSID)或者无线密码已经改变,这种情况常见于多个用户共用一无线网络环境,一方改了参数,而另一方却不知道,或者DHCP服务功能出现故障还有就是无线路由器设置了MAC地址绑定或IP地址过滤。也就是路由器设置已经更改。
1、如果用户能够得到新的设置,则可直接找到新的SSID或者输入新的密钥登陆,如果用户不知道新的设置但知道路由器帐号密码的话可以通过有线网络或者可以正常连接无线网络的设备进去查看无线参数的,下面以TP-LINK为例:
在IE地址栏输入192.168.1.1进入路由器设置界面,帐号密码TP-LINK默认均为admin;
输入后界面如下图所示,点击“无线参数”→“基本设置”,即可看到SSID号;
电脑不显示无线网络的解决步骤图2
接着点击“无线安全设置”,则可看到无线密码。
2、还有一个是无线路由器设置了MAC地址绑定或IP地址过滤,同样,通过有线网络或者可以正常连接无线的设备进入路由器,点击“IP地址过滤”
在这个界面我们可以看下上述两种功能是否开启,如果开启了,你的MAC地址和IP地址是否在内,有的话删除即可。MAC地址或者IP地址可以通过“开始”→“运行”→“CMD”→“ipconfig/all”得到
3、DHCP功能出现故障;
DHCP设置出错亦会引起无法上网。
四、无线网卡未正确设置
这种情况多见于用户误操作,右击“我的电脑”→“管理”→“设备管理器”→“网络适配器”,在无线网卡处右键,选择“属性”,如下图
再点击“高级”选项:
在这里可以看到无线网卡的各个设置,常见的是“启用/禁用无线电”选择了“禁用”和“有线连接可用时禁用”选择了“启用”。
五、操作系统没有正确设置
这种情况也比较常见,比如使用软件优化系统,结果无线的服务项被禁用而导致无法连接网络,以WindowsXP为例,右击“我的电脑”→“管理”→“服务”,我们可以看到各个服务项的状态,如“wirelesszeroconfiguration”、“RemoteProcedureCall(RPC)”等。
将有关的服务项设置好,重启电脑,一般无线网络就会恢复正常,而有少数机器会有服务无法启用或者在“服务”里根本无法找到相关的服务项,这时候恢复下系统可能是最简单的办法。
六、无线路由器出现故障
如果发现无线路由器的无线指示灯异常甚至电源灯都不亮,在IE下连路由器界面都无法进入,这一般为路由器故障,需要维修或者更换路由器。
七、无线网卡出现故障
一般在维修中发现无线开关都已开启,所有驱动和服务都正常,但无线指示灯不亮,且在设备管理器里无法找到无线网卡,我们可以找一块一样的无线网卡在故障机上测试,或将可能故障的无线网卡装到正常的机器上测试,如果确定为无线网卡为故障件,这就需要更换无线网卡。
下一页更多精彩“电脑无法搜到无线网络的解决方法”共2页:上一页12下一页
电脑无法搜到无线网络的解决方法
遇到这种情况,如果是笔记本电脑,先检查机身侧面的无线网开关是否打开(当然,有些本子没有物理开关)
然后检查无线网卡驱动是否正常,步骤是:打开控制面板》硬件和声音》设备管理器》网络适配器,然后找到你的无线网络适配器,双击打开看是否正常运行
最后看无线网络适配器是否被禁用,步骤是:将控制面板》网络和internet》网络和共享中心,在左边找到适配器设置并点击进入,找到你使用的适配器右键启用
上述xp电脑不显示无线网络的七种原因和解决方法,希望此教程内容对大家有所帮助。
步骤:\x0d\1,打开桌面右下角的网络图标发现没有显示无线网络列表。在“开始”菜单打开控制面板,选择控制面板右上角的查看方式为“小图标”。\x0d\\x0d\2,找到“Windows移动中心”,鼠标点击打开,若自己的无线网络被关闭,则点击“打开无线”按钮,便成功启用了无线网络功能,无线网络列表就可以显示。\x0d\\x0d\3.\x0d\下面检查设备驱动是否正常。鼠标右击桌面“计算机”图标,在出现的上下文菜单中选择“管理”。打开“计算机管理”窗体后,依次定位到“系统工具 -> 设备管理器 -> 网络适配器”,如图所示。\x0d\\x0d\4.\x0d\下面重新启用驱动程序。找到自己的无线网络驱动程序,右击此项,在弹出的菜单列表中选择“禁用”。可以看到,此时无线网络驱动项的图标中出现了向下箭头,表示已禁用无线网络驱动。接着再次右击它,在右键菜单中选择“启用”即可。\x0d\\x0d\5. \x0d\\x0d\.如果您的无线网络还是有问题,执行以下操作。若您没有安装或长时间未更新无线网络设备驱动,请打开驱动精灵等软件,安装或更新自己的无线网络驱动程序。找到“无线网卡”驱动,然后安装或更新。 \x0d\\x0d\6. \x0d\\x0d\如果通过系统软件设置的方法没有解决此问题,那就有可能是硬件问题了,此时,只有送修检查自己的无线网卡是否损坏。若出现如下能搜索到周围的无线网络,便可以使用无线网络功能了。
声明:本站所有文章资源内容,如无特殊说明或标注,均为采集网络资源。如若本站内容侵犯了原著者的合法权益,可联系本站删除。