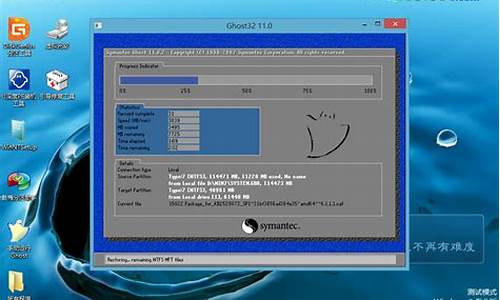电脑系统分辨率调整在哪里_电脑系统分辨率调整
1.升级win10系统后调整分辨率和显示大小的三种方法

请尝试以下方法:
1、左下角选择“开始”-“设置”
2、选择“系统”
3、“显示”-"显示器分辨率",选择推荐的参数
4、保留更改,查看是否恢复
升级win10系统后调整分辨率和显示大小的三种方法
如果电脑的分辨率太低会对人的视力造成很大的伤害,如果你的电脑越大那么屏幕分辨率小的话就会越模糊,相反显示屏越小图就越清晰,显示分辨率越高图就越清晰,分辨率高看着清晰对眼睛好点,分辨率低看着模糊很费劲的,下图是修改成功的是不是变清晰了。
方法/步骤
用鼠标点击电脑左下角的开始菜单,点击这里开始修改分辨率的第一步。
在开始菜单选项中选择设置,鼠标移动到设置上,移动右边的控制面板的地方点击进入。
进入控制面板后,在控制面板里选择一个类别找到“外观和主题”。
点击外观和主题进入,选择一个任务下面的更改屏幕分辨率点击更改。
点击更改屏幕分辨率,显示属性的设置一栏,我们可以看到当前的屏幕分辨率是多少,比如图中是1024x768的像素。
我们可以滑动屏幕分辨率下面的按键进行加减像素,向左滑动是减,向右滑动是加,调整完毕后点击确定立即生效。
注意事项
分辨率不宜过小也不宜过大一般不用调整的,对于视力高低可适量做出调整
以上就是电脑的分辨率怎么修改方法介绍,操作很简单的,大家喜欢吗?希望能对大家有所帮助!
一般情况下,电脑分辨率都是默认设置好的,升级win10系统后总觉得分辨率设置看着很不习惯,想要自己调整分辨率和显示大小,但是又不懂怎么操作,对此问题也是很苦恼。接下来就让我们一起来了解下调整win10系统分辨率和显示大小的三种操作方法。
方法一、使用右键设置
1、右键点击桌面空白的地方,点击“显示设置”;
2、点击“显示”,就可以看见显示调节窗口了,然后自己调节显示大小,根据个人爱好调节自己喜欢的大小,我的电脑是从100%到175%的,每个人的可能不同;
3、100%是原始大小看着有点儿小,但是显示的比较多,175%最大,但是也就会牺牲一定的图像,有些软件会出现显示不完全的现象;
4、接下来是调整分辨率了,调节完了大小了应用一下,然后点击下面的高级设置,进去就可以修改分辨率了;
5、然后在分辨率栏找到自己想要的分辨率了(点击分辨率旁边的三角小箭头打开下拉菜单),最大值由于显示器的不同也会有所不同哦,我的是19201080的,现在常见的是1366(1360)786的,然后记得保存。
方法二、最快调节分辨率(要显卡驱动)
1、这个方法要核心显卡驱动的。英特尔核心显卡可以自己安装,直接全部默认安装就OK了;
2、右键点击桌面,找到“图形选项”,鼠标移到上面就会自动打开下一个子菜单,然后平移鼠标到子菜单;
3、找到“分辨率”,鼠标移到上面就会自动打开下一个子菜单,然后平移鼠标到子菜单,找到自己想要的分辨率单击一下就OK了,选中的分辨率前边儿会有一个“√”。
方法三、通过控制面板修改
1、找到开始图标,然后右键点击,找到控制面板并打开;
2、找到“外观和个性化”,点击下边的“调整分辨率”进入下一步;
3、然后就是分辨率修改界面了,修改到自己喜欢的分辨率然后应用,然后才弹出的提醒框点击“保存更改”,分辨率修改完毕了;
4、调整文本及项目大小就在刚才调整分辨率的页面里,在分辨率下方,点击“放大或缩小文本和其他项目”;
5、进入下一个窗口过后点击“使用这些显示设置”,就又到了方法一,第4步的界面了,参照上面讲的方法调整大小即可。
上文为大家整理了几种比较简单快捷调整win10系统分辨率和显示大小的方法,想要自己调整分辨率和显示大小的小伙伴可以试试,你们学会了吗?
声明:本站所有文章资源内容,如无特殊说明或标注,均为采集网络资源。如若本站内容侵犯了原著者的合法权益,可联系本站删除。