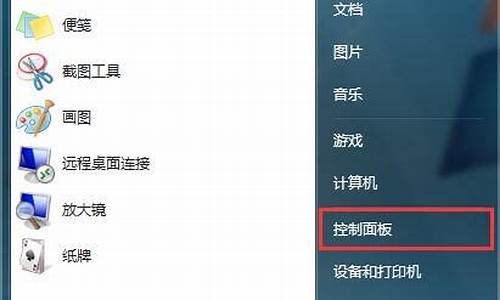怎么找到电脑的系统文件_怎么找电脑系统储存在哪里
1.笔记本电脑默认存储在哪里设置?
2.Windows10系统临时文件夹存放在哪
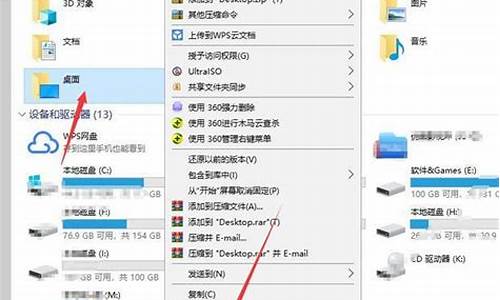
Mac电脑有很多磁盘分区,每个磁盘分区都会显示本分区的容量大小,系统安装过程中会占用一部分硬盘容量。这些磁盘的容量关乎着系统运行速度,如果磁盘太小会影响系统运行速度。所以,大家要需要随时关注硬盘的剩余空间大小。那么mac存储空间怎么看?这里告诉大家一招方法。
方法一:
1、打开mac,输入账号密码登录。首先我们通过最常用的图形化界面来查看硬盘剩余空间。点击界面左上角的苹果图标,可以看到有个关于本机选项,点击进去。
2、在打开的窗口中我们可以看到有很多的选项,包括我们的内存大小,CPU大小,以及硬盘名称, 这里我们要把硬盘名称记下来,后面要用到。然后点击窗口中部的存储空间。
3、这个时候就能够切换到硬盘相关的显示页面,这里我们就能看到硬盘的大小、实已经使用的容量大小以及剩余空间大小。这是图形化界面查看硬盘剩余空间的第一种方式。
4、下面我们再来看第二种图形化界面查看硬盘空间的方式,系统安装好以后,会在桌面上显示硬盘的名称,如下面途中所示,disk0,即刚才我们记下的那个硬盘名称对应的图标就是硬盘。我们在这个图标上点右键,选择显示简介。
5、这个时候会弹出硬盘的简介信息页面,从这个简介信息上面我们能看到更详细的信息,比如总空间大小,已使用空间大小(这个信息可以具体到字节数)。还能显示出硬盘文件系统的格式,日期等等。
方法二:通过命令行来查看硬盘空间大小
1、除此之外,因为Mac上安装的系统是unix系统,因此对于命令行比较熟悉的读者来说,比如从事程序开发的读者,可能更熟悉使用命令行的格式来查看硬盘空间。下面我们一起来看看,点击访达的图标,选择查找。
2、在出来的查找页面左上角位置输入terminal,即表示搜索终端应用。稍等片刻就能看到对应的搜索结果。
3、看到搜索出来的terminal应用以后,双击这个图标,就会自动登录。登录完成后执行下面这个命令:
df -h
此时会自动显示出硬盘的空间。如下面第二张图中所示。可以看到硬盘的总大小,已经使用的大小,剩余空间大小等等内容, 和图形化界面显示的信息一致。至此,两种查看Mac硬盘空间及剩余空间的方法讲解完毕。
本文教程小编告诉大家如何查看mac存储空间,是不是很简单,有需要的快快查看一下自己电脑的储存空间还有多少吧。
笔记本电脑默认存储在哪里设置?
银河麒麟系统缓存文件在文件系统中。银河麒麟操作系统是一款基于Linux内核开发的国产化操作系统。其文件目录功能和Linux操作系统基本一致。系统缓存文件保存在文件系统的/tmp目录中。
银河麒麟系统备份路径在c盘。根据查询相关资料信息,银河麒麟系统的备份路径一般位于C:ProgramFilesGalaxyWorldBackup,从这里能找到备份文件。
麒麟系统桌面的文件存放在/usr/share/Applications目录下。根据查询相关公开信息显示麒麟系统桌面条目文件编码格式为:UTF-8,文件中项是键值对格式,本地化键格式为Key[Locale]。
电脑启动列表,选择中标麒麟系统,进入该系统。在桌面上右击,然后在快捷菜单中选择“打开终端”。这时候会打开终端对话框,输入命令“sudogedit/boot/grub2/grub.cfg”,然后回车。
点击下面的箭头继续。点击屏幕顶部工具栏上的“实用工具”,选择“终端”。打开终端后,如果你的Mac是联网状体,可以输入一下代码ntpdatehttp//time。apple。com,这是苹果系统自动通过联网校准时间。
内部存储空间。银河麒麟操作系统v10是中国电子研发的操作系统,其麒麟系统v10密码保存位置为内部存储空间,该系统充分适应5G时代需求,打通手机、平板电脑、PC等,实现多端融合。
Windows10系统临时文件夹存放在哪
为了保证电脑运行流畅,我们可以将各种应用数据保存到D盘。那么怎么设置电脑默认存储到D盘呢?一起来看看吧~
怎么设置电脑默认存储到D盘?window10设置电脑默认存储到D盘:
1、点击电脑左下角的开始图标,点击设置。
2、点击系统选项。
3、点击存储,点击更改新内容的保存位置,将所有保存地址改为D盘,点击应用即可。
window11设置电脑默认存储到D盘: 点击开始菜单,点击>系统>存储>更改新内容的保存位置>改新内容的保存位置,将所有保存地址改为D盘,点击应用即可。
window7设置电脑默认存储到D盘: 来到此电脑页面后,右击选择桌面文件夹,接着点击弹出选项框中的属性选项,在桌面属性窗口中,点击顶部的位置选项,把C改成D盘,接着点击页面右下角的应用即可。
本文以华为matebook 14s为例适用于windows 10&&windows 11&&windows7系统
具体方法如下:
1、①Windows临时文件夹,查找Windows临时文件夹在系统盘中的位置,进入资源管理器,点击系统C:盘;
2、在打开的系统C:盘中找到并点击:Windows,打开Windows文件夹窗口;
3、在Windows文件夹窗口右上角的搜索栏中输入:Temp;
4、系统自动搜索,搜索出来的临时文件全部显示在窗口中,但这些文件中有的是安装信息文件,有的是脚本文件,还有的是.dll文件,如果不清楚文件用途,建议不要随便删除;
5、②用户帐户临时文件夹,查找用户帐户临时文件夹在系统盘中的位置及删除用户帐户临时文件,进入资源管理器,依次展开 C:Users(用户)xyz75(用户名)AppDataLocalTemp;
6、我们也可以点击系统桌面左下角的开始,在开始菜单中点击运行,在运行对话框中输入:%temp%命令,点击确定或者回车,打开用户帐户临时文件夹;
7、Temp文件夹显示的都是用户帐户临时文件,我们按下键盘上的Ctrl+A键,选中全部临时文件,右键点击,在右键菜单中点击:删除;
8、可能出现少数或个别临时文件正在使用中,无法删除的现象,跳过可以了(注销系统或电脑重启后可以删除);
9、③IE临时文件夹,查找IE临时文件夹及删除IE临时文件,进入资源管理器,依次展开:C:Users(用户)xyz75(用户名)AppDataLocalMicrosoftWindowsINetCache;
10、我们也可以进入控制面板,点击Internet选项,在打开的Internet 属性窗口,点击浏览历史记录项的设置(S)(在退出时删除历史记录复选框内打勾);
11、在打开的网站数据设置窗口,点击查看文件,也可以打开INetCache文件夹(IE高速缓存临时文件夹);
12、INetCache文件夹显示的都是IE临时文件,我们按下键盘上的Ctrl+A键,选中全部临时文件,右键点击,在右键菜单中点击:删除;
13、我们点击删除后,会弹出一个警告对话框:确实要删除选中的Cookie吗?,如果一定要删除,点击:是(Y);
14、点击是以后,INetCache文件夹中的IE临时文件全部删除了。
声明:本站所有文章资源内容,如无特殊说明或标注,均为采集网络资源。如若本站内容侵犯了原著者的合法权益,可联系本站删除。