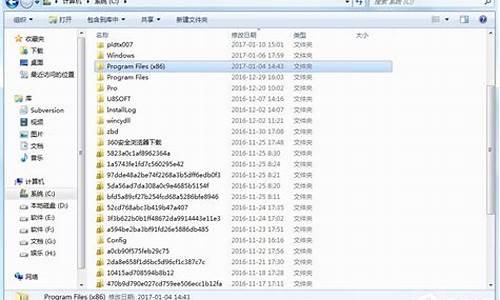电脑怎么重置系统还原_如何重置电脑系统还原点
1.Windows10系统还原功能是不是只能手动创建还原点?自动还原点要怎么查看?
2.win10系统还原点
3.怎么系统还原?
4.win10怎么还原系统添加一个还原点
5.windows 10怎么创建还原点及系统还原

1、右键此电脑,选择“属性”
2、选择“系统保护”
3、打开后点击“系统保护”选项卡,创建还原点
4、若无法创建还原点,请先选择驱动器,点击“配置”,选择“启用系统保护”
Windows10系统还原功能是不是只能手动创建还原点?自动还原点要怎么查看?
windows 10操作系统中在无法进入系统的情况下可通过以下步骤进行初始化操作:
注意:执行此操作前,请务必备份电脑中的个人数据,以免丢失。
(一) 在两次以上未正常启动后,系统会自动进入 Windows RE界面(系统修复菜单)。
(二)在‘疑难解答’菜单中,选择‘重置此电脑’。
(三) 在弹出的界面中,又有两个选项,从它们的字面介绍可以了解到,第一个是删除应用和设置但保留个人文件;第二个是删除所有个人文件和应用设置。
实际操作中可以根据自己的需求选择,如果选择第二种,一定要先将重要的数据备份。 这里我们以第二种为例:删除所有个人文件、应用和设置。(四) 如果电脑中有多个分区,会出现下列选项,根据需求选择是仅删除安装了windows的盘符中的文件(一般是指C盘),还是删除所有分区中的文件,这里以删除所有驱动器为例。
(五) 继续出现二选一的选项,根据字面就可以理解各自的含义,一般的重置使用第一种即可。
‘仅删除我的文件’选项:耗时短,已删除的文件还可以被恢复?
‘删除文件并清理驱动器’选项:耗时长,但会彻底的清除电脑中的文件
点击‘仅删除我的文件’后,会出现相关的提示供确认,点击‘初始化’开始。
(六) 之后电脑会进入到初始化的界面,并显示出重置进度的百分比。
重置完成后,会重启进入系统安装界面,在此界面会多次重启,这是正常现象。
(七) 上述步骤结束后系统就已还原完毕,之后会进入到我们熟悉的系统配置界面,这里根据自身情况正常配置即可,这里就不做赘述。
通过以上步骤操作后就可以进行初始化的操作。
win10系统还原点
WIN?10?系统的还原点,必须手动开启,开启后可以手动创建,且在系统更新后和安装软件后自动创建还原点。至于如何创建系统还原点,可参考如下:
1、在搜索框中输入“创建还原点”并打开。
2、在“系统保护”选项卡中点击“创建”。
3、为此次还原点添加备注描述,此处命名为测试,点击创建即可。
恢复系统至上一个还原点
1、在刚才的“系统保护”界面中点击“系统还原”。
2、在弹出的系统还原提示窗口点击下一步。
3、点击显示更多还原点,还可看到系统在进行更新后自动创建的还原点。
注:若看不到还原点,需先在系统保护页面点击配置—启用系统保护。
4、先选择某个还原点,双击即可看到,在系统还原到该点之后会受到影响的程序、驱动。
5、若确认还原到该点,在如下页面单击选中还原点,点击下一步。
6、确认还原点,在点击完成后,会弹出提醒:一旦进行启动后,系统还原不能中断。点击“是”连接适配器,等待系统还原完成即可。
如果是在系统更新后出现了各种故障,恢复到上一个还原点(系统会在进行重大更新时自动创建还原点),或者卸载更新。
最后提醒大家,并不是只有重置此电脑、全新启动这两种毫无商量余地的恢复方法!!恢复时间不仅长还有丢失文件的风险!
怎么系统还原?
可通过以下方式创建系统还原点:
1、右键此电脑,选择“属性”
2、选择“系统保护”
3、打开后点击“系统保护”选项卡,创建还原点
4、若无法创建还原点,请先选择驱动器,点击“配置”,选择“启用系统保护”
win10怎么还原系统添加一个还原点
鼠标右键“计算机”,选择属性,进入后点选“系统保护”选项卡
1、在刚才的“系统保护”界面中点击“系统还原”。
2、在弹出的系统还原提示窗口点击下一步。
3、点击显示更多还原点,还可看到系统在进行更新后自动创建的还原点。
4、先选择某个还原点,双击即可看到,在系统还原到该点之后会受到影响的程序、驱动。
5、若确认还原到该点,在如下页面单击选中还原点,点击下一步。
6、确认还原点,在点击完成后,会弹出提醒:一旦进行启动后,系统还原不能中断。点击“是”连接适配器,等待系统还原完成即可。
windows 10怎么创建还原点及系统还原
1. 搜索 从任务栏创建还原点?并从搜索结果列表中选择它。
2. 在?“系统保护”?选项卡中,选择?“创建”。
3. 输入还原点的描述,然后依次选择?“创建”>“确定”。
Windows会在每次安装重要更新前自动建立还原点,我们也建议您每月手动建立还原点。
Note: 如果保护未开启,请选择需要开启的磁盘,点击配置,点选启用系统保护后点击确定。(对系统盘我们建议磁盘空间使用率设定在5%到10%)
windows 10创建还原点及系统还原:
1、在Win10桌面上找到“此电脑”并鼠标右键选择属性。
2、之后进入Win10系统界面,可以点击系统保护。
3、然后在系统属性窗口的系统保护选项卡里,为C盘创建还原点。由于系统默认情况下C盘保护是关闭的,此时点击配置启用保护。
4、再接下来开启系统保护开关,以及选择磁盘空间使用量大小,随后点击确定。
5、最后点击返回系统属性窗口,这时C盘的保护启用了,点击创建立即给启用系统保护的C盘驱动器创建还原点。
6、点击之后,开始创建还原点,在系统保护窗口输入创建还原点的名称。
7、最后还原点创建结束后,系统提示已成功创建还原点,然后点击关闭退出。
声明:本站所有文章资源内容,如无特殊说明或标注,均为采集网络资源。如若本站内容侵犯了原著者的合法权益,可联系本站删除。