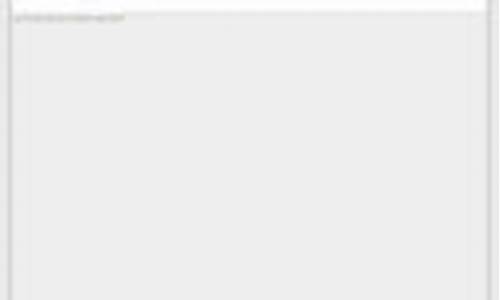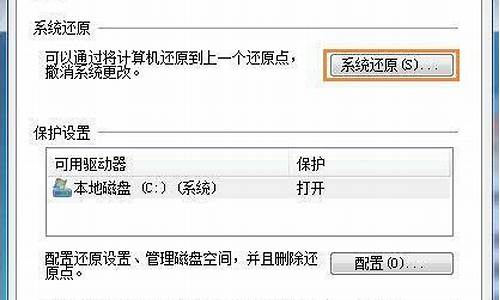macbook电脑系统未命名,苹果电脑系统未命名
1.安装win10之后出现未命名分区请问怎么办
2.苹果笔记本怎么更改启动硬盘名称

以苹果MacBookPro,macOSMonterey系统为例,苹果电脑新建文件夹的具体方法如下:
打开Finder
打开Finder,打开想新建文件夹的位置,在空白处点击鼠标右键,选择新建文件夹来创建一个新的文件夹;
菜单中新建
也可以在桌面空白处点击鼠标右键,使用菜单--文件--新建文件夹来创建一个新的文件夹;
按Shift+Command+N
在Finder中使用快捷键Shift+Command+N可以立刻在当前位置创建一个新的文件夹;
另外新建文件夹的名字会显示为未命名文件夹,大家可以使用重新命名命令为新文件夹修改一个满意的名字。输入文件夹的名称后,按回车Return键,则文件夹名称修改完成。
该答案适用于大部分型号的苹果电脑。
安装win10之后出现未命名分区请问怎么办
苹果电脑下载软体时显示不能安装在“未命名”上,但我又安装了两个软
点开"系统偏好设定" 选择 "安全与隐私"
点选左下角 "锁" 的样式 然后弹出 "输入 密码的 介面" 看步骤3
此步骤 是对步骤2 的解释
安装的两种方式
5
最后一步 再次点选锁的 样式 将其锁定 就
苹果电脑下载了软体,为啥安装不了有可能是不可以相容
有些软体在安装时显示不能安装在XISTA系统下那就是这个软体和vista系统不相容!
如果真的想用这个软体,建议下载这个软体的最新的版本!
如果这个软体真的需要,又不能在vista下使用,建议换作业系统为windows xp!呵呵,这就是为什么目前很多人吵著vista不好用的原因了!
呵呵!
平板电脑下载软体为什么不能安装成功?显示安装包应用未安装如何才能软体安装?是android的平板?1重新下载
2相容性问题
3去正规的应用商店下载
电脑下载软体不能安装怎么回事啊?首先你需要下载安装包,如果你下载的是压缩包的话,需要先解压!
苹果手机软体能安装在苹果电脑里吗
当然不可以。二者不是一个系统,但是二者的系统可以无缝连线,手机好比是电脑的附属系统。
苹果下载软体以后不能安装可能的原因有:
1、安装的软体自身问题,尝试安装其他软体,看看是不是正常
2、手机自身问题,这种情况,可以重启手机看看。
3、如果重启之后还是不能解决问题,那就只能恢复出厂设定或者刷机,
给苹果电脑安装软体要安装在哪里?你好,mac系统正常情况下不分割槽,所以也没有c盘,应用程式都安装在 应用程式 资料夹中.mand+shift+a就能开启这个档案夹了.
电脑下载的软体不提示安装,有的能安装,有的安装不了此情况是第三方软体和系统不相容造成的,建议您更换版本重试,其他大部分程式都能正常安装的话,那么机器就没有问题。
华为u1270到电脑下载软体后怎么安装在手机上这款手机支援jar格式的软体,看你是否下载正确格式的软体,在手机里直接开启kiu可以安装了
苹果笔记本怎么更改启动硬盘名称
为啥不用bootcamp直接装? 用BootCamp装的Windows最多只能有2个分区,而且Mac不能有多个分区。现在动辄好几百G的硬盘就一个分区,虽然Mac很稳定,但是出问题的也不在少数,开不了机怎么办?得重装,那数据怎么办?再者,重装Mac或者Win都有可能出现各种奇怪的问题,或者Mac干脆不识别BootCamp分区,等等。 因此,使用本文所写的方法安装Mac OS X和Windows,2个系统是互不影响的,可以随便重装任意一个系统,而且理论上装个Linux做成3个系统甚至更多也都不是问题。END准备工作 新买的mac都是预装了系统的,2011年以后的MacBook的都没有系统安装光盘,因为机器里有个650MB的隐藏系统恢复分区,不过想用它来恢复需要联网下将近4个GB的安装文件回来,保守估计得2天一宿吧。所以你得想办法找一个Lion的安装光盘DMG镜像回来,可以去威锋、麦芽地、MacX.cn等网站搜搜,或者直接百度、谷歌。下好后百度一下“lion安装U盘制作”,做一个Mac OS X Lion的安装U盘,或者用有空闲分区的移动硬盘制作。 还有一点非常重要,你的新Macbook是安装好狮子系统的,你需要准备安装windows需要用到的驱动。步骤:打开“实用工具”下的“boot camp助理”,点“继续”按钮,只勾上“从Apple下载最新的Windows支持软件”,不要勾上“安装或移除windows 7”,然后“继续”。选“将副本存储到外置驱动器” ,“继续”。选择要存储的位置,点“存储”就开始下载了。下载完,把这个文件夹拷贝到你的移动硬盘啊,或者U盘里,如果你已经完成了U盘制作的过程,你应该有一个3G左右的FAT分区,就拷到这里吧。 个人推荐使用下载工具下这个驱动DMG。END安装前的理论基础 可以看到,用磁盘工具把硬盘用GUID分区表分成4个分区以后,实际在磁盘上一共创建了6个分区:分区1:EFI分区,这个是系统分区,里面保存了硬件的信息,驱动等,可以理解成普通PC的BIOS。分区2:我的win7系统分区, NTFS格式。分区3:我的win7和OSX的共享分区,FAT32格式。分区4:我的OSX的数据分区,格式为MAC日志不区分大小写。分区5:OSX Lion的系统所在分区,格式为MAC日志不区分大小写。分区6:OSX Lion的恢复分区。现在来说一下为什么要这么么做分区 为什么把lion放在最后的可见分区,而不是第一个分区,这里的原因要从磁盘分区表的格式说起: 我们正常在普通PC上装windows用的都是MBR分区,MBR分区最多只支持4个主分区,主分区可以格式化成扩展分区,扩展分区下不限逻辑分区。 Mac电脑用的是GUID分区表,GUID分区表支持无限的主分区,不支持扩展分区以及扩展分区下的逻辑分区。 Windows是原生安装在MBR磁盘上的,只能识别出前4个主分区,因此引导程序要在前4个分区上才能引导进入Windows。所以看一下Mac的分区表,Windows只能安装在分区1~分区4这几个分区中,分区1已经是动不得的EFI分区了,所以我们就剩下分区2~分区4这3个位置可以安装了。而且,实践证明,如果你把Lion安装在分区2中,Windows安装在分区3或分区4中,会有引导问题,不是安装不上就引导不了系统,更狠的会把lion也弄得启动不了。 而且我们还要Win和OSX共享文件呢,所以这里我们把win装在前3个分区,这里有个规则: 如果你要装的是win7,你可以把win7装在分区2中,也就是可见分区的第一个分区,它自身的引导文件什么的都在这一个分区。 但是,如果你要装XP,你的硬盘一共是4个可见分区,Windows用2个分区,你XP要安装在分区3中; 如果你的硬盘是5个可见分区(有3个Windows格式的分区),XP只能安装在分区4中,否则无法引导,换句话说,XP只能安装在Windows使用的分区中的最后一个分区。这里你要小心,不要轻易格式化你分区2,经验告诉我这里可能会有Windows隐藏的引导文件(我自己没试,总之在你要格式化这个分区之前要显示系统隐藏文件确认一下)。 接着Windows用的分区后,我们放Mac用的数据分区。最后,把Lion的系统区放在最后一个可见分区,紧接着它的就是系统恢复分区。OSX系统可以安装在GUID分区表分区的任何一个位置的分区,都能引导,没有问题。 Recovery HD分区提供了系统安装盘中的常用工具,重装Mac,Time Machine,获得在线帮助和磁盘工具。而且只有保留这个Recovery HD分区你才能使用iCloud中的Find my Mac的功能。 好了,理论叨叨完毕,开始安装吧。END先安装Mac OS X Lion1 先把电脑关机,插入你做好的系统安装U盘,开机,同时按住option(ALT)键,在系统选择菜单中选中你U盘上的Mac安装分区,回车进入。2 语言选择界面选择简体中文,继续3 这里我们选“磁盘工具”来给硬盘分区4 以下的步骤我是在虚拟机中给64G的硬盘分区的截图,这里只是讲一下步骤,实际的磁盘大小需要你们根据你们的实际情况来定。5 点击左侧列表中的硬盘,然后在右侧窗口中点击“分区”,接着点击“分区布局”的下拉菜单,里面选4个分区。(4个分区的好处见PS. 第1项)6 接着,我们确认一下磁盘分区是GUID格式,点击分区列表图下面的“选项”按钮,在弹出的对话框中选“GUID分区表”,点“好”确定。7 现在开始规划各个分区,首先是win7的系统区,鼠标点击“未命名 1”,在名称处填写分区的名称,这里我写“win7”,分区格式选择“MS-DOS(FAT)”,这里一定要选择这个格式,这样在安装win7的时候,win7才能识别出个分区并格式化成NTFS格式来安装。”大小“里输入你想给win7分的大小,然后回车即可。 我给我的电脑实际分了80G,如果你没有很多软件安装的话,普通40G,50G就够用了。如果你是究极开发人员的话,习惯把软件都装在系统区,推荐你至少分65G或者70G。8 接着分共享分区,格式还是“MS-DOS(FAT)”我实际给这个分区100G,这里其实可以选择支持单个文件大于4G的exFAT格式,但是,根据我的使用情况,我不推荐使用(见PS. 第2项)。9 给OSX的数据分区分大点儿吧,剩下差不多80G以上留给你的Lion系统。我的系统装了n多软件个几个几百兆的游戏现在用了55个G。10 剩下的空间就给Lion用了。然后点右侧右下角的“应用”按钮, 在弹出对话框里点“分区”确认开始分区,速度很快,一会儿就完成了。11 分区调整完毕显示如下:点左上角的红x关闭磁盘工具吧,下面正式进入安装了。12 回到这个功能选择对话框了,我们选“重新安装Lion”,“继续”。13 这步就不用说了吧,点“安装”。然后“同意”,弹出确认对话框再“同意”。14 在这个安装分区列表里选择刚才分的“Lion”系统分区,点“安装”。安装的时候它会自动的去创建那个“Recovery HD”分区。15 开始安装了,安装成功后会自动重启进入第一次使用引导,选上你家的wifi接入点,然后跟着步骤一步一步走吧。END安装Windows1 重启电脑并按住“option”键,在选择界面选你放入的Windows安装光盘或者安装U盘。这里我们用64位的Win7,尤其是,如果你升了8G内存就更要用64位Win7,32位的Win7只支持到3.25G的内存,软件兼容性神马的都已经是浮云了。。。2 从光盘启动,进入到语言,键盘选择,这里基本上直接下一步,如果你是在欧洲买的,需要根据你实际的购买国家选择相应语言的键盘布局,欧洲有些国家的键盘是非标准键位排列的。3 点“现在安装”4 loading,然后打钩,“下一步”。5 这步了,要选“自定义(高级)”,不要用“升级”。6 这里,选中我们一开始分的Win7系统分区,肯定会显示灰框中的提示,因为Win7必须装在NTFS分区内。 点“驱动器选项(高级)”来下个步骤中的格式化功能。这里我们能看到,win7就识别出来前4个分区,第一个EFI,第二个和第三个FAT格式的都能识别出来分区名称,然后第四个MAC格式的分区,但是没有识别出分区名称,它把剩下的分区统统规划成未分配空间了。 这里要强调一下,不要对windows没识别出的分区/空间做任何操作。尤其装好系统以后,也不要在Windows和Mac下用任何磁盘分区格式化工具,否则后果自负。7 点击“格式化”,然后确定格式化。8 格式化完成后,没有了错误提示信息,确定一下选中的是第二个分区,然后下一步,就开始安装Win7了。9 开始安装了10 至此,我们的主要安装过程结束。 Win7的安装过程中会重启1次,重启时需要按住Option键来选择Win7的系统区进入,否则系统会自动进入到OSX,进入Win7设置完毕,装完驱动以后的重启也要按Option键选择一下。然后就可以通过BootCamp来设定重启以后要进入的系统。电脑会自动记住你上次使用的系统,再开机的时候会自动进入上次使用的系统,需要切换的时候,在开机时请按住Option。END注意事项 4个分区的好处是,Win7装了BootCamp驱动以后会自动识别出他能识别的这4个分区中的Mac格式的分区,也就是我们的MacData数据区,并可以读取其中的内容,这样在Win下可以直接读到Mac下存的数据文件。不用再装MacDrive了,而且这种需要第三方软件支持写文件的操作,我在这里也不推荐,毕竟不是原生支持的,而且稳定性也不好,容易出问题,出了问题就是分区损坏,数据丢失,得不偿失。Mac下也不推荐用NTFS的读写插件来给Win7的系统区写文件,出问题的不在少数。移动硬盘就另说了。 OSX系统对大容量exFAT分区支持的不是特别好,我曾经在这个分区里一次性拷贝大量小文件以后,又做了删除操作并清空垃圾桶以后,重启电脑出现了这个分区丢失的情况,导致win7蓝屏不能启动,进入OSX,查看分区发现,exFAT分区丢失,数据丢失。 Win7蓝屏是因为在启动的时候会加载苹果的Mac格式磁盘的读取驱动,这个驱动自动挂载磁盘的时候找不到分区,导致蓝屏。 这里给一张5个可见分区的图,5个分区的话,win下无法直接读到mac的分区了。就必须要装MacDrive来读取其中的内容。
换ssd的时候硬盘名称没有改成Macintosh HD,就直接未命名了,怎么修改啊?
步骤一:点击一下桌面 按住command和逗号(<) ,即可弹出下面窗口
(点击放大图,更清楚哦)
然后点击在桌面上 显示硬盘
最后在桌面上就可以看到你的笔记本硬盘,双击即可修改名称
建议名称:Macintosh HD (区分大小写)
声明:本站所有文章资源内容,如无特殊说明或标注,均为采集网络资源。如若本站内容侵犯了原著者的合法权益,可联系本站删除。