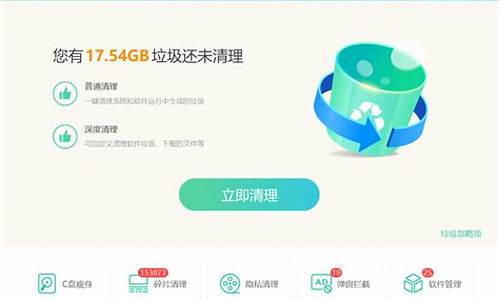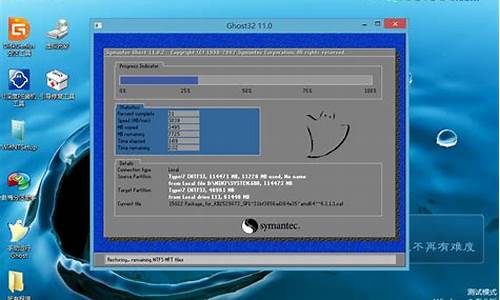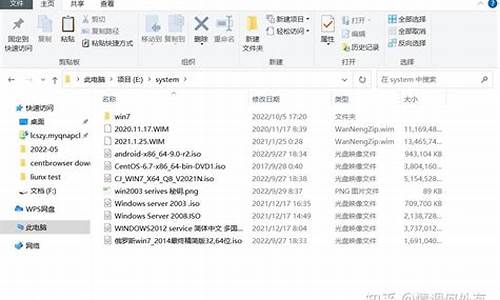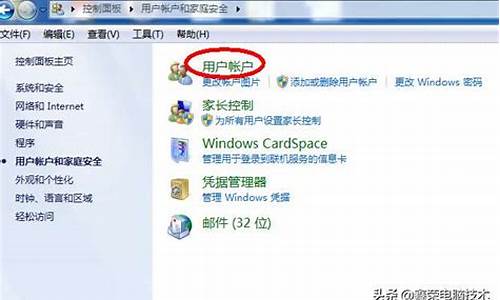电脑系统win7硬盘引导工具怎么用_电脑系统win7硬盘引导工具
1.如何更换系统镜像并使用U盘重新制作系统
2.联想win7 64位旗舰版怎么设置成从硬盘启动,有详细步骤。
3.win7系统下磁盘引导区如何修复
4.电脑重装系统教程
5.win7和XP双系统,双硬盘,如何设置引导菜单
6.win7自带分区工具分盘步骤

用的USB快捷装机和Win7系统不配套,因为NTLDR是NT5.X内核的引导文件,Win7开机的引导文件是bootmgr和系统盘:\Windows\System32\Winload.exe。可参考如下解决方法:
1、重新制作一个USB启动盘,可以使用老毛桃、大白菜等软件制作,制作后,通过自带的Windows PE修复系统,硬盘引导出现问题,多数是mbr主引导记录出现问题,进入PE后,可以使用Disk Genius,运行软件后,点击”硬盘“,选择“重建立主引导记录(MBR)”,即可。
2、如果Win7的引导文件bootmgr和系统盘:\Windows\System32\Winload.exe丢失或者损坏 ,则可以考虑重新安装系统,制作好U盘系统引导盘后,只需要将下载的WIN7镜像复制到U盘中的ISO目录或者GHO目录,USB引导计算机后重装即可。
如何更换系统镜像并使用U盘重新制作系统
新硬盘安装win7系统准备工作:
①、制作一个启动u盘,这里我们使用的是u启动u盘启动盘,制作方法可以参考 “U启动制作U盘启动盘详细教程” ;
②、下载一个win7系统iso镜像文件(当前使用的是原版win7系统),保存到制作好的u启动u盘启动盘;
③、新硬盘分区,具体操作可以参考 “u启动disk分区工具新硬盘分区操作” ;
④、更改电脑硬盘模式为AHCI模式(如果当前电脑是win7及以上版本系统就可以不需要重新设置),避免硬盘模式错误导致蓝屏现象发生;
⑤、一键u盘启动快捷键使用方法,可以参阅 “u启动一键u盘启动快捷键使用教程” ;
下面开始新硬盘安装win7系统操作:
1、把存有win7系统iso镜像文件的u启动u盘启动盘插在电脑usb接口上,然后重启电脑,在出现开机画面时用一键u盘启动快捷键的方法( 一键u盘启动快捷键查询方法汇总 )进入到启动u盘界面, 如下图所示:
2、进入到启动项界面后,选择启动u盘(USB HDD/USB/u盘名)项,按回车键确认选择, 如下图所示:
3、接着等待进入u启动主菜单界面,选择02运行u启动win8pe防蓝屏版,按回车键确认选择, 如下图所示:
4、进入u启动win8pe系统后,u启动pe装机工具会自动开启并加载u盘中准备的原版win7系统镜像文件,展开下拉菜单,并点击选择Windows 7 旗舰版, 如下图所示:
5、接着单击选择c盘为系统安装盘,再点击 “确定” 按钮, 如下图所示:
6、随后会弹出询问是否确认执行win7系统安装,点击 “确定” 按钮执行, 如下图所示:
7、耐心等待win7系统文件释放完成并重启电脑即可, 如下图所示:
8、电脑重启后等待后续程序安装并设置Windows参数, 如下图所示:
9、直到进入Windows7系统桌面即可。
联想win7 64位旗舰版怎么设置成从硬盘启动,有详细步骤。
为了提升电脑性能,我们建议您更换系统镜像,并使用U盘重新制作系统。以下是详细步骤。
1? 制作U盘PE
首先,您需要在另一台电脑上制作一个U盘PE。推荐使用U大师工具,您只需在百度上搜索“U大师”,访问其官网下载二合一版本并安装。然后,插入U盘并按照提示进行制作。同时,请从秋叶系统官网下载所需的系统镜像,如win7 64位系统,并将其复制到U盘中。
2? 设置启动顺序
接下来,将制作好的U盘插入需要重装系统的电脑。开机时进入BIOS设置,将启动顺序设置为U盘优先。然后,选择进入第二项PE系统。
3? 重新分区
在进入PE系统后,请务必备份您硬盘上重要的数据。之后,打开分区软件,根据您的需求重新为硬盘分区(如果您不打算分区,可以直接格式化C盘)。接着,将系统安装到C盘。
4? 安装杀毒软件
最后,重启电脑并拔掉U盘。等待系统安装完成后,请立即安装杀毒软件,以确保电脑安全。
win7系统下磁盘引导区如何修复
设置Windows系统从硬盘启动,需要通过BIOS设置完成。
1、 开启计算机或重新启动计算机后,按下“Del”键就可以进入BIOS的设置界面。不同品牌的电脑启动快捷键是不一样的,可以参考下表。
2、进入界面后,把光标移动到BIOS FEATURES SETUP(BIOS功能设定)上面,回车。进入下级菜单。Fast Boot(快速引导)将此项设置为Enabled将使系统在启动时跳过一些检测过程,这样系统会在5秒内启动。设定值有:Enabled,Disabled。1st/2nd/3rd Boot Device(第一/第二/第三启动设备)此项允许您设定BIOS载入操作系统的引导设备启动顺序, 常见的设定值及说明如下:?
Floppy 系统首先尝试从软盘驱动器引导?
LS120 系统首先尝试从LS120引导?
HDD-0 系统首先尝试从第一硬盘引导?
SCSI 系统首先尝试从SCSI引导?
CDROM 系统首先尝试从CD-ROM驱动器引导?
HDD-1 系统首先尝试从第二硬盘引导?
HDD-2 系统首先尝试从第三硬盘引导?
HDD-3 系统首先尝试从第四硬盘引导?
ZIP 系统首先尝试从ATAPI ZIP引导?
LAN 系统首先尝试从网络引导?
Disabled 禁用此次序?
注:CD/DVD:指的是光驱,很容易区分。Disabled:禁用,即不使用启动项,WDC开头的即是硬盘,WD是西部数据的硬盘缩写,一般的经验是启动项名字最长的那个是硬盘启动。
电脑重装系统教程
你们知道win7系统下磁盘引导区如何修复?跟着我一起学习win7系统下磁盘引导区如何修复吧。
磁盘引导区被破坏,导致磁盘无法引导,开启win7系统后,部分磁盘分区无法打开,更严重的导致电脑无法正常开机。要想正常使用电脑,就需要进行磁盘引导区修复。
前提:判断出现的情况是不是磁盘引导区出错引起的。
win7系统下磁盘引导区出现错误的情况以及修复方法第一种情况:
磁盘主引导区故障,但C盘(即系统盘)可以被读取。
解决方法:只需要进行Fdisk/mbr命令,无条件重写主引导区一般都能成功。
用windows98启动盘启动系统后,在提示符下输入?Fdisk/mbr?命令,然后按下回车键就好了。
PS:FDisk方法只能覆盖主引导区记录的代码区,不重新建立主分区表。只适合于主引导分区记录被病毒破坏或记录丢失的情况下使用。
第二种情况:
BMR主引导记录破坏或丢失。
解决方法:
1.用启动盘引导系统后,直接运行Fixmbr。
2.检查MBR结构,若磁盘出现MBR主引导记录问题,则该工具会进行修复提示。
3.两次回答YES就可以进行自动修复过程了。
PS:默认状态下Fixmbr能够搜索并修改所有已经存在的分区。若修复完成后发现结果不对,可以用代码?/Z?完成参数的清空并重新启动,以还原到原始状态。
第三种情况:
磁盘分区表故障。
PS:自动修复分区表的操作即通过查找备份分区表并复制到相应扇区的过程。
解决方法:
1.将DiskGenius软件复制到DOS启动盘。
2.直接运行DiskGenius。
3.进入DiskGenius的主界面后,按下F10就能轻松地自动恢复磁盘分区表。
第四种情况:
磁盘引导分区丢失。
解决方法:
利用口袋PE的引导分区修复功能进行磁盘引导分区的修复。参考教程: style="font-size: 18px;font-weight: bold;border-left: 4px solid #a10d00;margin: 10px 0px 15px 0px;padding: 10px 0 10px 20px;background: #f1dada;">win7和XP双系统,双硬盘,如何设置引导菜单
电脑系统用久了,电脑运行肯定会慢,系统也会变得卡,打开软件和运行程序等都会反应迟钝,不是电脑配置不行,而是电脑垃圾和插件过多,开机启动项目过多,造成的电脑卡,以及慢的情况,这个时候,最好的选择就是重装系统,重装系统,只会改变电脑C盘里的系统,像电脑D和E和F盘里面的文件和东西一个都不会少。
重装系统
重装系统,只会改变电脑C盘里的系统,像电脑D和E和F盘里面的文件和东西一个都不会少。
WIN7操作系统下载根据你的电脑配置,完全可以装WIN7的操作系统。用电脑硬盘安装系统,可以安装WIN7的系统,具体操作如下:1.到系统下载基地去 www.xiazaijidi.com/win7/ylmf/3016.html下载WIN7的操作系统。
解压文件到D盘将下载的WIN7的操作系统,解压到D盘,千万不要解压到C盘。
打开GHO镜像安装器打开解压后的文件夹,双击“GHO镜像安装器”,在打开的窗口中,点击“安装”.即可
选择需要还原到的分区在出现的窗口中,ghost映像文件路径会自动加入,选择需要还原到的分区,默认是C盘,点击“确定”按钮即可自动安装。
win7自带分区工具分盘步骤
win7和XP双系统,双硬盘设置引导菜单方法:
一、添加并修改引导文件。
1、在Win7下,到WinXP分区下找到NTLDR,Boot.ini和NTDETECT.COM三个文件(注:这些文件带有系统、隐藏属性,一般情况下看不到,取消“隐藏受保护的系统文件和文件夹”的勾选,并选择“显示隐藏的文件、文件夹和驱动器”方可看到<此项设置在工具—文件夹选项—“查看”选项卡内,如果看不到菜单栏,请点击“组织”,“文件夹和搜索选项”>),将其复制到Win7分区,取消boot.ini的只读属性,用记事本打开,会看到以下内容:
[boot loader]
timeout=30
default=multi(0)disk(0)rdisk(0)partition(1)\Windows 。
[operating systems]
multi(0)disk(0)rdisk(0)partition(1)\Windows="Microsoft Windows XP Professional" /fastdetect 。
2、这里需要修改的地方是rdisk(0)partition(1)(两处,以上红色加亮部分):
rdisk(0)是物理硬盘序号,起始数字是0,即1号硬盘,XP在另一块硬盘上,需要将其修改为2号硬盘即改为rdisk(1);partition(1)是分区序号,起始数字是1,即1号分区。
3、需要根据XP所在的分区位置进行修改,查看XP分区所在位置的方法不是根据盘符判断,有时盘符并不是按照顺序进行分配的,正确方法是在Win7下右键“计算机”,“管理”,“存储”,“磁盘管理”,找到XP所在硬盘,从左到右数,XP在第几位置的分区上,就将partition(1)里的“1“改为几,修改完成后保存boot.ini。
注:修改完boot.ini后在Win7分区下无法保存,可将boot.ini移动到Win7分区以外的地方,修改保存后再移动回去。
二、添加引导菜单。
1、需要在Win7的BCD引导管理器中添加XP菜单才会出现引导选项。在Win7下以管理员身份运行“命令提示符”(开始~所有程序~附件,右键“命令提示符”会有管理员运行选项)执行以下命令:
bcdedit /create {ntldr} /d "Windows XP"。
注:以下命令多处含有空格,输入时请注意,操作时也可在此直接复制。
2、此命令是在BCD中加入XP菜单选项,其中"Windows XP"可任意修改为喜好内容,但需要注意添加引号。
3、继续执行这条命令:
bcdedit /set {ntldr} device partition=C:此命令是设置XP引导文件NTLDR所在分区,已放到Win7所在分区(即C盘)。
4、再执行命令:bcdedit /set {ntldr} path \ntldr;此命令是设置NTLDR文件的路径,其在根目录就用“\”即可。
5、最后执行命令:bcdedit /displayorder {ntldr} /addlast;这是设置添加启动菜单的位置,/addlast是放在后面(/addfirst为在前面)。
6、 如还需要设置菜单等待时间请加上一条命令:bcdedit /timeout 10;此处的“10”可修改为希望的值,单位为秒。
7、完成后重新启动系统,再尝试一一启动,不出问题既设置成功。
完全要以在不重装系统的情况下分盘,按下面步骤完全可以使用windows——win7 自带分区工具
打开计算机管理窗口在桌面右键点击“计算机”-“管理”, 打开的计算机管理窗口,在打开的计算机管理窗口的左侧,鼠标左键单击选“磁盘管理”打开磁盘管理窗口。
压缩主分区C右击要压缩的主分区C-选“压缩卷”-等待系统完成查询可用压缩空间,在压缩对话框,在显示“压缩前的总计大小”和“可用压缩空间大小”下的“输入压缩空间量”中指定分出来的容量,点击“压缩”,再点击“是”。
创建新分区创建新分区,鼠标右键点击前面操作得到的”未分配”空间,选“新建简单卷”,打开“欢迎使用新建简单卷向导”对话框,打“下一步”。
指定卷标大小指定卷标大小,根据需要在“简单卷大小”输入想要创建分区的大小,点击“下一步”。
分配驱动器号和路径分配驱动器号和路径,写入盘符号后, 点击“下一步”。
格式化分区格式化分区,点选“按下列设置格式化这个分区”:"文件系统",选“NTFS”;"分配单位大小",选“默认”;"卷标",,默认是“新加卷”;勾选“执行快速格式化”, 点击“下一步”。
完成分区点击“完成”,格式化后显示“状态良好”,分区完成。
声明:本站所有文章资源内容,如无特殊说明或标注,均为采集网络资源。如若本站内容侵犯了原著者的合法权益,可联系本站删除。